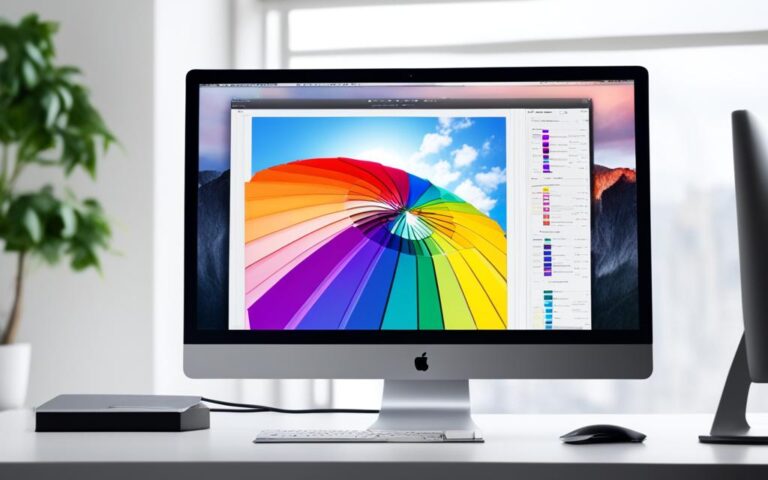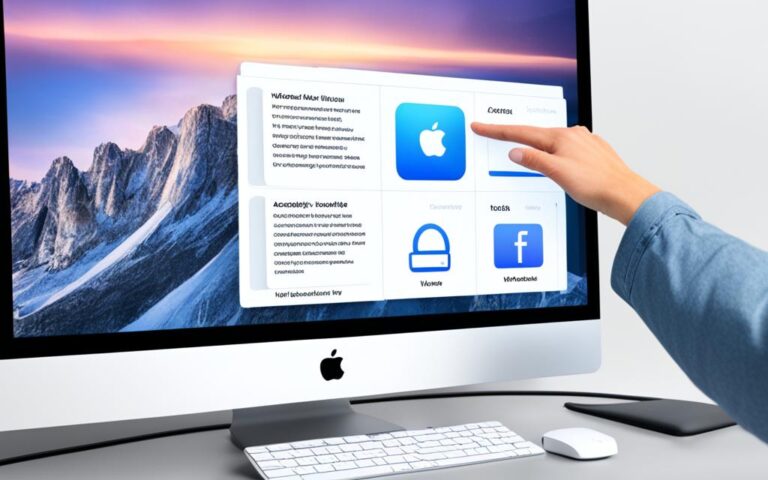Fixing Common iMac Audio Output Problems
Are you experiencing issues with audio not working on your iMac? Whether you’re using external speakers or relying on the internal sound system, there are several common problems that can cause audio problems on your iMac. In this article, we’ll provide you with troubleshooting steps and simple fixes to help you resolve these audio issues and enjoy uninterrupted sound on your iMac.
Check Sound Preferences and Speaker Connections
One of the first steps to troubleshoot audio issues on your iMac is to check your sound preferences. Open System Preferences, select Sound, and ensure that the correct output device is selected and not muted. Additionally, if you have any external audio devices connected, try unplugging them and check if the issue is resolved. Consider using apps like Boom 3D to boost the volume on your iMac if you consistently find the MacBook volume low.
Restart and Update Your iMac
Restarting your iMac can often resolve audio issues. Click the Apple logo in the menu bar and select Restart. If the problem persists, check for any available updates for your macOS. Outdated operating systems can sometimes cause audio problems. Go to the Apple menu, select About This Mac, and check for any pending updates in the Software Update tab. If an update is available, click Upgrade Now.
Reset NVRAM and SMC
Resetting the NVRAM (non-volatile random access memory) and SMC (system management controller) on your iMac can help fix volume and sound-related issues. To reset the NVRAM, turn off your iMac, disconnect any USB devices (except wired keyboards), turn it back on, and hold down Command + Option + P + R until your iMac restarts and you hear a second startup chime. To reset the SMC, turn off your iMac, press and hold down Shift + Control + Option + Power button for about 15 seconds, and then turn on your iMac.
Conclusion
Resolving audio issues on your iMac can sometimes be frustrating, but with the right troubleshooting steps, many common problems can be resolved. By checking sound preferences, restarting your iMac, updating macOS, and resetting NVRAM and SMC, you can address most audio output problems. If the issues persist, it may be worth considering hardware-related problems or utilizing third-party apps to improve your iMac’s sound performance. Regularly updating your macOS can also help prevent potential audio issues in the future, ensuring a seamless sound experience on your iMac.
Check Sound Preferences and Speaker Connections
When troubleshooting audio issues on your iMac, one of the first steps is to check your sound preferences. Open System Preferences, then navigate to the Sound settings. Make sure that the correct output device is selected and not muted. This simple check can often resolve sound problems and ensure you have the right audio output on your iMac.
If you have connected any external audio devices, such as speakers or headphones, to your iMac, try unplugging them and see if the audio issue is resolved. Sometimes, external devices can interfere with the sound output on your iMac, so disconnecting them can help identify the cause of the problem.
If you frequently face issues with low volume on your MacBook, consider using apps like Boom 3D. These applications can enhance and boost the volume on your iMac, providing a better audio experience for your needs.
By checking sound preferences and disconnecting external audio devices, you can troubleshoot audio problems on your iMac effectively. Additionally, using apps like Boom 3D can help you overcome low volume issues, ensuring you enjoy optimal sound quality.
Having the right sound preferences and managing your speaker connections plays a crucial role in fixing audio problems on your iMac. By following these troubleshooting steps, you can address common sound issues and enjoy a seamless sound experience on your iMac.
Restart and Update Your iMac
Sometimes a simple restart can resolve audio issues on your iMac. Click the Apple logo in the menu bar and select Restart.
If restarting doesn’t fix the problem, check for any available macOS updates. Outdated operating systems can sometimes cause audio problems. Go to the Apple menu, select About This Mac, and check for any pending updates in the Software Update tab. If an update is available, click Upgrade Now.
| Step | Action |
|---|---|
| 1 | Click the Apple logo in the menu bar. |
| 2 | Select Restart. |
| 3 | Check for any available macOS updates. |
| 4 | Go to the Apple menu and select About This Mac. |
| 5 | Click on the Software Update tab. |
| 6 | If an update is available, click Upgrade Now. |
Reset NVRAM and SMC
Resetting the NVRAM (non-volatile random access memory) and SMC (system management controller) on your iMac can prove to be an effective solution in resolving volume and sound-related issues. These steps can help fix the problem of volume not working on iMac.
To reset the NVRAM on your iMac, follow these simple steps:
- Turn off your iMac completely.
- Disconnect any USB devices connected, except for wired keyboards.
- Turn on your iMac as usual.
- Press and hold down the Command + Option + P + R keys simultaneously.
- Keep holding the keys until your iMac restarts and you hear the second startup chime.
The NVRAM reset is now complete, and you can check if the volume-related issue has been resolved.
For resetting the SMC on your iMac, follow these steps:
- Turn off your iMac completely.
- Press and hold down the Shift + Control + Option + Power button for approximately 15 seconds.
- Release all the keys and buttons simultaneously.
- Turn on your iMac again.
The SMC reset process is now complete. Check if the volume not working issue on your iMac has been resolved.
Resetting the NVRAM and SMC can often solve audio issues on your iMac and restore the normal volume functionality. If you continue to experience sound problems or if the volume not working issue persists, it is recommended to seek professional assistance or contact Apple Support for further troubleshooting.
| NVRAM Reset | SMC Reset |
|---|---|
| Turn off iMac | Turn off iMac |
| Disconnect USB devices (except wired keyboards) | Press and hold down Shift + Control + Option + Power button for about 15 seconds |
| Turn on iMac | Turn on iMac |
| Hold down Command + Option + P + R until restart | – |
Conclusion
Resolving audio issues on your iMac can be frustrating, but with the right troubleshooting steps, you can often fix common problems. By checking sound preferences, restarting your iMac, updating macOS, and resetting NVRAM and SMC, you can address many audio output problems.
However, if the issue persists, it may be worth considering hardware-related issues, such as a stuck key or blown speaker. If needed, there are also third-party apps available, like Boom 3D and CleanMyMac X, that can help improve your iMac’s sound performance.
Remember to regularly update your macOS to avoid potential audio issues in the future and enjoy a seamless sound experience on your iMac.