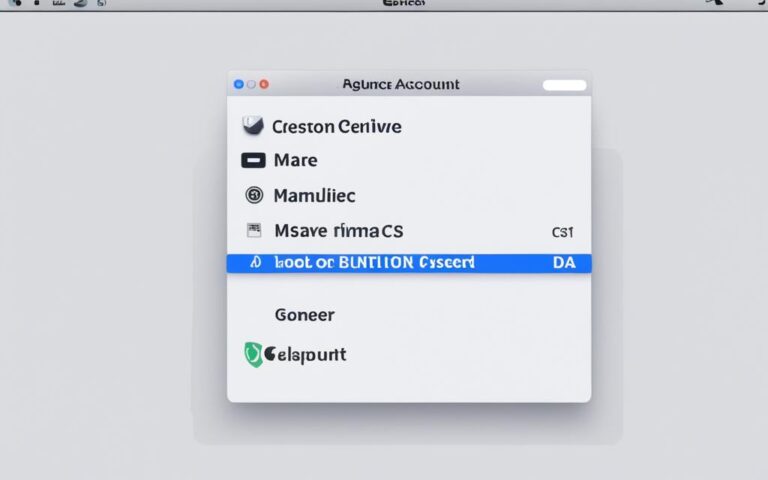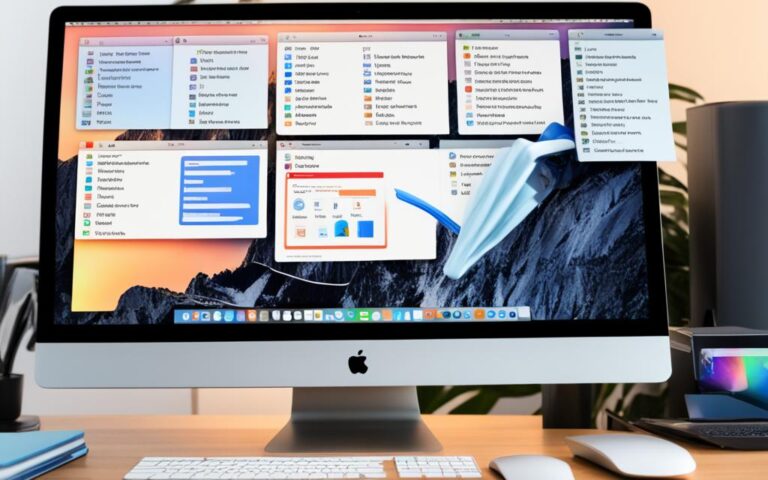How to Fix iMac Sleep Mode Problems
If your iMac is experiencing sleep mode problems, such as not going to sleep when expected or waking up unexpectedly, it can be frustrating and disrupt your workflow. However, there are several troubleshooting steps you can take to fix these issues and ensure that your iMac sleeps and wakes up as intended.
From sleep settings to network access and software-related problems, there are various factors that can affect your iMac’s sleep mode. By following the steps outlined in this article, you’ll be able to identify and resolve these issues, allowing your iMac to enter sleep mode properly and wake up without any problems.
In the following sections, we will guide you through the troubleshooting steps, covering sleep settings, network access settings, sharing settings, monitoring activity, checking software, and resetting the system management controller (SMC) if necessary. By addressing these factors, you’ll be able to fix the sleep mode problems on your iMac and optimize its performance.
Now, let’s dive into the specific steps you can take to fix your iMac’s sleep mode problems and ensure a seamless experience with your device.
Check Sleep Settings
One of the first things you should check is your Mac’s sleep settings. Adjusting these settings can help fix sleep mode problems and ensure that your computer functions as desired.
Start by opening the System Preferences menu and navigating to the Lock Screen settings.
- Under the Lock Screen options, you’ll find the turn display off on battery and power adapter when inactive settings. These options determine when your Mac’s display will be turned off to conserve power.
- For each option, you can choose the desired time interval before the display goes off, or you can set it to Never if you don’t want the display to turn off automatically.
Additionally, in the Battery settings, make sure to disable the Prevent automatic sleeping on power adapter when the display is off option. This setting ensures that your Mac doesn’t stay awake when the display is turned off, saving energy and preventing unnecessary power consumption.
Adjusting these sleep settings will help determine how long your computer remains active before entering sleep mode, allowing you to customize the sleep behavior according to your preferences.
To summarize:
Check your Mac’s sleep settings by navigating to the Lock Screen options in System Preferences. Adjust the turn display off settings on battery and power adapter when inactive to control when the display goes off. Make sure to disable the prevent automatic sleeping option when the display is off in the Battery settings.
By fine-tuning these settings, you can prevent automatic sleeping when you need your Mac to stay active and ensure that it enters sleep mode when idle, optimizing both power usage and performance.
| Sleep Setting | Description |
|---|---|
| Turn display off on battery | Determines when the display will turn off to conserve power when using the battery. |
| Turn display off on power adapter when inactive | Determines when the display will turn off to conserve power when connected to a power adapter. |
| Prevent automatic sleeping on power adapter when the display is off | Controls whether the Mac stays awake when the display is turned off, saving energy and preventing unnecessary power consumption. |
Check Network Access Settings
Another possible cause of sleep mode problems is network access settings. If you’re using a shared network, other users may be waking your Mac remotely to access its shared resources. To prevent this, follow these steps:
- Navigate to System Preferences.
- Click on Battery or Energy Saver.
- Disable the wake for network access option.
This will ensure that your Mac is not being awakened by other users on the network.
Illustrative Example:
“By disabling the wake for network access option, you can prevent your Mac from being disturbed when other users attempt to access its shared resources remotely. This will enable your iMac to enter sleep mode without any interruptions, allowing you to conserve power and resume your work with ease.”
| Issue | Action |
|---|---|
| Enable wake for network access | Disable the wake for network access option in System Preferences |
| No network access issues | No action needed |
Check Sharing Settings
If you have shared services enabled on your Mac, such as a printer or file sharing, these can also prevent your iMac from entering sleep mode. To fix this, follow these steps:
- Go to System Preferences.
- Click on General.
- Navigate to Sharing.
- Disable any unnecessary sharing services that you don’t need to use.
This will prevent other users from accessing your Mac’s resources and interfering with sleep mode.
Example:
If you have file sharing enabled on your Mac, it can prevent your iMac from entering sleep mode. By disabling file sharing in the Sharing settings, you can ensure that your Mac doesn’t stay awake unnecessarily.
Summary:
In summary, adjusting your Mac’s sharing settings can help prevent sleep mode problems. Disabling unnecessary shared services will ensure that your iMac can enter sleep mode without any interference from other users. This will help optimize the performance and efficiency of your Mac.
| Mac Sharing Settings | Prevent Sleep Mode | Shared Services |
|---|---|---|
| Printer sharing | Disable | Enable |
| File sharing | Disable | Enable |
| Screen sharing | Disable | Enable |
Check Activity Monitor
Processes running in the background can also prevent your Mac from entering sleep mode. Open the Activity Monitor and check if any processes are unexpectedly using a high amount of CPU. If you find any applications or processes that are consuming excessive CPU resources, quit them to allow your Mac to enter sleep mode. This will help resolve sleep interruption issues caused by background processes.
In the Activity Monitor, you can monitor the CPU usage and identify any resource-intensive processes that may be keeping your Mac awake. To open the Activity Monitor, follow these steps:
- Click on the magnifying glass icon in the top-right corner of your screen to open Spotlight.
- Type “Activity Monitor” in the search bar and press Enter.
- The Activity Monitor app will open, displaying a list of processes and their resource usage.
Once you have the Activity Monitor open, you can sort the processes by CPU usage to identify any applications or processes that are consuming excessive resources. To do this, click on the “% CPU” column header to sort the list in descending order.
If you notice any processes that are consistently using a high amount of CPU, it may be worth investigating further to determine if they are necessary or if there are any updates available for them. You can do this by selecting the process and clicking on the “Quit Process” button in the top-left corner of the Activity Monitor window.
Remember to only quit processes that you are familiar with and confident in terminating. Quitting essential system processes can cause instability or unexpected behavior.
Resolving sleep interruption issues caused by background processes can help ensure that your Mac enters sleep mode as expected and conserves power when not in use.
| Common CPU-Intensive Applications | Potential Solutions |
|---|---|
| Safari with numerous tabs open | Close unnecessary tabs or use Safari’s “Close Other Tabs” feature. |
| Applications running automatic updates | Check the preferences of each application and adjust the update frequency or disable automatic updates. |
| Background utilities or antivirus software | Temporarily disable or adjust the settings of the software to reduce resource usage during sleep. |
Identifying and managing CPU-intensive processes using the Activity Monitor can significantly improve your Mac’s ability to enter sleep mode smoothly and prevent unnecessary sleep interruption.
Check Software and SMC
Certain software issues can cause sleep mode problems on your Mac. Updating your macOS to the latest version is a recommended step to resolve these issues. By keeping your operating system up to date, you ensure that any bugs or compatibility issues with sleep mode are addressed by the latest software updates.
If you are experiencing sleep mode problems, it can also be helpful to troubleshoot using safe mode. Safe mode allows you to start up your Mac with only the essential software and drivers, which can help determine if the problem is caused by any third-party applications or extensions that load during startup. To enter safe mode, restart your Mac and hold down the Shift key until the Apple logo appears.
In addition to checking software, resetting the System Management Controller (SMC) can address power-related issues that may affect sleep mode. The SMC controls various hardware functions on your Mac, including power management. Resetting the SMC can often resolve issues with sleep mode by clearing any incorrect power settings or configurations.
| Steps to update macOS: | Steps to enter safe mode: | Steps to reset SMC: |
|---|---|---|
|
|
|
By following these steps, you can address any software issues, update your operating system, and reset the SMC to resolve sleep mode problems on your Mac.
Conclusion
Sleep mode problems can be frustrating, but luckily, there are troubleshooting steps you can take to fix them and get your iMac back on track. By checking various settings and factors, such as sleep settings, network access settings, sharing settings, activity, software, and external devices, you can identify and resolve the issues that are preventing your Mac from entering sleep mode.
Start by reviewing your sleep settings in the System Preferences menu. Adjust the options for turning off the display and preventing automatic sleeping on the power adapter. Next, check your network access settings and disable the wake for network access option if necessary. Additionally, review your sharing settings and disable any unnecessary services that may interfere with sleep mode.
It’s also important to monitor your iMac’s activity using the Activity Monitor. Make sure no processes are abnormally using a high amount of CPU resources, as this could be causing sleep interruption. If needed, quit any applications or processes that are consuming excessive CPU resources.
Finally, consider updating your macOS to the latest version to resolve any software-related sleep mode issues. If problems persist, you can try using safe mode or resetting the system management controller (SMC) on your Mac. These troubleshooting steps should help you fix iMac sleep mode problems and ensure that your device operates smoothly in the future.