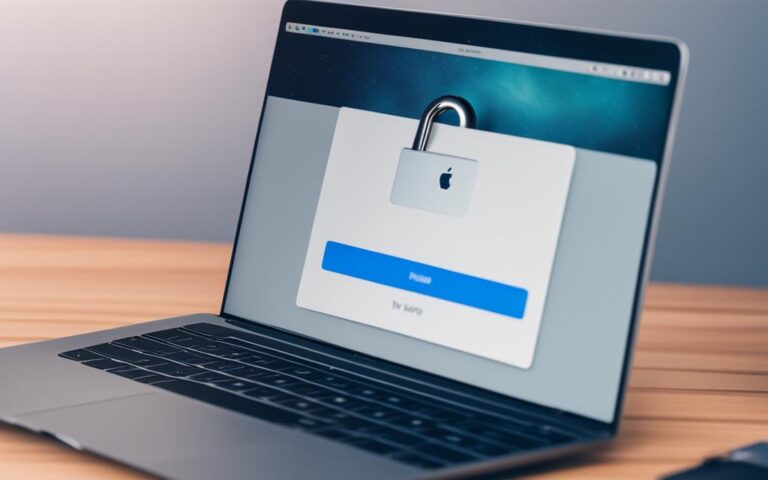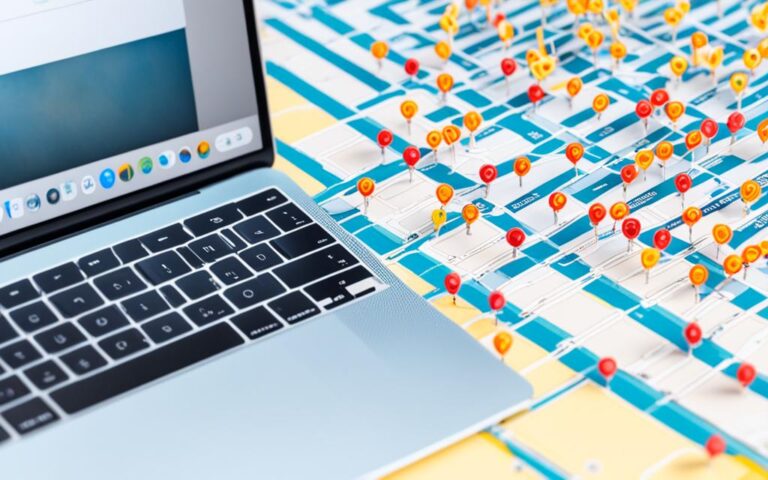MacBook Pro Trackpad Sensitivity Adjustments
Customizing the trackpad sensitivity on your MacBook Pro can significantly enhance your user experience. Whether you prefer a faster or slower cursor movement, fine-tuning the trackpad sensitivity allows you to optimize it according to your preferences. In this article, we will explore different methods to adjust the trackpad sensitivity on your MacBook Pro.
Changing Tracking Speed
One of the key aspects of improving your mouse or trackpad experience on your MacBook Pro is adjusting the tracking speed. By changing the tracking speed, you can tweak the cursor movement to suit your preferences, whether you prefer a faster or slower pace. Let’s explore how you can change the tracking speed in your mouse and trackpad settings.
Accessing Mouse and Trackpad Settings
To change the tracking speed, start by accessing the settings on your Mac. Here’s a step-by-step guide:
- Click on the Apple menu located in the top-left corner of your screen.
- Select “System Preferences” from the dropdown menu.
- In the System Preferences window that appears, click on “Mouse” or “Trackpad” in the Hardware section, depending on the device you’re using.
- You will now be presented with various settings, including the tracking speed slider.
Once you have accessed the mouse or trackpad settings, you can proceed to adjust the tracking speed to your preference.
Adjusting the Tracking Speed
Within the mouse or trackpad settings, you’ll find a slider labeled “Tracking speed.” This slider allows you to change the speed at which the cursor moves across the screen. Dragging the slider to the right increases the speed, while dragging it to the left decreases the speed. Play around with the slider and find the tracking speed that feels most comfortable for you.
Note: It’s important to find a balance in tracking speed that allows for accurate cursor control without sacrificing precision. Experiment with different settings until you find the ideal speed for your needs.
In addition to adjusting the tracking speed, you may also want to consider turning off the “Pointer acceleration” option. When pointer acceleration is enabled, the cursor speed is influenced by the speed of your mouse movements. Disabling this option ensures consistent cursor speed, regardless of how fast or slow you move the mouse or trackpad.
Mouse and Trackpad Settings
| Setting | Description |
|---|---|
| Tracking Speed | Adjusts the speed of cursor movement. |
| Pointer Acceleration | Enables or disables cursor speed influenced by mouse movements. |
With these simple adjustments in your mouse or trackpad settings, you can fine-tune the tracking speed to your liking and enjoy a smoother and more personalized navigation experience on your MacBook Pro.
Adjusting Double-Click and Scroll Speed
In the Accessibility settings on your Mac, you can further customize the trackpad sensitivity. Click on the Apple menu, then select “Accessibility” in the sidebar. Under “Pointer Control,” you can adjust the double-click speed and the scroll speed. Drag the sliders to make the required changes. You can also choose whether to scroll with or without inertia by selecting the appropriate option in the dropdown menu.
| Scrolling Option | Description |
|---|---|
| Scroll with Inertia | When selected, the page continues scrolling after you lift your finger off the trackpad. |
| Scroll without Inertia | When selected, the page stops scrolling as soon as you lift your finger off the trackpad. |
Troubleshooting Common Trackpad Issues
Sometimes, users may experience issues with their trackpad sensitivity. If you’re having trouble dragging items or the trackpad feels unresponsive, it’s important to address these problems promptly. In this section, we will explore some common trackpad issues and provide troubleshooting tips to resolve them.
1. Check Trackpad Settings
Firstly, check the trackpad settings mentioned in the previous sections to ensure they are properly configured. Make sure the trackpad sensitivity is set to the desired level and that the Click sensitivity is adjusted accordingly. You can access these settings in the System Preferences/Settings menu.
2. Disable Tap to Click
If you find that the Tap to Click feature is causing confusion or accidental clicks, disabling it might resolve the problem. This can be done by accessing the trackpad settings and finding the option to turn off Tap to Click. Once disabled, the trackpad will require a physical click to register input.
3. Reset NVRAM/PRAM
In some cases, resetting the NVRAM or PRAM on your MacBook Pro can help resolve trackpad sensitivity issues. To do this, shut down your MacBook Pro and then turn it back on. Immediately hold down the Option, Command, P, and R keys together until you hear the startup sound for the second time. This will reset the NVRAM or PRAM, which can clear any minor glitches affecting the trackpad.
4. Clean the Trackpad
A dirty or greasy trackpad surface can also cause sensitivity issues. Use a soft, lint-free cloth slightly dampened with water to clean the trackpad surface gently. Avoid using any harsh chemicals or abrasive materials that could damage the trackpad. After cleaning, allow the trackpad to dry completely before using it again.
5. Update macOS
Ensuring that your MacBook Pro is running the latest version of macOS can also help resolve trackpad problems. Apple frequently releases updates that include bug fixes and improvements for trackpad functionality. Check for updates in the System Preferences/Settings menu and install any available updates.
Tip: If none of the troubleshooting steps mentioned above resolve the trackpad issues, it may be necessary to contact Apple support for further assistance.
By following these troubleshooting tips, you can address common trackpad issues and ensure an optimal user experience. Remember to customize your trackpad settings to suit your preferences and regularly maintain and clean the trackpad for reliable performance.
Conclusion
Adjusting the trackpad sensitivity on your MacBook Pro can greatly enhance your user experience. With the ability to change the tracking speed, double-click speed, and scroll speed, you can customize the trackpad to your preferences. By fine-tuning these settings, you can achieve a more responsive and accurate cursor movement, allowing for a seamless and comfortable navigation experience.
Troubleshooting common issues related to trackpad sensitivity is also crucial. By checking the settings mentioned in this article and disabling any features causing confusion, you can overcome any unresponsiveness or drag-related problems. Taking the time to explore additional trackpad settings and features can further optimize your customized user experience.
Remember, finding the perfect trackpad sensitivity that suits your needs may require some experimentation. However, once you discover the ideal settings, you’ll be able to enjoy a smooth and efficient trackpad experience on your MacBook Pro. Tailoring your trackpad sensitivity allows you to work at your preferred pace and ensures maximum productivity in your day-to-day tasks.
FAQ
How do I adjust the trackpad sensitivity on my MacBook Pro?
To adjust the trackpad sensitivity on your MacBook Pro, go to the Apple menu and select “System Settings.” Then, choose either “Mouse” or “Trackpad” in the sidebar. From there, you can adjust the “Tracking speed” slider to make the cursor move faster or slower. You can also turn off the “Pointer acceleration” option for consistent speed regardless of mouse movements.
Can I further customize the trackpad sensitivity on my MacBook Pro?
Yes, you can customize the trackpad sensitivity further in the Accessibility settings. Click on the Apple menu, then select “Accessibility” in the sidebar. Under “Pointer Control,” you can adjust the double-click speed and the scroll speed by dragging the sliders. You can also choose whether to scroll with or without inertia by selecting the appropriate option in the dropdown menu.
What should I do if I’m experiencing issues with trackpad sensitivity?
If you’re having trouble dragging items or the trackpad feels unresponsive, you can try checking the settings mentioned in the previous sections. Disable the Tap to Click feature if it’s causing confusion, and ensure that the Click sensitivity is set to the desired level. It’s also helpful to explore other settings and features related to trackpad functionality in the System Preferences/Settings.
How can adjusting the trackpad sensitivity enhance my user experience?
Adjusting the trackpad sensitivity on your MacBook Pro allows you to customize the cursor movement to your preferences and enhance your user experience. By changing the tracking speed, double-click speed, and scroll speed, you can achieve the optimal sensitivity for seamless and comfortable navigation.