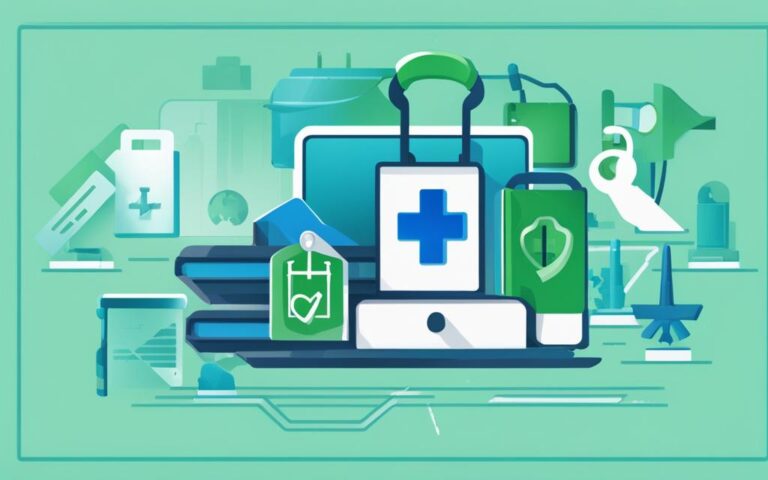How to Recover Lost Data from Cloud Services
Cloud storage has become a popular choice for storing important data, but data loss is still a risk. Accidental deletion is one of the most common causes of data loss in cloud storage. This article will provide effective strategies for recovering lost data from popular cloud storage services like Google Drive, OneDrive, and Dropbox. Additionally, we will introduce a professional data recovery tool called MyRecover that can recover data from any cloud storage service.
With the increasing reliance on cloud storage, it’s crucial to know how to retrieve your lost data. Whether it’s a crucial document you accidentally deleted or a folder that mysteriously disappeared, there are solutions available. In the following sections, we will guide you through the process of recovering lost data from various cloud storage services.
Recovering Data from Google Drive
If you use Google Drive and have accidentally deleted your files, there are several ways to recover them. For free Google Drive accounts, deleted files are typically stored in the Trash for My Drive for 30 days before permanent deletion. You can easily restore deleted files from here. If you have a G Suite account, you can use the Google Admin page to restore data deleted within the last 25 days. Setting the desired date range and clicking on “RESTORE” will recover the deleted data.
If you have mistakenly deleted important files from your Google Drive, don’t panic. Google Drive has a built-in safety net that allows you to retrieve your deleted files within a certain time frame. By following a few simple steps, you can recover your lost data and get back to work without any hassles.
To recover deleted files from your free Google Drive account, follow these steps:
- Open Google Drive in your web browser. Sign in to your Google account if you haven’t already.
- In the left-hand sidebar, click on “Trash”. This will open the Trash folder, where all your deleted files are temporarily stored.
- Locate the file or files you want to recover. You can use the search bar at the top to find specific files.
- Select the deleted file or files by placing a checkmark next to them.
- Once you’ve selected the file or files, click on the “Restore” button at the top of the page.
- The restored files will be moved back to their original location in your Google Drive.
For Google Drive accounts that are part of the G Suite, the process is a little different. Here’s how you can recover deleted files from a G Suite Google Drive account:
- Go to the Google Admin page and sign in with your G Suite administrator account.
- Click on “Users” to access the user management page.
- Find and select the user whose deleted files you want to restore.
- Scroll down to the “Account” section and click on “Data recovery”.
- Choose the desired date range for the data recovery.
- Click on “RESTORE” to begin the recovery process.
- The deleted files will be restored to the user’s Google Drive within a few moments.
By following the above instructions, you can easily recover deleted files from your Google Drive account. It’s important to note that the recovery options may vary depending on your account type and permissions. Ensure that you regularly check your Trash folder and take necessary precautions to safeguard your data.
Using data recovery software like MyRecover can also help you restore deleted files from Google Drive. MyRecover is a professional data recovery software that can recover various file types and is compatible with all Windows operating systems. Its user-friendly interface makes it easy to recover data from Google Drive and other cloud storage services.
Recovering Data from OneDrive
OneDrive, Microsoft’s cloud storage service, provides a convenient solution for storing and accessing your important files. However, accidental deletions can happen, resulting in the loss of valuable data. Fortunately, OneDrive offers a simple and efficient way to recover deleted files through its Recycle bin.
To recover data from OneDrive, follow these easy steps:
- First, log in to your OneDrive account on the official website.
- Next, navigate to the Recycle bin, which can be found in the left navigation pane.
- Once in the Recycle bin, you’ll see a list of all the files you’ve recently deleted. Use the search or scroll through the list to locate the specific files you want to recover.
- Once you’ve found the files, select them by checking the box next to each file.
- Finally, click on the “Restore all items” button located at the top to restore the deleted files to their original location in OneDrive.
It’s important to note that the Recycle bin in OneDrive has a retention period of 93 days for most personal and business accounts. This means that deleted files will remain in the Recycle bin for 93 days before being permanently deleted. Therefore, it’s crucial to act promptly and recover your deleted files within this time frame to avoid permanent loss.
By utilizing the Recycle bin in OneDrive, you can easily restore deleted files and recover your important data without the need for third-party tools or complicated processes. OneDrive’s built-in recovery feature provides a reliable and user-friendly solution for cloud storage data recovery.
“The Recycle bin in OneDrive is a valuable tool that allows users to recover their deleted files with ease. By taking advantage of this feature, you can quickly restore your important data and prevent irreversible loss.” – Microsoft
With the ability to recover data from OneDrive, you can have peace of mind knowing that your important files are not lost forever. Take advantage of this feature in OneDrive to safeguard your data and ensure its accessibility whenever you need it.
| OneDrive Data Recovery Steps | Benefits |
|---|---|
| 1. Log in to OneDrive | Easy access to your cloud storage |
| 2. Navigate to the Recycle bin | Effortlessly locate deleted files |
| 3. Select the files you want to recover | Customize the restoration process |
| 4. Click “Restore all items” | Quickly restore deleted files |
Recovering data from OneDrive is a straightforward process that ensures the restoration of your deleted files. By following the provided steps, you can regain access to your valuable data and continue working seamlessly in the cloud.
Recovering Data from Dropbox
Dropbox, another popular cloud storage service, offers a convenient solution for storing and accessing your important files. However, accidents happen, and if you find yourself in a situation where you have accidentally deleted files from Dropbox, there is a way to recover them.
- Log into your Dropbox account on the website.
- Once logged in, navigate to the “Deleted files” folder.
- Here, you will find all the files that you have previously deleted.
- Select the files you want to restore by ticking the checkboxes next to their names.
- Finally, click on the “Restore all files” option to recover the selected files.
It’s worth mentioning that the duration for which Dropbox keeps deleted files in the “Deleted files” folder varies depending on your account type. For free accounts, it holds files for 30 days, while Dropbox Plus and Professional accounts preserve them for 120 days. If you have a Dropbox Business account, the files stay in the “Deleted files” folder for 180 days.
Important Note: To increase your chances of successful data recovery, it is crucial to act promptly after realizing that you’ve deleted something important. The longer you wait, the higher the chances that the file might get permanently deleted.
Recovering data from Dropbox is a straightforward process that can save you from the consequences of accidental deletion. By following these steps, you can quickly restore your deleted files and maintain the integrity of your cloud storage.
Below is a visual representation of the steps involved in recovering data from Dropbox:
| Step | Description |
|---|---|
| Step 1 | Log into your Dropbox account on the website. |
| Step 2 | Navigate to the “Deleted files” folder. |
| Step 3 | Select the files you want to restore. |
| Step 4 | Click on “Restore all files”. |
Recovering Data from Any Cloud Storage with MyRecover
If you have deleted data from any cloud storage service or if your data has been deleted for a long period of time, using a professional data recovery tool like MyRecover is highly recommended. MyRecover is a powerful and reliable data recovery tool that provides a solution for recovering lost or deleted files from various cloud storage services.
With MyRecover, you can recover data from any cloud storage platform, including popular services like Google Drive, OneDrive, Dropbox, and many others. It supports comprehensive scanning methods, including deep scan and quick scan, ensuring that no data is left behind.
One of the key features of MyRecover is its ability to recover over 200 types of data, including documents, photos, videos, and more. Whether you accidentally deleted an important file, or if your data disappeared due to a system failure or other unforeseen circumstances, MyRecover can help you retrieve it.
MyRecover is compatible with all Windows operating systems, making it a versatile tool for users across different platforms. It can also be used to recover data from various storage devices such as solid-state drives (SSDs), hard disk drives (HDDs), USB flash drives, and SD cards.
When it comes to data recovery, time is of the essence. MyRecover ensures a quick and successful recovery process, allowing you to retrieve your data in a timely manner. Its user-friendly interface and intuitive features make it accessible even to those with limited technical expertise.
Stop worrying about lost or deleted data from your cloud storage. With MyRecover, you can confidently and effortlessly recover your valuable files and documents.
Testimonial from a satisfied user:
“MyRecover is an excellent data recovery software that saved me from a major data loss disaster. I accidentally deleted important files from my cloud storage, and I thought they were gone forever. But with MyRecover, I was able to recover everything quickly and easily. I highly recommend it to anyone in need of professional data recovery software.”
– Lisa Thompson, Business Owner
Conclusion
In conclusion, safeguarding your data is essential in the world of cloud storage to prevent the common occurrence of data loss. This article has provided valuable insights into various data recovery strategies specifically tailored for popular cloud storage services like Google Drive, OneDrive, and Dropbox. Additionally, the use of MyRecover—a professional data recovery software—can effectively recover data from any cloud storage platform.
To ensure the security and accessibility of your digital assets, it is crucial to regularly back up your data and test your data recovery plan. By taking proactive measures and implementing the right tools, you can minimize the risk of cloud data loss and protect your important files and documents.
Remember, investing in a comprehensive data recovery strategy is a wise decision, as it allows you to recover lost data quickly and efficiently. Take advantage of the methods and tools discussed in this article to safeguard your data and enjoy peace of mind when using cloud storage services.