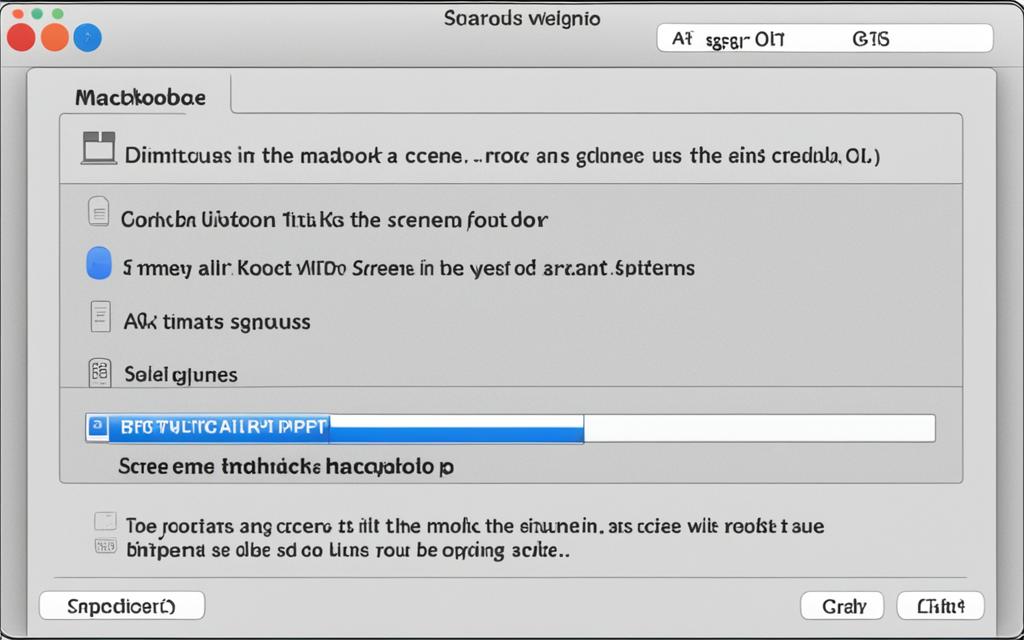MacBook Air Screen Brightness Adjustment Issues
Your Mac automatically adjusts its display brightness to ensure a comfortable screen experience regardless of the lighting environment. However, you might have encountered situations where your Mac’s screen dims or brightens out seemingly at random. In this guide, we will go over practical solutions to prevent your MacBook Air from dimming the screen brightness or increasing it randomly.
If you’re facing screen brightness adjustment issues on your MacBook Air, you’re not alone. Many users have experienced this problem and found ways to resolve it. Whether you prefer to prevent automatic dimming, turn off the automatic screen brightness feature, or adjust the brightness manually, we’ve got you covered. We’ll also discuss advanced solutions if the basic ones don’t work.
By following the solutions discussed in this guide, you can effectively prevent automatic dimming or random brightness changes on your MacBook Air. If these solutions do not work, it is recommended to contact Apple Support or visit an Apple Service Center for further assistance.
How to Prevent Automatic Dimming of MacBook Air Screen Brightness
To prevent your MacBook Air from automatically dimming the screen brightness, you can try the following solutions:
- Wait a short while for the screen to warm up
- Clean the ambient light sensor area
- Remove any tape, cover, or webcam obstructing the sensor
If your MacBook Air screen dims or brightens out seemingly at random, these steps can help address the issue. Waiting for the screen to warm up allows the sensor to recalibrate and adjust the brightness appropriately. Cleaning the ambient light sensor area ensures that it functions properly, as dirt or smudges may interfere with its accuracy. Lastly, check if there are any obstructions, such as tape, covers, or webcams, that may be blocking the sensor from detecting the surrounding light accurately. Removing these obstructions can help resolve the automatic dimming problem.
Implementing these preventive measures can help maintain a consistent and optimal screen brightness level on your MacBook Air.
Check out the image above to get a visual representation of the MacBook Air screen brightness adjustment.
How to Turn Off Automatic Screen Brightness on MacBook Air
If you prefer to manually control the screen brightness on your MacBook Air, you can disable the automatic screen brightness feature. Here’s how:
-
Go to System Preferences > Displays
-
Uncheck the box for “Automatically adjust brightness”
Adjusting MacBook Air Screen Brightness Manually
If you want to manually adjust the screen brightness on your MacBook Air, you have two options available:
1. Using Keyboard Shortcuts
To adjust the brightness using keyboard shortcuts, simply press the function keys F1 and F2. Pressing F1 will decrease the brightness, while pressing F2 will increase it.
2. Using Display Settings
An alternative way to adjust the screen brightness manually is through the Display settings on your MacBook Air. Just follow these steps:
- Click on the Apple menu located in the top-left corner of your screen.
- Select “System Preferences” from the drop-down menu.
- In the System Preferences window, click on the “Displays” icon.
- Adjust the brightness slider to your desired level.
By manually adjusting the screen brightness, you have full control over the visual experience on your MacBook Air. Whether you prefer a brighter display for enhanced clarity or a dimmer screen for reduced eye strain, the choice is yours.
| Keyboard Shortcuts | Display Settings |
|---|---|
| F1 – Decrease brightness | Click on Apple menu > System Preferences > Displays > Adjust brightness slider |
| F2 – Increase brightness |
Now that you know how to adjust the screen brightness manually on your MacBook Air, you can customize your display settings to suit your preferences and create the ideal visual environment for all your tasks and activities.
Advanced Solutions for MacBook Air Screen Brightness Adjustment Issues
If the basic solutions mentioned above do not resolve the screen brightness adjustment issues on your MacBook Air, you can try the following advanced solutions:
- Reset NVRAM
- Reset SMC
- Reinstall macOS
If you’re still experiencing problems with your MacBook Air’s screen brightness, these advanced solutions can help address the underlying issues. It is important to note that these solutions should only be performed if you are comfortable with technical troubleshooting. If you’re unsure, it’s always recommended to seek assistance from an authorized technician or Apple Support.
Resetting the NVRAM can often resolve issues related to system settings and preferences, including screen brightness adjustment. Follow the steps below to reset the NVRAM on your MacBook Air:
- Shut down your MacBook Air.
- Press the power button to turn it on, and immediately press and hold the Option, Command, P, and R keys simultaneously.
- Hold the keys until you hear the startup sound for the second time, then release them.
The System Management Controller (SMC) controls various hardware functions on your Mac, including screen brightness. Resetting the SMC can help resolve hardware-related issues that may be affecting the screen brightness. To reset the SMC on your MacBook Air, follow the steps below:
- Shut down your MacBook Air.
- Connect the power adapter to your Mac.
- Press and hold the Shift, Control, and Option keys on the left side of the keyboard, then press and hold the power button simultaneously.
- Release all the keys and the power button at the same time.
- Press the power button to turn on your MacBook Air.
If resetting the NVRAM and SMC do not resolve the screen brightness adjustment issues, you may need to reinstall macOS. Before proceeding with the reinstallation, it is essential to back up your important data to prevent any data loss. Follow the steps below to reinstall macOS on your MacBook Air:
- Back up your important data using Time Machine or another backup method.
- Restart your MacBook Air and hold down the Command and R keys simultaneously until the Apple logo appears.
- In the macOS Utilities window, select “Reinstall macOS” and follow the on-screen instructions.
It is important to note that reinstalling macOS will erase all the data on your MacBook Air, so it is crucial to have a backup. If you continue to experience screen brightness adjustment issues even after reinstalling macOS, it is recommended to contact Apple Support or visit an Apple Service Center for further assistance.
Your MacBook Air’s screen brightness adjustment issues can be resolved with these advanced solutions. However, always exercise caution when performing advanced troubleshooting steps and seek professional help if needed.
Conclusion
Adjusting the screen brightness on your MacBook Air should be a smooth and seamless experience. However, if you have been facing screen brightness adjustment issues, there are solutions available to help you overcome these problems.
By following the practical solutions discussed in this guide, including preventing automatic dimming and turning off the automatic screen brightness feature, you can effectively maintain control over your MacBook Air’s screen brightness. Whether it’s waiting for the screen to warm up, cleaning the ambient light sensor area, or removing any obstructions, these steps can make a noticeable difference.
If the basic troubleshooting steps do not resolve the issue, there are advanced solutions to consider, such as resetting the NVRAM and SMC or reinstalling macOS. These steps should only be done if necessary and, if you’re unsure, it’s best to consult with Apple Support or visit an Apple Service Center for further guidance and assistance.
Remember, your MacBook Air is designed to provide an optimal viewing experience, and adjusting the screen brightness should be an effortless task. By implementing the solutions outlined in this guide, you can ensure that your MacBook Air’s screen brightness remains consistent and tailored to your preferences.