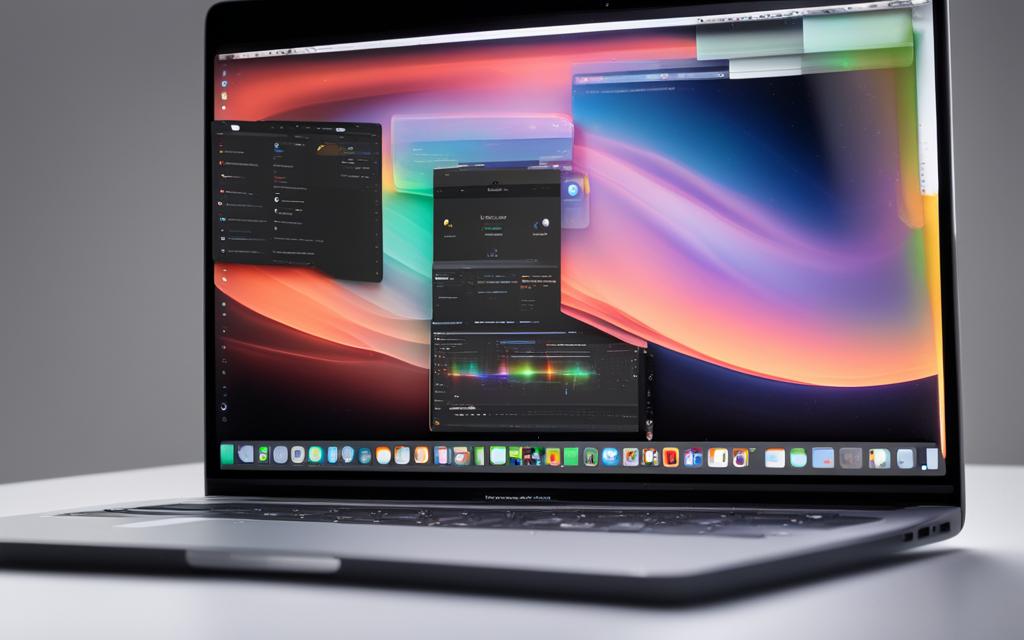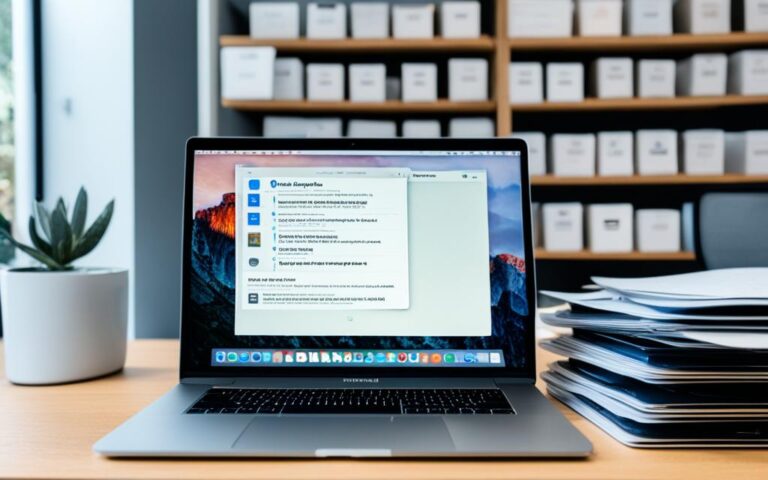MacBook Pro macOS Reinstallation Guide
Welcome to our step-by-step guide on reinstalling macOS on your MacBook Pro. Whether you’re looking to refresh your system or troubleshoot any issues, this guide will provide you with the necessary instructions to ensure a seamless system refresh. By following the macOS Reinstallation process, you can keep your files and user settings intact while resolving any software-related concerns.
Before we dive into the details, it’s important to note that in order to successfully reinstall macOS, your MacBook Pro must be connected to the internet. This ensures that the necessary installation files and updates are available during the process.
Starting up in macOS Recovery
When it comes to starting up your MacBook Pro in macOS Recovery, the steps you need to follow will depend on whether your Mac has Apple silicon or is an Intel-based Mac.
If you have a Mac with Apple silicon, simply press and hold the power button until you see the message “Loading startup options.” From there, select the “Options” button to enter macOS Recovery.
For Intel-based Macs, the process is slightly different. Restart your Mac, and as soon as it begins to boot up, press and hold one of the recommended key combinations based on your desired action. These actions include installing the latest version of macOS or reinstalling the current version.
Note: The specific key combinations may vary depending on your Mac model and the version of macOS you are running. Refer to Apple’s support documentation or consult the official Apple website for the appropriate key combinations for your specific Mac model.
By following these steps, you can easily access macOS Recovery and proceed with the necessary actions to reinstall or update your operating system.
Startup Options for Macs with Apple silicon
| Action | Key Combination |
|---|---|
| Enter macOS Recovery | Press and hold the power button until “Loading startup options” appears, then select Options. |
Startup Options for Intel-based Macs
| Action | Key Combination |
|---|---|
| Install the latest version of macOS | Restart your Mac, then immediately press and hold Command-R. |
| Reinstall the current version of macOS | Restart your Mac, then immediately press and hold Option-Command-R. |
Reinstalling macOS from macOS Recovery
Once you are in macOS Recovery, you will have the option to reinstall macOS. You should select the Reinstall option for your macOS release and follow the onscreen instructions. During the reinstallation process, you will be prompted to select a volume, and in most cases, you should choose your current macOS volume.
If you have a Mac with Apple silicon or an Intel-based Mac with the Apple T2 Security Chip and you want to reset your Mac to factory settings before trading it in or selling it, you can use Erase Assistant in macOS Recovery.
| Advantages of Reinstalling macOS from macOS Recovery: | Considerations: |
|---|---|
|
|
By following the steps outlined by the onscreen instructions in macOS Recovery and choosing the appropriate options, you can easily reinstall macOS on your MacBook Pro. This process helps resolve various software-related issues and provides a fresh start for your system.
Shutting down and starting up in macOS Recovery
When it comes to shutting down your Mac, you have a couple of options. You can simply choose the “Shut Down” option from the Apple menu, which will gracefully turn off your Mac. However, if your Mac becomes unresponsive or isn’t functioning properly, you may need to resort to using the power button.
If your Mac is unresponsive, pressing and holding the power button is the way to go. By doing this, you can forcefully shut down your Mac. Keep in mind that this should only be done as a last resort, as it can potentially lead to data loss or other issues.
Now, let’s move on to starting up in macOS Recovery. The steps you need to follow will depend on whether your Mac is equipped with Apple silicon or is an Intel-based Mac.
If you have a Mac with Apple silicon, here’s what you need to do:
- Press and hold the power button until you see the “Loading startup options” message.
- From the startup options menu, select “Options” to enter macOS Recovery.
On the other hand, if you have an Intel-based Mac, follow these steps:
- Restart your Mac.
- Immediately press and hold one of the recommended key combinations based on your desired action.
- If prompted, select your user account.
Starting up in macOS Recovery allows you to access various recovery tools and perform tasks such as reinstalling macOS or troubleshooting issues with your Mac.
| Mac Type | Shut Down | Start up in macOS Recovery |
|---|---|---|
| Mac with Apple silicon | Choose “Shut Down” from the Apple menu | Press and hold the power button until “Loading startup options” appears, then select “Options” |
| Intel-based Mac | Choose “Shut Down” from the Apple menu or press and hold the power button | Restart your Mac, immediately press and hold the recommended key combinations, and select your user account if prompted |
Properly shutting down and starting up your Mac in macOS Recovery ensures a smooth experience and allows you to take advantage of the powerful recovery features built into your Mac.
Image:
Erasing your Mac and reinstalling macOS
To erase your Mac and reinstall macOS, the process varies depending on the type of Mac you have. For Macs with Apple silicon or an Intel-based Mac with the Apple T2 Security Chip, you should first use Erase Assistant to erase your Mac, and then follow the steps for starting up in macOS Recovery mentioned in earlier sections. For an Intel-based Mac without the Apple T2 Security Chip, you can choose the Restart option from the Apple menu, immediately press and hold Command-R, use Disk Utility to erase the desired volume, and then proceed with the macOS reinstallation process through macOS Recovery.
Before proceeding with the erasing and reinstallation process, ensure that you have a stable internet connection as this is crucial for downloading the necessary macOS installation files. Any interruptions in your internet connection may cause issues during the reinstallation process.
To erase your Mac using Erase Assistant, follow these steps:
- Make sure your Mac is connected to the internet.
- Restart your Mac and immediately press and hold Command-R until you see the Apple logo or spinning globe.
- Release the keys when you see the macOS Utilities window.
- Select Erase Assistant and click Continue.
- Choose the disk you want to erase and click Erase Mac.
- Follow the onscreen instructions to complete the erasing process.
Once you have successfully erased your Mac, you can proceed with the macOS reinstallation process through macOS Recovery. Refer to the earlier sections for detailed instructions on starting up in macOS Recovery and following the onscreen prompts for reinstalling macOS on your specific Mac model.
Remember that erasing your Mac will permanently delete all data on the selected disk. Make sure to back up any important files or data before proceeding with the erasing process. If you have already made a backup using Time Machine, you can restore your files after reinstalling macOS.
| Type of Mac | Erase and Reinstall Process |
|---|---|
| Mac with Apple silicon or Intel-based Mac with the Apple T2 Security Chip | 1. Use Erase Assistant to erase your Mac. 2. Start up in macOS Recovery and follow the prompts for reinstalling macOS. |
| Intel-based Mac without the Apple T2 Security Chip | 1. Restart your Mac and immediately press and hold Command-R. 2. Use Disk Utility to erase the desired volume. 3. Start up in macOS Recovery and proceed with the macOS reinstallation process. |
By following these steps, you can safely erase your Mac and reinstall macOS according to your specific Mac model. Ensure that you have a reliable internet connection throughout the process to avoid any disruptions. Remember to back up your data before erasing your Mac, and you’ll be on your way to a fresh installation of macOS.
Additional considerations and resources
In addition to the macOS reinstallation process, there are several other important considerations to keep in mind. These will ensure a smooth experience and help you make the most of your MacBook Pro. Here are some key factors to consider:
1. Time Machine Backup
Before reinstalling macOS, it is highly recommended to create a backup of your important files using Time Machine. Time Machine allows you to easily restore your files if anything goes wrong during the reinstallation process. To set up Time Machine backup, simply connect an external storage device and follow the setup assistant instructions.
2. Setup Assistant
After reinstalling macOS, the Setup Assistant will guide you through the initial setup process. This includes configuring your preferences, signing in with your Apple ID, and connecting to your Wi-Fi network. Follow the onscreen instructions to customize your settings and get your MacBook Pro ready for use.
3. Trading In or Selling Your Mac
If you plan to trade in or sell your MacBook Pro, it’s important to properly prepare it for transfer. Before doing so, make sure to back up your important files, sign out of iCloud, and deactivate any software licenses tied to your Mac. Visit Apple’s Trade In website or consult authorized resellers for guidance on trading in or selling your Mac.
4. macOS Compatibility
Check the macOS compatibility of your MacBook Pro before reinstalling the operating system. Some older models may not be compatible with the latest macOS releases. Visit the Apple Support website or consult the macOS documentation for detailed information on macOS compatibility for your specific MacBook Pro model.
5. Apple Support Resources
For more detailed information on these topics and additional support, Apple provides a wealth of resources. Visit the Apple Support website to access articles, guides, and troubleshooting information related to Time Machine backup, setup assistant, trading in or selling your Mac, and macOS compatibility.
“The Apple Support website offers comprehensive guides and resources to help you through every step of the macOS reinstallation process.”
Conclusion
Reinstalling macOS on your MacBook Pro using macOS Recovery is a simple and efficient process. By following the step-by-step guide provided in this article, you can ensure a smooth system refresh without losing any of your important files or settings. It is crucial to remember to back up your data using Time Machine before starting the reinstallation process to avoid any potential data loss.
If you are considering trading in or selling your Mac, it is recommended to take any additional steps necessary to protect your privacy and ensure a smooth transition. Apple Support articles can offer detailed information on how to prepare your Mac for trade-in or sale.
If you encounter any issues or need further assistance during the macOS reinstallation process, don’t hesitate to consult the resources mentioned in this article or contact Apple Support. They are readily available to provide you with the necessary guidance and support to ensure a successful macOS reinstallation.