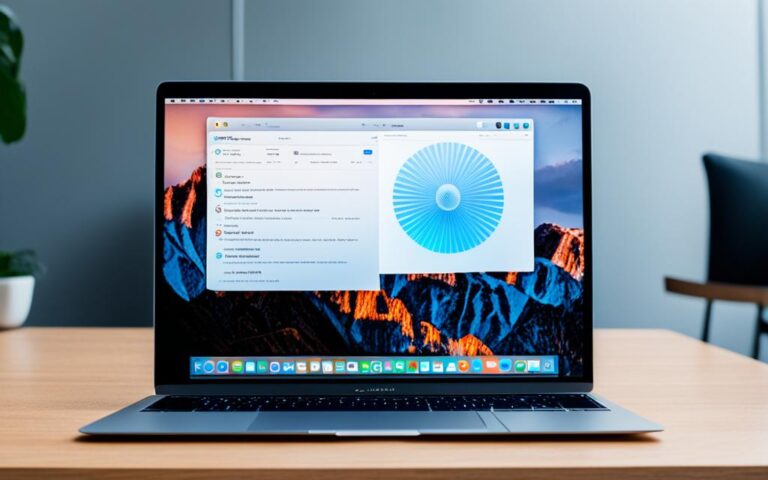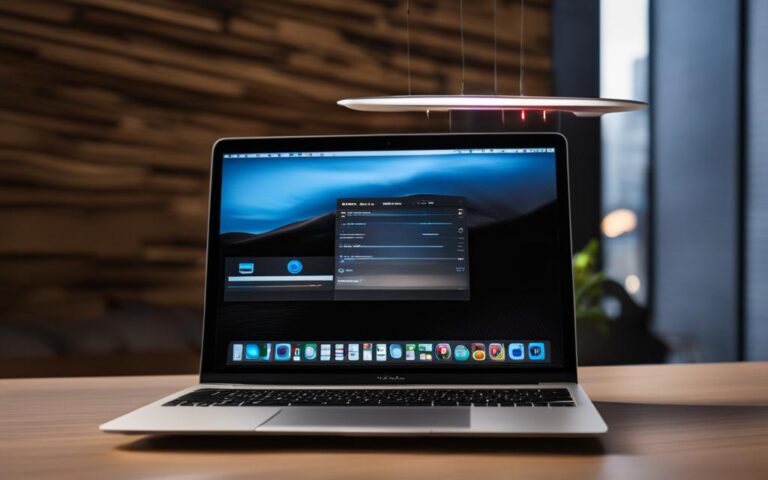Solving MacBook Pro Disk Permissions Errors
Are you experiencing performance issues or encountering difficulties accessing or deleting files on your MacBook Pro? It may be due to disk permissions errors. Disk permissions play a vital role in keeping your files secure and preventing unauthorized access. When disk permissions become corrupted, it can lead to various system issues.
In this article, we will explore what disk permissions are and provide you with effective methods to repair them. Whether you prefer an automatic solution or a manual approach, we’ve got you covered. Let’s dive in and solve those pesky disk permissions errors on your MacBook Pro!
What are Disk Permissions on macOS?
Disk permissions on macOS are security settings that regulate access to files and folders. Each file and folder has associated permissions that determine which programs or users can interact with them. These permissions ensure that unauthorized programs or users cannot modify critical system files. Disk permissions are stored in package files and include a list of installed files and their corresponding permissions.
Key Points:
- Disk permissions on macOS control access to files and folders.
- Permissions determine which programs or users can interact with files.
- They prevent unauthorized modification of critical system files.
- Disk permissions are stored in package files with a list of installed files.
“Disk permissions on macOS play a crucial role in maintaining the security and integrity of files and folders. They ensure that only authorized programs or users have the necessary access to interact with files, preventing any potential damage or unauthorized modifications.”
| File/Folder | Permissions |
|---|---|
| System Files | Read & Write |
| User Documents | Read & Write |
| Applications | Read only |
| System Preferences | Read & Write |
Understanding how disk permissions work is essential for maintaining the security and stability of your macOS system. By ensuring that only authorized programs and users can access and modify files, disk permissions contribute to the overall performance and protection of your Mac.
Why Do Disk Permissions Need Repairing?
Disk permissions can become corrupted when installing or uninstalling apps on macOS. When these disk permissions become corrupted, they can cause a range of issues that affect the overall functionality of your Mac. Some of the common problems caused by corrupted disk permissions include:
- Application malfunction
- Inability to move or delete files
- Restricted access to files
When you’re experiencing any of these issues, repairing disk permissions is crucial to restore proper functionality and prevent further system errors. By repairing disk permissions, you can ensure that your Mac functions optimally and maintains the security and integrity of your files.
Example of the consequences of corrupted disk permissions:
“I installed a new application on my Mac, and suddenly, some of my other applications started malfunctioning. I couldn’t open certain files anymore, and I encountered an error message every time I tried to move or delete them. It was frustrating and limiting my productivity. That’s when I realized that the problem might be related to corrupted disk permissions. After repairing the disk permissions, all the issues were resolved, and my Mac started functioning properly again.”
Now that we understand why disk permissions need repairing let’s explore the methods to fix them automatically and manually.
Image:
Comparison of Automatic and Manual Repair Methods
| Method | Pros | Cons |
|---|---|---|
| Automatic Repair (CleanMyMac X) |
|
|
| Manual Repair (Disk Utility) |
|
|
How to Repair Disk Permissions on Mac Automatically
To automatically repair disk permissions on macOS, you can use CleanMyMac X. This tool scans your system, verifies disk permissions, and automatically repairs any faulty permissions. Simply download CleanMyMac X, open the application, navigate to Maintenance, select the option to Repair Disk Permissions, and click Run. CleanMyMac X will scan your system, fix any permissions issues, and provide a log of the repaired permissions.
If you are experiencing performance issues or encountering problems with application functionality, repairing disk permissions can help resolve these issues and restore your Mac to optimal condition. CleanMyMac X offers a convenient and streamlined solution to address disk permissions errors on your Mac.
How to Repair Disk Permissions Manually
If you are using an older version of macOS, you can manually repair disk permissions using Disk Utility. Here’s a step-by-step guide:
- Open Disk Utility on your Mac.
- Select the disk you want to repair permissions for.
- Click on the First Aid tab.
- Choose the option to Verify Disk Permissions. Disk Utility will check for any broken or misbehaving permissions and list them.
- To repair the permissions, click on the option to Repair Disk Permissions.
If your Mac won’t boot correctly, you can access Disk Utility in recovery mode. Simply hold Command + R during startup to enter recovery mode and follow the same steps mentioned above. By repairing disk permissions manually, you can ensure the integrity and security of your files.
Remember to periodically check and repair disk permissions to prevent any potential issues caused by incorrect permissions.
Example of Disk Permissions Repair Process in Disk Utility:
| Step | Description |
|---|---|
| 1 | Open Disk Utility |
| 2 | Select the disk |
| 3 | Click on the First Aid tab |
| 4 | Choose Verify Disk Permissions |
| 5 | Repair Disk Permissions |
How to Control Permissions for Specific Apps
To control permissions for specific apps on your Mac, follow these steps:
-
Right-click on the app or file you want to modify.
-
Select “Get Info” from the context menu.
-
Navigate to the “Sharing & Permissions” section.
-
Here, you can adjust the permissions for read or write access.
In some cases, you may encounter the “You don’t have permission to open the application” error message.
To fix this error, you can:
-
Update macOS to the latest version.
-
Update the app to the latest version.
-
Check the user permissions settings in System Settings > Users & Groups.
When Should You Repair Disk Permissions?
Repairing disk permissions in a timely manner is crucial for maintaining a smooth and efficient system performance on your MacBook Pro. If you notice any abnormal behavior, such as lagging or freezing, it is advisable to take immediate action by repairing your disk permissions. Resolving these issues promptly can prevent further complications and ensure that your system functions optimally.
Additionally, if you frequently install and uninstall apps on your MacBook Pro, it is highly recommended to periodically repair disk permissions. This practice helps to mitigate any potential issues caused by incorrect permissions, ensuring that your system remains stable and secure.
Repair Disk Permissions Timing:
“Repairing disk permissions promptly can prevent further complications and ensure that your system functions optimally.”
By proactively repairing disk permissions and addressing any irregularities in a timely manner, you can maintain the overall health and performance of your MacBook Pro.
Benefits of Timely Disk Permissions Repair
| Benefits | Description |
|---|---|
| Enhanced Performance | Restoring correct disk permissions helps optimize system speed and responsiveness. |
| Prevents Data Loss | Repairing disk permissions can prevent potential data loss or corruption due to unauthorized access or modification. |
| Ensures App Stability | Correct disk permissions ensure that applications run smoothly without any unexpected errors or crashes. |
| Protects System Integrity | Repairing disk permissions safeguards the integrity of critical system files, preventing unauthorized modifications. |
By understanding the importance of repairing disk permissions and taking prompt action, you can effectively maintain the stability and efficiency of your MacBook Pro.
Conclusion
Disk permissions are vital for maintaining the security and integrity of files on your MacBook Pro. When these permissions become corrupted, it can lead to various system issues and application malfunctions. Repairing disk permissions is a necessary troubleshooting step to ensure the proper functioning of your applications and to resolve any disk permissions errors you may encounter.
There are two primary methods to fix disk permissions on your MacBook Pro. The first is the automatic repair method, which can be accomplished using CleanMyMac X. This powerful tool scans your system, identifies any faulty permissions, and repairs them automatically, providing you with a detailed log of the repairs made.
The second method is the manual repair process using Disk Utility. Older versions of macOS can utilize this tool to verify and repair disk permissions. By selecting the disk you want to repair, navigating to the First Aid tab, and choosing the option to Verify and Repair Disk Permissions, you can fix any broken or misbehaving permissions that may be causing system issues.
By following the methods outlined in this article, you can effectively resolve disk permissions errors on your MacBook Pro and enjoy a smooth and secure Mac experience. Take control of your disk permissions, maintain the security of your files, and optimize the performance of your applications.