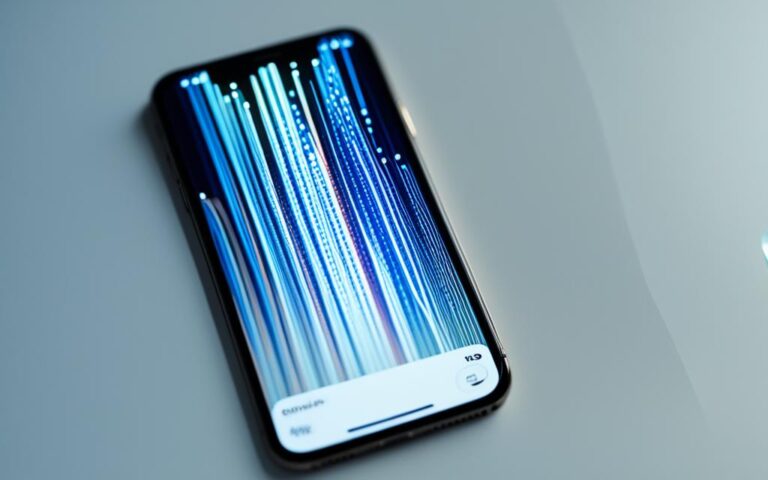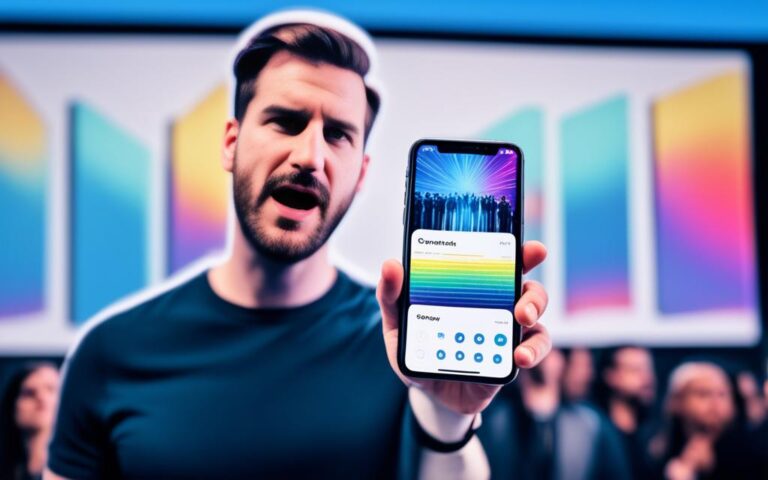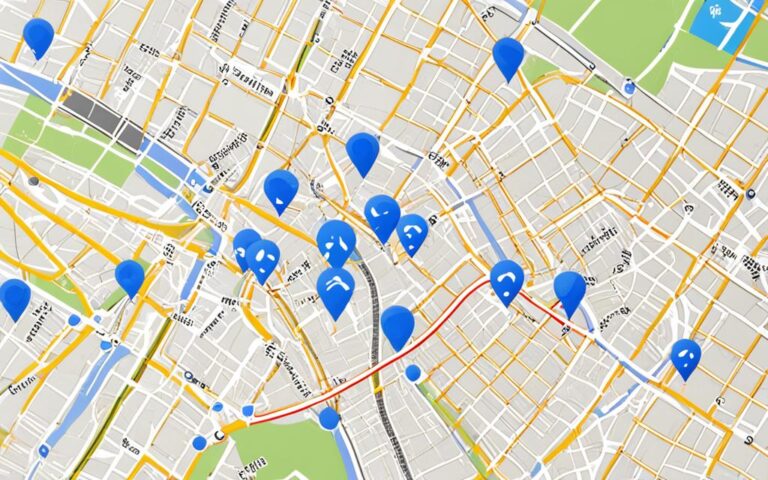Common Screen Issues in iPhone 12 Pro and How to Fix Them
Are you facing screen issues with your iPhone 12 Pro? You’re not alone. Many users have reported common screen issues that affect the performance of their device. Don’t worry; there are simple solutions available to fix these problems and restore your iPhone 12 Pro’s screen functionality.
In this article, we will explore the most common screen issues experienced by iPhone 12 Pro users and provide step-by-step instructions on how to fix them. Whether you’re dealing with an unresponsive touch screen, touch sensitivity problems, display glitches, or noisy backgrounds on calls, we’ve got you covered.
Unresponsive Touch Screen
One of the common screen issues reported by iPhone 12 Pro users is an unresponsive touch screen. This issue can make it difficult to interact with the device, affecting its overall functionality. When your touch screen is unresponsive, it can be frustrating and hinder your ability to use your iPhone effectively.
To fix this problem, you can try force restarting your iPhone 12 Pro. This can help resolve any temporary software glitches that might be causing the unresponsive touch screen. To force restart your iPhone 12 Pro, follow these steps:
-
Press and quickly release the volume up button.
-
Press and quickly release the volume down button.
-
Press and hold the side button until the Apple logo appears on the screen.
If the issue persists after force restarting your iPhone 12 Pro, it is recommended to visit an authorized service center or contact Apple Support for further assistance. A professional technician will be able to diagnose and fix any underlying hardware or software issues that may be causing the unresponsive touch screen.
Remember to back up your data before visiting a service center or contacting Apple Support to ensure that your important information is protected.
Stay tuned for the next section where we will discuss another common screen issue with the iPhone 12 Pro and how to fix it.
Testimonials from iPhone 12 Pro users:
“I was having trouble with my iPhone’s touch screen suddenly becoming unresponsive. After force restarting it, the issue was fixed instantly! I’m glad I didn’t have to go through the hassle of getting it repaired.”
– Sarah Thompson, iPhone 12 Pro user
“At first, I thought there was something wrong with my iPhone’s software. But a visit to the service center revealed a hardware issue causing the unresponsive touch screen. Thankfully, they were able to fix it, and now my iPhone works perfectly!”
– James Wilson, iPhone 12 Pro user
| Pros | Cons |
|---|---|
| Quick and easy fix | May indicate a hardware issue |
| No data loss | Requires professional assistance if the problem persists |
| Does not affect warranty | Backup is recommended before seeking assistance |
Touch Sensitivity Problems
Another common screen issue with the iPhone 12 Pro is touch sensitivity problems. Users have reported that the touch screen is either overly sensitive or not sensitive enough, making it challenging to navigate and interact with the device.
To fix this issue, you can try cleaning the iPhone surface to remove any dirt or debris that may be affecting touch sensitivity. Simply use a soft, lint-free cloth to gently wipe the screen. Avoid using harsh chemicals or abrasive materials that could damage the touch screen.
If cleaning the surface doesn’t resolve the problem, you can attempt a force restart of your iPhone 12 Pro. This can be done by pressing and holding the volume up button, then pressing and holding the side button until the Apple logo appears. This may help recalibrate the touch sensitivity of your device.
If touch sensitivity problems persist, consider updating your iPhone’s software. Apple regularly releases updates that address various performance issues, including touch screen responsiveness. To check for updates, go to Settings > General > Software Update and follow the prompts if an update is available.
Remember: Always back up your iPhone before performing any software updates or force restarts to avoid data loss.
In some cases, touch sensitivity problems may be a result of a hardware issue. If the aforementioned steps do not resolve the problem, it is recommended to contact Apple Support or visit an authorized service center for further assistance and potential repair.
Tip:
For optimal touch screen performance, it’s important to use only certified and compatible screen protectors on your iPhone 12 Pro. Low-quality or ill-fitting screen protectors can interfere with touch sensitivity and cause issues.
| Potential Causes | Solutions |
|---|---|
| Dirt or debris on the screen | Clean the iPhone surface using a soft, lint-free cloth |
| Software glitches | Update your iPhone’s software to the latest version |
| Hardware issues | Contact Apple Support or visit an authorized service center |
Display Glitches
Some users have reported experiencing display glitches on their iPhone 12 Pro, such as lines or spots appearing on the screen. These issues can be quite frustrating and may significantly impact the user experience. In most cases, display glitches are caused by hardware problems and may require professional repair to resolve.
However, before seeking assistance, there are a few troubleshooting steps you can try to potentially fix the display glitches on your iPhone 12 Pro:
- Clean the display: Gently wipe the screen with a soft, lint-free cloth to remove any fingerprints, smudges, or dirt that might be affecting the display.
- Remove screen protectors: If you have a screen protector on your iPhone 12 Pro, remove it temporarily to see if the display glitches persist. Sometimes, incompatible or damaged screen protectors can cause display issues.
- Update your iPhone’s software: Outdated software can sometimes contribute to display glitches. Make sure your iPhone is running the latest iOS update by going to Settings > General > Software Update.
If none of these troubleshooting steps fix the display glitches, it is advisable to contact an authorized service center or reach out to Apple Support for further assistance. They will be able to provide you with professional guidance and potential solutions to resolve the issue.
To give you a clearer picture, here is a table summarizing the possible causes of display glitches on the iPhone 12 Pro and the recommended actions:
| Possible Causes | Recommended Actions |
|---|---|
| Hardware problems | Contact an authorized service center or Apple Support for professional repair. |
| Fingerprints, smudges, or dirt on the display | Clean the display with a soft, lint-free cloth. |
| Incompatible or damaged screen protectors | Remove the screen protector temporarily to see if the display glitches persist. |
| Outdated software | Update your iPhone’s software to the latest iOS version. |
Remember, if the display glitches persist, it is always best to seek professional assistance to avoid worsening the issue or causing further damage to your iPhone 12 Pro.
Noisy Background on Calls
A few users have reported experiencing a noisy background during their calls on the iPhone 12 Pro. This issue can be frustrating and significantly impact the overall call quality.
To address this problem, there are several steps you can take to try and fix the issue yourself.
Adjust Microphone Settings
Start by adjusting the microphone settings on your iPhone 12 Pro. Open the Settings app and go to “Sounds & Haptics.” From there, select “Microphone” and ensure that the slider is set to the appropriate level. You can try adjusting the settings to reduce background noise and improve call clarity.
Remove Obstructions and Dirt
Check the microphone area on your iPhone 12 Pro for any obstructions or dirt. Dust, debris, or even a case covering the microphone can cause background noise during calls. Use a soft, lint-free cloth to clean the microphone area gently. Make sure there are no obstacles that could interfere with the microphone’s function.
Update Your iPhone’s Software
Keeping your iPhone 12 Pro’s software up to date is crucial for optimal performance. Apple regularly releases software updates that fix bugs, enhance features, and address known issues. Check if there are any available updates by going to “Settings,” selecting “General,” and tapping on “Software Update.” If an update is available, follow the on-screen instructions to install it. Updating your iPhone’s software may resolve the noisy background issue during calls.
If the issue persists after trying these troubleshooting steps, it is recommended to contact Apple Support or visit an authorized service center for further assistance. They can provide additional guidance and perform any necessary repairs to fix the problem with your iPhone 12 Pro’s call quality.
“The noisy background during calls on the iPhone 12 Pro can be disruptive and affect the overall call experience. By adjusting microphone settings, removing obstructions and dirt, and updating your iPhone’s software, you can address this issue. If the problem persists, reach out to Apple Support or visit an authorized service center for further assistance.”
Conclusion
In conclusion, the iPhone 12 Pro may encounter common screen issues such as an unresponsive touch screen, touch sensitivity problems, display glitches, and noisy backgrounds on calls. Fortunately, there are various troubleshooting steps available to fix these problems and restore the functionality of your iPhone 12 Pro screen.
To address an unresponsive touch screen, try force restarting your device by following Apple Support’s instructions. If the issue persists, it is advisable to seek assistance from an authorized service center or contact Apple Support for further guidance.
For touch sensitivity problems, cleaning the surface of your iPhone 12 Pro to remove dirt and debris could improve touch responsiveness. Additionally, performing a force restart or updating the software might resolve the issue. If none of these solutions work, it is recommended to reach out to Apple Support or visit an authorized service center for further troubleshooting.
When encountering display glitches such as lines or spots on the screen, cleaning the display, removing screen protectors, and updating the software are initial steps to try. If the issue remains, it is best to contact an authorized service center or Apple Support for professional repair.
Lastly, if you experience a noisy background during calls, adjust the microphone settings, ensure a clean microphone without any obstructions, and update your iPhone’s software. If the problem persists, contacting Apple Support or visiting an authorized service center will provide further assistance.
By following these troubleshooting steps, you can address common screen issues with your iPhone 12 Pro and enjoy a fully functioning device. However, if the problems persist or require professional repair, do not hesitate to seek help from Apple’s support services.
FAQ
How do I fix the unresponsive touch screen on my iPhone 12 Pro?
To fix the unresponsive touch screen on your iPhone 12 Pro, try force restarting your device by following Apple Support’s instructions. If the issue persists, visit an authorized service center or contact Apple Support for further assistance.
What can I do to resolve touch sensitivity problems on my iPhone 12 Pro?
If you’re experiencing touch sensitivity problems on your iPhone 12 Pro, try cleaning the surface of the device to remove dirt or debris that may be affecting touch sensitivity. You can also try a force restart or update your iPhone’s software to address the issue.
How can I fix display glitches on my iPhone 12 Pro?
If you notice display glitches on your iPhone 12 Pro, such as lines or spots on the screen, first try cleaning the display and removing any screen protectors. You should also update your iPhone’s software. If the problem persists, contact an authorized service center or Apple Support for further troubleshooting.
What should I do if I hear a noisy background during calls on my iPhone 12 Pro?
If you’re experiencing a noisy background during calls on your iPhone 12 Pro, try adjusting the microphone settings, ensuring there are no obstructions or dirt on the microphone, and updating your iPhone’s software. If the issue continues, consider contacting Apple Support or visiting an authorized service center for assistance.