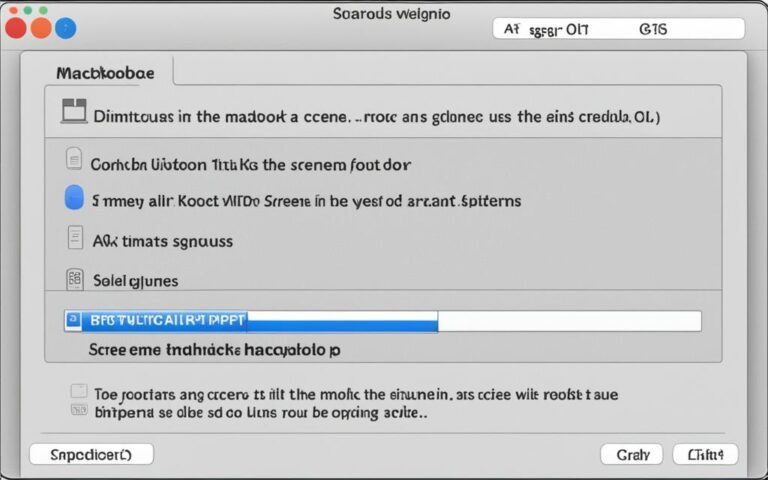MacBook Air Accessibility Features Not Working
If you’re a MacBook Air user with vision, hearing, mobility, or speech difficulties, you may have encountered issues with your accessibility features not working as expected. These features are designed to enhance your user experience and cater to your specific needs. However, when they fail to function properly, it can be frustrating and limit your ability to fully utilize your device.
In this article, we will explore common problems related to MacBook Air accessibility features not working and provide solutions to help you resolve these issues. Whether you’re experiencing difficulties with VoiceOver, Zoom, or any other accessibility settings, we’ve got you covered.
By the end of this article, you will have a better understanding of how to troubleshoot and address any problems you may encounter with your MacBook Air’s accessibility features. Let’s dive in and get your device back on track.
How to Enable Accessibility Features in the Login Window
Enabling accessibility options in the login window on your MacBook Air can make it easier for users to log in. To do this, follow the steps below:
- Click on the Apple menu located at the top-left corner of your screen.
- Select System Settings from the drop-down menu.
- In the System Preferences window, click on Lock Screen.
- In the sidebar, click on Accessibility Options.
- Turn on the desired options, such as VoiceOver or Zoom.
- You may be prompted to enter an administrator name and password.
- Once enabled, these accessibility options will be available in the login window for all users of your MacBook Air.
Additionally, you can use Accessibility Shortcuts to temporarily turn accessibility options on or off in the login window. To continue using these options after logging in, ensure that they are turned on in the Accessibility settings. This way, you can seamlessly access the accessibility features you need for a more optimal user experience.
Accessibility Features in the Login Window
| Accessibility Options | Description |
|---|---|
| VoiceOver | Enables spoken descriptions of on-screen elements and actions for users with visual impairments. |
| Zoom | Allows users to magnify the screen for better readability. |
| Display Settings | Customize the display preferences, such as font size and contrast, for improved visibility. |
| Hearing Devices | Supports the use of hearing aids or other assisted listening devices. |
| Spoken Content | Offers spoken feedback for selected content, including text and interactive elements. |
| and more… | There are various other accessibility options available to cater to different needs. |
By enabling and customizing these accessibility features directly in the login window of your MacBook Air, you can streamline the login process and ensure a more inclusive computing experience for yourself and other users.
Granting App Access to Accessibility Features
When a third-party app attempts to access and control your MacBook Air through accessibility features, you will receive an alert. You have the option to authorise or deny the app’s access in the Privacy & Security settings. If you trust the app, you can click on “Open System Settings” in the alert and grant the app permission in the Accessibility section of the Privacy & Security settings. It is important to exercise caution and only grant access to apps that you know and trust. App permissions may include access to personal information such as contacts and calendars, and it is advisable to review an app’s terms and privacy policy before granting access.
“Only grant access to apps that you know and trust.”
Granting App Access
When a third-party app requests access to the accessibility features on your MacBook Air, you play a vital role in maintaining the security and privacy of your device. By carefully considering app permissions and performing due diligence, you can ensure that only trusted apps have access to your personal information.
- Be cautious: Before granting app access, thoroughly review the app’s credibility and reputation. Consider factors such as the app’s developer, user reviews, and official website.
- Terms and privacy policy: Familiarize yourself with the app’s terms of service and privacy policy. Pay attention to how the app handles and protects your personal data.
- Authorizing the app: Once you have determined the app’s trustworthiness, you can proceed to grant access. When prompted with an alert, click on “Open System Settings” to navigate to the Accessibility section of the Privacy & Security settings.
- Review permissions: Within the Accessibility section, carefully review the permissions the app is requesting. Understand the type of information the app will have access to and ensure it aligns with your comfort level.
- Grant or deny access: Based on your assessment, make an informed decision to either grant or deny access to the app. Remember, you have the power to control which apps can utilize your MacBook Air’s accessibility features.
By following these steps, you can ensure a secure and personalized experience when granting app access to your MacBook Air’s accessibility features.
Troubleshooting MacBook Air Accessibility Features
If you encounter any issues with your MacBook Air’s accessibility features, there are several troubleshooting steps you can take.
- Ensure that your macOS software is up to date. You can do this by going to the Apple menu > System Settings > Software Update.
- If the issue persists, try resetting the Accessibility settings to their default values. Navigate to the Apple menu > System Settings > Accessibility, and click on the “Accessibility” option in the sidebar. Then, click on the “Reset” button at the bottom of the window.
- If the problem still persists, it may be worth contacting Apple Support for further assistance.
By following these troubleshooting steps, you can resolve any MacBook Air accessibility feature-related issues you may encounter.
Having trouble with your MacBook Air’s accessibility features? Try these troubleshooting steps to resolve the issue and ensure a seamless user experience.
Conclusion
MacBook Air offers a comprehensive range of accessibility features that greatly enhance the user experience for individuals with vision, hearing, mobility, or speech difficulties. These features can be easily enabled and customized through the Accessibility settings in the System Preferences.
Users also have the option to enable accessibility options in the login window, making it even more convenient for individuals to log in and use their MacBook Air. By granting app access to these features, users can tailor their experience based on their preferences and trust in the app’s credibility.
If any issues arise with the accessibility features, troubleshooting steps are available to help resolve them. By keeping the software up to date and resetting the Accessibility settings if necessary, users can ensure optimal performance.
In conclusion, MacBook Air is committed to providing an inclusive computing environment for all users. With its extensive range of accessibility features, individuals with diverse needs can enjoy the full potential of their MacBook Air and engage with technology in a more accessible and seamless manner.
FAQ
Why are my MacBook Air’s accessibility features not working?
If you are experiencing issues with your MacBook Air’s accessibility features, it is recommended to first ensure that your macOS software is up to date. You can check for updates by going to the Apple menu > System Settings > Software Update. If the problem persists, you can try resetting the Accessibility settings to their default values by navigating to the Apple menu > System Settings > Accessibility and clicking on the “Accessibility” option in the sidebar. Then, click on the “Reset” button at the bottom of the window. If the issue still persists, it is advisable to contact Apple Support for further assistance.
How do I enable accessibility features in the login window on my MacBook Air?
To enable accessibility features in the login window, go to the Apple menu > System Settings > Lock Screen. In the sidebar, click on Accessibility Options and turn on the desired options, such as VoiceOver or Zoom. You may need to enter an administrator name and password. These options will then be enabled in the login window for all users of your MacBook Air. Remember to ensure that these options are turned on in the Accessibility settings to continue using them after logging in.
How do I grant app access to accessibility features on my MacBook Air?
When a third-party app attempts to access and control your MacBook Air through accessibility features, you will receive an alert. To authorize or deny the app’s access, go to the Privacy & Security settings. If you trust the app, click on “Open System Settings” in the alert and grant the app permission in the Accessibility section of the Privacy & Security settings. It is important to exercise caution and only grant access to apps that you know and trust. Before granting access, it is advisable to review the app’s terms and privacy policy.
How can I troubleshoot issues with my MacBook Air’s accessibility features?
If you encounter any issues with your MacBook Air’s accessibility features, you can try the following troubleshooting steps:
1. Ensure that your macOS software is up to date by going to the Apple menu > System Settings > Software Update.
2. Reset the Accessibility settings to their default values by navigating to the Apple menu > System Settings > Accessibility and clicking on the “Accessibility” option in the sidebar. Then, click on the “Reset” button at the bottom of the window.
3. If the problem still persists, it is advisable to contact Apple Support for further assistance.