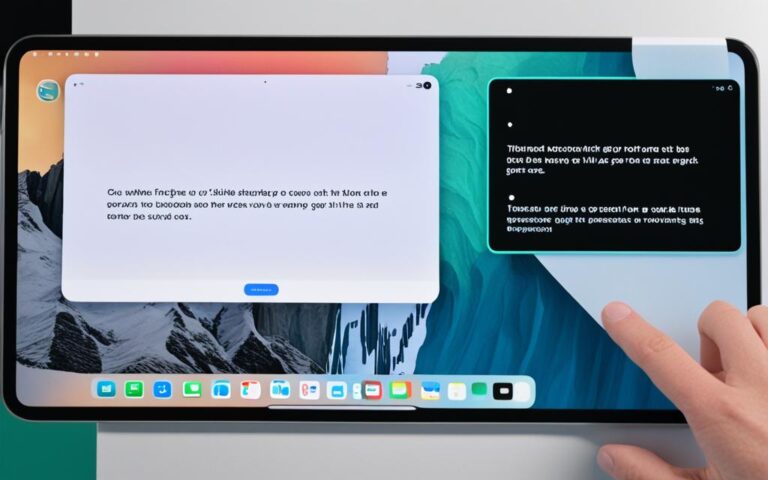iPad Mini Data Recovery After Factory Reset
If you have performed a factory reset on your iPad Mini and need to recover lost data, there are several methods available. While it is not guaranteed that all data can be recovered, there are steps you can take to increase the chances of retrieving your cherished photos, videos, and other important files.
One method to recover lost photos and contacts after a factory reset is by syncing them through iCloud. By enabling iCloud Photos and ensuring that your iPad Mini is associated with the same Apple ID as another device where the photos and contacts are stored, you can access and retrieve them on your iPad Mini.
If you have a current backup of your iPad Mini completed before you forgot the passcode or performed the factory reset, you can restore the data back to the device. This method requires having a backup available either through iTunes or iCloud. However, if you do not have a backup, unfortunately, there is no way to recover the lost data.
If you have an iTunes backup of your iPad Mini, you can use a third-party software like iOS Data Recovery to retrieve lost data. By selecting the relevant iTunes backup, scanning it, and selecting the specific files you want to recover, you can restore the data back to your iPad Mini.
Alternatively, if you have an iCloud backup of your iPad Mini, you can also use iOS Data Recovery to recover lost data. By signing in to your iCloud account, selecting the relevant iCloud backup, and choosing the files you want to restore, you can retrieve your lost data from the backup.
Restoring your iPad to factory settings is sometimes necessary to address persistent issues or prepare the device for sale or gifting. However, it is important to note that restoring your iPad to factory settings will erase all the original content on the device. It is crucial to have a backup of your data before performing a factory reset to avoid permanent data loss.
In conclusion, if you have performed a factory reset on your iPad Mini and need to recover lost data, there are a few options available. Syncing photos and contacts through iCloud, restoring from a backup, and using third-party software like iOS Data Recovery can help retrieve the lost data. However, it is always recommended to regularly back up your data to avoid data loss in case of a factory reset or other issues.
Syncing Photos and Contacts Through iCloud
One method to recover lost photos and contacts after a factory reset is by syncing them through iCloud. By enabling iCloud Photos and ensuring that your iPad Mini is associated with the same Apple ID as another device where the photos and contacts are stored, you can access and retrieve them on your iPad Mini.
To begin syncing your photos and contacts, follow these steps:
- Ensure that your iPad Mini is connected to a stable Wi-Fi network.
- Open the Settings app on your iPad Mini.
- Tap on your Apple ID at the top of the screen.
- Select iCloud from the menu.
- Enable the iCloud Photos and Contacts toggles.
- Wait for the syncing process to complete. This may take some time depending on the amount of data.
Once the syncing process is finished, your photos and contacts will be available on your iPad Mini. You can access your synced photos through the Photos app, and your synced contacts will be available in the Contacts app.
Note: Syncing your photos and contacts through iCloud requires a stable internet connection and sufficient iCloud storage space. Ensure that you have enough storage available to accommodate your photos and contacts before enabling iCloud Photos and Contacts syncing. If you do not have enough storage, you may need to purchase additional iCloud storage or free up space by deleting unnecessary files.
Syncing your photos and contacts through iCloud provides a convenient way to recover lost data after a factory reset. It ensures that your important memories and contact information are securely stored and easily accessible on your iPad Mini. Make sure to regularly back up your data to iCloud to prevent any loss in the future.
Restoring from a Backup
If you have a current backup of your iPad Mini completed before you forgot the passcode or performed the factory reset, you can restore the data back to the device. This method requires having a backup available either through iTunes or iCloud. However, if you do not have a backup, unfortunately, there is no way to recover the lost data.
Restoring from a backup is a straightforward process that ensures your iPad Mini regains its previous settings and data. Whether you backed up through iTunes or iCloud, you can follow these steps to restore your device:
- Connect your iPad Mini to your computer and open iTunes. If you’re using iCloud, ensure your device is connected to a stable Wi-Fi network.
- In iTunes, select your iPad Mini. If you’re using iCloud, navigate to Settings > General > Reset, then tap “Erase All Content and Settings.”
- On the restore screen, choose to restore from a backup, whether it’s from iTunes or iCloud.
- Depending on the size of your backup, it might take some time for the restoration process to complete. Ensure your device is connected during the entire process.
- Once the restoration is finished, your iPad Mini will restart, and you’ll be prompted to set up your device. Follow the on-screen instructions, and your data will be restored.
Remember to regularly back up your iPad Mini to avoid potential data loss in the future. Losing important files and cherished memories can be devastating, but with a reliable backup, you can always restore your device to its previous state.
“Having a current backup is crucial in protecting your valuable data. It’s like having an insurance policy for your digital life.”
For those who prefer visual instructions, here’s an illustrative step-by-step guide:
| Backup Methods | Advantages | Disadvantages |
|---|---|---|
| iTunes Backup |
|
|
| iCloud Backup |
|
|
Recovering Data from iTunes Backup
If you have an iTunes backup of your iPad Mini, you can use a third-party software like iOS Data Recovery to retrieve lost data. By selecting the relevant iTunes backup, scanning it, and selecting the specific files you want to recover, you can restore the data back to your iPad Mini.
With the help of iOS Data Recovery, recovering data from an iTunes backup is a straightforward process. Follow these steps:
- Launch iOS Data Recovery on your computer.
- Connect your iPad Mini to the computer using a USB cable.
- Select the “Recover from iTunes Backup” option.
- Choose the relevant backup from the list provided.
- Click on the “Start Scan” button to initiate the scanning process.
- Once the scan is complete, you can preview and select the specific files you want to recover.
- Finally, click on the “Recover” button to restore the selected files back to your iPad Mini.
It is essential to note that restoring data from an iTunes backup using iOS Data Recovery requires a computer with the software installed. Additionally, make sure you have a recent iTunes backup available to increase your chances of recovering all the desired data.
Supported File Types for Recovery:
| File Type | Supported |
|---|---|
| Photos | Yes |
| Videos | Yes |
| Contacts | Yes |
| Messages | Yes |
| Call Logs | Yes |
| Notes | Yes |
| Calendar Events | Yes |
| WhatsApp Messages | Yes |
| And more… | Yes |
By using iOS Data Recovery, you can extract various types of data from your iTunes backup, ensuring that your valuable information is not lost permanently. Whether it’s photos, videos, contacts, messages, or other important files, this software provides a reliable solution to recover your data.
Recovering Data from iCloud Backup
If you have an iCloud backup of your iPad Mini, you have another option to recover your lost data. By using iOS Data Recovery, you can easily retrieve the valuable files and information stored in your iCloud backup. Here’s how:
- Sign in to your iCloud account using your Apple ID and password.
- Select the relevant iCloud backup that contains the data you want to recover.
- Choose the specific files you wish to restore, such as photos, contacts, or documents.
- Initiate the data recovery process using iOS Data Recovery.
- Wait patiently for the software to retrieve and restore your lost data from the iCloud backup.
Using iOS Data Recovery simplifies the process of accessing and recovering data from your iCloud backup. With just a few simple steps, you can regain access to your precious photos, important contacts, and other vital information that may have been lost during a factory reset.
It’s important to note that the success of data recovery from an iCloud backup depends on various factors, including the availability and condition of the backup itself. Additionally, the larger the backup size, the longer the recovery process may take.
Comparison of iCloud and iTunes Backup Recovery
| Features | iCloud Backup Recovery | iTunes Backup Recovery |
|---|---|---|
| Backup Accessibility | Requires internet connection | Accessible offline |
| Storage Limitations | Dependent on available iCloud storage | Dependent on computer’s hard drive capacity |
| Backup Frequency | Automatically performed when connected to Wi-Fi | Manually initiated through iTunes |
| Recovery Speed | Dependent on internet connection speed | Dependent on computer’s processing power |
Restoring iPad to Factory Settings
Restoring your iPad to factory settings is sometimes necessary to address persistent issues or prepare the device for sale or gifting. However, it is important to note that restoring your iPad to factory settings will erase all the original content on the device. It is crucial to have a backup of your data before performing a factory reset to avoid permanent data loss.
Performing a factory reset on your iPad is a straightforward process. Here’s how you can do it:
- Go to the “Settings” app on your iPad.
- Scroll down and tap on “General”.
- Scroll to the bottom and tap on “Reset”.
- Tap on “Erase All Content and Settings”.
- Enter your passcode if prompted.
- Confirm your selection by tapping on “Erase Now”.
Once the factory reset process is complete, your iPad will be restored to its original settings, as if it was brand new. This means that all your apps, photos, videos, documents, and other personal data will be permanently deleted.
To avoid any data loss during the factory reset, it is crucial to have a backup of your iPad’s data. There are two main methods to back up your iPad: through iTunes or iCloud.
Backing Up with iTunes
To back up your iPad using iTunes, follow these steps:
- Connect your iPad to your computer using the provided USB cable.
- Open iTunes on your computer.
- Select your iPad when it appears in iTunes.
- Click on the “Summary” tab.
- Under the “Backups” section, click on “Back Up Now”.
Ensure that the backup process is completed successfully before proceeding with the factory reset.
Backing Up with iCloud
To back up your iPad using iCloud, follow these steps:
- Connect your iPad to a Wi-Fi network.
- Open the “Settings” app on your iPad.
- Tap on your name at the top of the settings menu.
- Select “iCloud” and then “iCloud Backup”.
- Toggle on the “iCloud Backup” option.
- Tap on “Back Up Now”.
Ensure that your iPad is connected to the Wi-Fi network and has enough available iCloud storage space to successfully back up your data before proceeding with the factory reset.
By following these steps and ensuring that you have a backup of your iPad’s data, you can safely restore your iPad to factory settings without the risk of permanent data loss.
| Pros of Restoring iPad to Factory Settings | Cons of Restoring iPad to Factory Settings |
|---|---|
|
|
Conclusion
In conclusion, if you have performed a factory reset on your iPad Mini and need to recover lost data, there are a few options available. Syncing photos and contacts through iCloud, restoring from a backup, and using third-party software like iOS Data Recovery can help retrieve the lost data.
Syncing your photos and contacts through iCloud is a convenient way to recover your data. By enabling iCloud Photos and ensuring that your iPad Mini is associated with the same Apple ID as another device where the photos and contacts are stored, you can easily access and retrieve them on your iPad Mini.
If you have a backup of your iPad Mini, whether it’s through iTunes or iCloud, you have the option to restore your data back to the device. By selecting the relevant backup and following the steps, you can recover your lost data without much hassle.
Additionally, using third-party software like iOS Data Recovery can also help in the data recovery process. By selecting the appropriate backup and scanning for the specific files you want to recover, you can restore the data back to your iPad Mini.
However, it is always recommended to regularly back up your data to avoid data loss in case of a factory reset or other unforeseen issues. Taking the necessary precautions and being proactive in backing up your data will ensure its safety and prevent the need for data recovery in the first place.