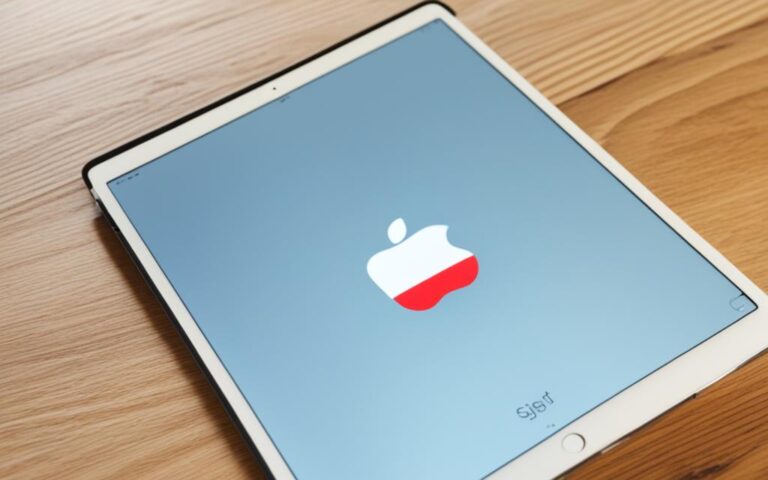iPad Mini Touchscreen Sensitivity Adjustments
If you have difficulties with hand tremors, dexterity, or fine motor control, you can adjust how the iPad touchscreen responds to tap, swipe, and touch-and-hold gestures. You can have iPad recognize faster or slower touches and ignore multiple touches. You can also prevent iPad from waking when you touch the screen or turn off Shake to Undo if you unintentionally shake iPad.
Adjusting the iPad Mini’s touchscreen sensitivity can greatly enhance the user experience, especially for individuals with hand tremors, dexterity issues, or fine motor control difficulties. Stay tuned for the following sections to discover how you can easily make these adjustments and optimize your iPad Mini’s touchscreen performance.
Adjusting Settings for Taps, Swipes, and Multiple Touches
When it comes to touchscreen sensitivity on your iPad Mini, the device offers a range of customizable settings that allow you to fine-tune your touch experience. By accessing the iPad settings, you can adjust various parameters to ensure taps, swipes, and multiple touches are detected and responded to precisely as per your requirements.
Taps Duration
One such setting allows you to configure the response time for taps on the touchscreen. You can select a duration that suits your touch speed and comfort, ensuring that taps are recognized consistently and accurately. Whether you prefer quicker or more deliberate taps, adjusting this setting can greatly enhance your overall touchscreen experience.
Preventing Unintended Swipe Gestures
If you find yourself unintentionally triggering swipe gestures on your iPad Mini, there’s a setting that can help solve this issue. By enabling the prevention of unintended swipe gestures, you can eliminate accidental scrolling or navigation when performing other touch actions. This feature ensures that your touches are interpreted as intended, without any false swipes interfering with your interactions.
Merging Multiple Touches
For those occasions when you need to deal with multiple touches on the screen simultaneously, the iPad settings offer an option to merge them into a single touch. This can be particularly helpful if you have difficulty managing multiple touch points or if the sensitivity of your touchscreen is not optimized for simultaneous inputs. Enabling this setting ensures that your interactions are streamlined, simplifying complex touch scenarios.
Response to First or Last Touch
Depending on your preferred touch gesture, you can choose whether your iPad Mini responds to the first or last place you touch the screen. This setting allows you to personalize the behavior of your device, ensuring that it aligns with your natural touch habits. Whether you tend to initiate actions with your initial touch or conclude them with your final touch, you can adjust this setting to suit your needs.
| Setting | Description |
|---|---|
| Taps Duration | Adjust the response time for taps on the touchscreen to suit your touch speed and comfort. |
| Preventing Unintended Swipe Gestures | Eliminate accidental scrolling or navigation by preventing unintended swipe gestures on the touchscreen. |
| Merging Multiple Touches | Merge multiple touches on the screen into a single touch for streamlined interactions. |
| Response to First or Last Touch | Choose whether your iPad responds to the first or last place you touch the screen. |
Adjusting Settings for Touch-and-Hold Gestures
The touch-and-hold gesture on the iPad is a powerful tool that allows you to access content previews, perform actions, and access contextual menus. However, if you find it difficult to execute this gesture, you can customize the touch duration in the settings to better suit your needs.
To adjust the touch-and-hold settings on your iPad, follow these steps:
- Open the Settings app on your iPad.
- Scroll down and tap on Accessibility.
- Under the Touch section, tap on Touch Duration.
- You can now choose between Fast and Slow touch durations based on your preference. The Fast duration requires less time to activate the touch-and-hold gesture, while the Slow duration gives you more time to hold your finger on the screen before activating the gesture.
- Test the new settings by performing the touch-and-hold gesture on various elements of your iPad. Adjust the duration as necessary until you find the perfect balance between responsiveness and ease of use.
By adjusting the touch duration for touch-and-hold gestures, you can ensure that your iPad responds accurately to your input, making it easier to navigate and interact with content.
Here’s an example of how the touch-and-hold gesture can be adjusted:
| Touch Duration | Effect |
|---|---|
| Fast | The touch-and-hold gesture activates quickly, allowing for swift access to content previews, actions, and contextual menus. |
| Slow | The touch-and-hold gesture requires a longer duration before activation, providing ample time for users with dexterity difficulties to access content previews, actions, and contextual menus. |
Adjusting the touch duration for touch-and-hold gestures can greatly improve the usability and accessibility of your iPad, ensuring a seamless and personalized experience.
Turning off Tap to Wake and Shake to Undo
For added touchscreen sensitivity adjustments, you can turn off the Tap to Wake feature on supported iPad models. This prevents touches on the screen from waking the device. Additionally, if you tend to unintentionally shake the iPad, you can turn off the Shake to Undo feature. These adjustments allow for a more refined touchscreen experience.
How to Turn off Tap to Wake
To disable the Tap to Wake feature on your iPad, simply follow these steps:
- Go to “Settings” on your iPad.
- Scroll down and tap on “Display & Brightness”.
- Toggle off the “Tap to Wake” option.
How to Turn off Shake to Undo
To prevent accidental Shake to Undo actions on your iPad, here’s what you need to do:
- Open the “Settings” app on your iPad.
- Tap on “Accessibility”.
- Scroll down and select “Touch”.
- Toggle off the “Shake to Undo” option.
By disabling the Tap to Wake and Shake to Undo features, you can have better control over your iPad’s touchscreen and avoid any unintentional actions. Take advantage of these adjustments to enhance your overall user experience.
| Feature | How to Turn Off |
|---|---|
| Tap to Wake | Go to “Settings” > “Display & Brightness” and toggle off the “Tap to Wake” option. |
| Shake to Undo | Open “Settings” > “Accessibility” > “Touch” and toggle off the “Shake to Undo” option. |
Conclusion
Adjusting the iPad Mini’s touchscreen sensitivity is a crucial step towards improving the overall user experience. It is particularly beneficial for individuals facing challenges like hand tremors, dexterity issues, or fine motor control difficulties. By personalizing the settings for taps, swipes, multiple touches, and touch-and-hold gestures, users can maximize their control over the device, ensuring a more responsive and precise touchscreen experience.
With the ability to fine-tune the iPad Mini’s touchscreen, users can adapt it to their unique needs and preferences. The settings offer options such as adjusting touch duration, preventing unintended swipe gestures, treating multiple touches as a single touch, and customizing the response to specific touch locations. By optimizing these settings, users can enhance their interaction with the device and overcome any challenges they may face.
Furthermore, disabling certain features like Tap to Wake and Shake to Undo can also contribute to a more tailored touchscreen experience. Preventing the device from waking up upon touch and disabling unintentional shake-triggered actions adds an extra layer of control and precision.
In conclusion, with the flexibility to fine-tune touchscreen sensitivity and adjust related settings, users can optimize their iPad Mini to meet their unique requirements. This empowers individuals facing physical challenges to enjoy a more accessible and intuitive user experience, ultimately making their iPad Mini a device that seamlessly adapts to their needs.