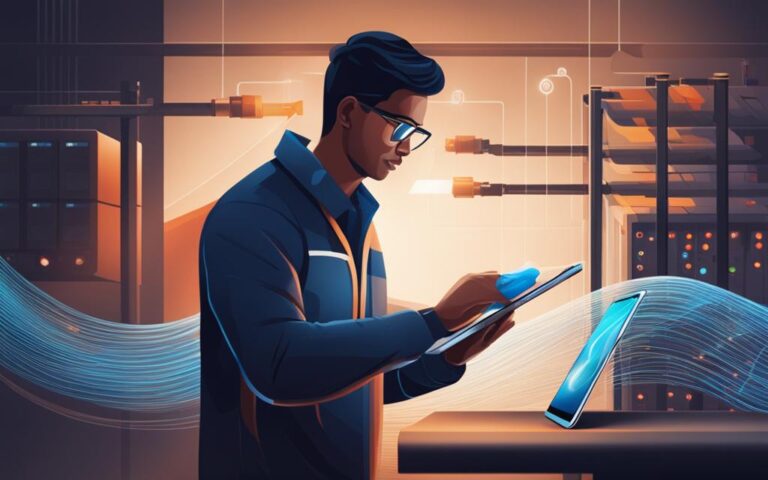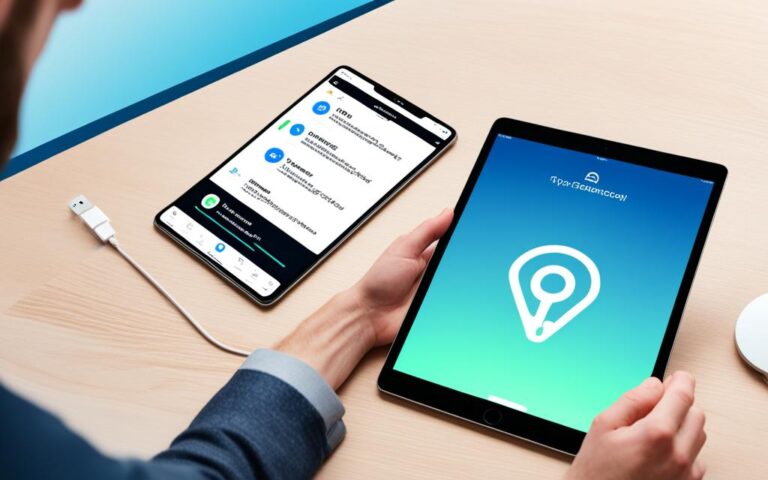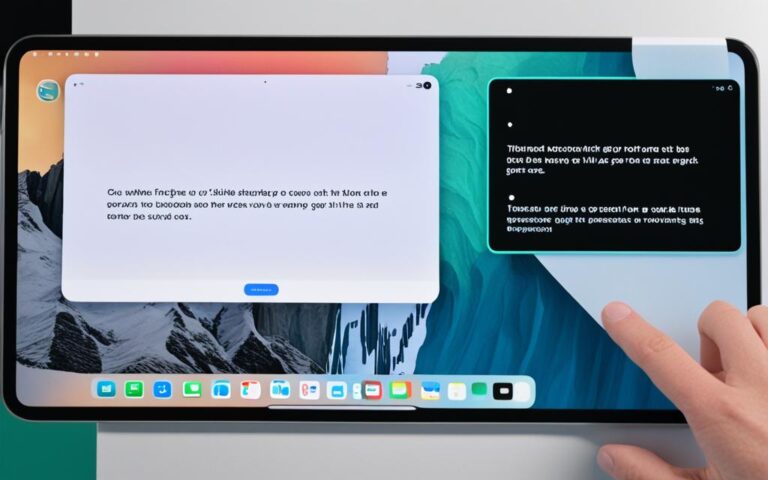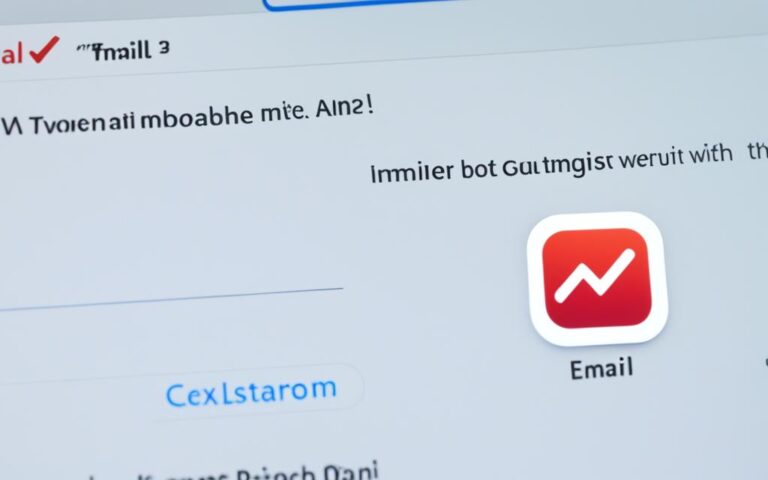iPad Pro Cellular Connectivity Fixes
If you’re experiencing issues with the cellular connectivity on your iPad Pro, you’re not alone. It can be frustrating when your device doesn’t have a reliable connection. But don’t worry, there are solutions to fix these connectivity problems.
Whether you’re struggling with weak network coverage, network provider settings, or software updates, there are steps you can take to troubleshoot and resolve the issue. By following these fixes, you can ensure a seamless and uninterrupted cellular experience on your iPad Pro.
So, if you want to learn how to improve the cellular performance of your iPad Pro, keep reading. In the following sections, we’ll guide you through each step to elevate your connectivity and provide you with a hassle-free experience.
Check Your Coverage and Network Settings
Before troubleshooting further, it’s essential to check if you’re in an area with mobile network coverage. To ensure uninterrupted connectivity on your iPad Pro, follow these steps:
- 1. Verify Coverage: Check if you are in an area with adequate network coverage. Weak signal strength or being in a remote location can affect your cellular connectivity.
- 2. Mobile Data On/Off: Make sure that your mobile data is turned on in your device settings. To do this, go to “Settings” and select “Mobile Data.” Ensure that the toggle switch is turned on.
- 3. Data Roaming: If you’re traveling internationally, enable data roaming on your device. This allows your iPad Pro to connect to international networks. To enable data roaming, go to “Settings,” select “Mobile Data,” and turn on the “Data Roaming” toggle switch.
- 4. SOS Status: Check if your device is in SOS mode. When your iPad Pro is on SOS mode, it will prioritize emergency calls over regular network use, which can affect your data connectivity. To disable SOS mode, swipe up from the bottom of the screen to access Control Center, then tap the “SOS” icon to turn it off.
- 5. AT&T 3G Network: If you are an AT&T customer, ensure that your iPad Pro is connected to the AT&T 3G network. This network offers reliable coverage and faster data speeds.
By following these steps and verifying your coverage and network settings, you can identify any potential issues and ensure a smooth and seamless cellular experience on your iPad Pro.
Restart Your Device and Update Network Provider Settings
If you’re experiencing connectivity issues with your iPad Pro, restarting your device and updating your network provider settings can often resolve the problem. By following these steps, you can ensure optimal cellular connectivity on your iPad Pro.
To restart your device, simply follow these instructions:
- Press and hold the power button until “slide to power off” appears on the screen.
- Swipe the slider to the right to turn off your device.
- Wait for a few seconds, then press and hold the power button again until the Apple logo appears. Your device will restart.
Once your device has restarted, it’s crucial to check for any available network provider settings updates. These updates ensure that your device is using the most recent settings provided by your network provider, which can improve connectivity. Follow these steps to update your network provider settings:
- Go to the “Settings” app on your iPad Pro.
- Select “General,” then tap on “About.”
- If an update is available, you will see a prompt to update your network settings.
- Tap on “Update” to install the latest settings.
Updating your network provider settings ensures that your iPad Pro is properly configured to connect to your network. It’s important to keep your device up to date with the latest settings to ensure a seamless and uninterrupted cellular experience.
Turn Mobile Line On and Off, Check SIM Card
If you’re having trouble seeing your mobile line in your settings, don’t worry. There are a couple of simple steps you can take to get your device up and running. The first thing you’ll want to do is turn your mobile line on and off. This can help refresh the connection and resolve any temporary issues that may be affecting your cellular connectivity.
If turning your mobile line on and off doesn’t solve the problem, it’s time to check your SIM card. A damaged or improperly inserted SIM card can cause issues with your cellular network. Take a moment to ensure that your SIM card is properly inserted and securely in place.
If you’re still experiencing issues, it may be necessary to contact your network provider for a new SIM card. They’ll be able to assist you in getting a replacement SIM card that fits properly and resolves any connectivity problems you’re encountering.
Remember: Ensuring that your device is properly connected to your cellular network is essential for a seamless and reliable mobile experience.
Troubleshooting Steps for Mobile Line and SIM Card
| Steps | Description |
|---|---|
| Turn mobile line on and off | Toggle the mobile line setting from on to off and back on again to refresh the connection. |
| Check SIM card | Ensure that the SIM card is properly inserted and securely in place. |
| Contact network provider | If the SIM card is damaged or doesn’t fit properly, contact your network provider for a new SIM card. |
Reset Network Settings and Update iOS
If you’re still experiencing issues with Wi-Fi and cellular data settings on your iPad Pro, resetting your network settings can be an effective solution. This process will clear any saved Wi-Fi networks and passwords, as well as remove any customized network settings, such as DNS configurations.
To reset your network settings, follow these steps:
- Go to the “Settings” app on your iPad Pro.
- Select “General” and then tap “Reset”.
- Choose “Reset Network Settings” and enter your passcode if prompted.
- Confirm the reset by tapping “Reset Network Settings” again.
After resetting your network settings, you’ll need to reconnect to Wi-Fi networks and re-enter any saved passwords. This should help resolve any issues you were experiencing with connectivity.
In addition to resetting your network settings, keeping your iOS up to date is crucial for optimal performance and compatibility. Apple regularly releases updates that address bugs, security vulnerabilities, and improve device performance.
To update iOS on your iPad Pro, follow these steps:
- Connect your iPad Pro to Wi-Fi.
- Open the “Settings” app and select “General”.
- Tap on “Software Update”.
- If an update is available, tap “Download and Install”.
- Follow the on-screen instructions to complete the update.
Important Note:
Before updating iOS, it’s advisable to back up your device to prevent any data loss. Connect your iPad Pro to a computer with the latest version of iTunes or use iCloud backup to securely save your data.
Updating to the latest version of iOS can resolve known issues and ensure compatibility with the latest network technologies. It’s recommended to regularly check for updates and install them as they become available to keep your device running smoothly.
By resetting your network settings and updating iOS, you’ll be able to troubleshoot and fix any connectivity problems you were facing on your iPad Pro. These steps provide a comprehensive approach to resolving issues related to Wi-Fi and cellular data settings.
Conclusion
If you’re facing issues with the cellular connectivity of your iPad Pro, there are several potential fixes you can try to resolve the problem. By following these steps, you can restore a reliable and uninterrupted cellular connection on your device.
If you experience a weak signal or no network coverage, check your current location for mobile network coverage. Additionally, make sure that your mobile data is turned on and off correctly in the device settings. If you’re traveling internationally, enable data roaming to stay connected to your network provider.
Restarting your device and updating your network provider settings can also help resolve the issue. Restart your iPad Pro and check for any available updates for your network provider settings. By doing so, you ensure that your device is using the latest configuration for optimal cellular connectivity.
If your mobile line is not visible in the settings or if you have a damaged SIM card, consider turning the mobile line on and off or contacting your network provider for a new SIM card. Properly connecting your device to the cellular network is crucial for a smooth experience.
Additionally, resetting your network settings and keeping your iPad Pro updated with the latest iOS version can help fix any bugs or glitches that may impact cellular data performance. These steps ensure that your device’s network and software settings are optimized for reliable cellular connectivity.
In case you require further assistance, always reach out to your network provider or Apple Support. They can provide personalized guidance and support to help resolve any persistent issues with your iPad Pro’s cellular connectivity.