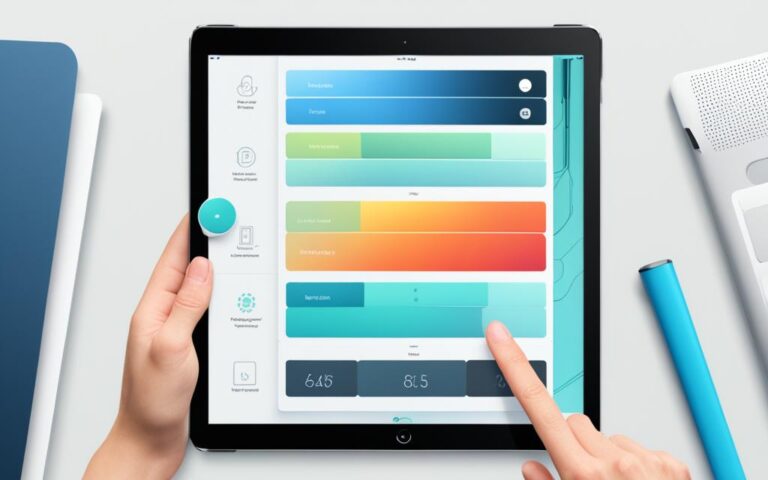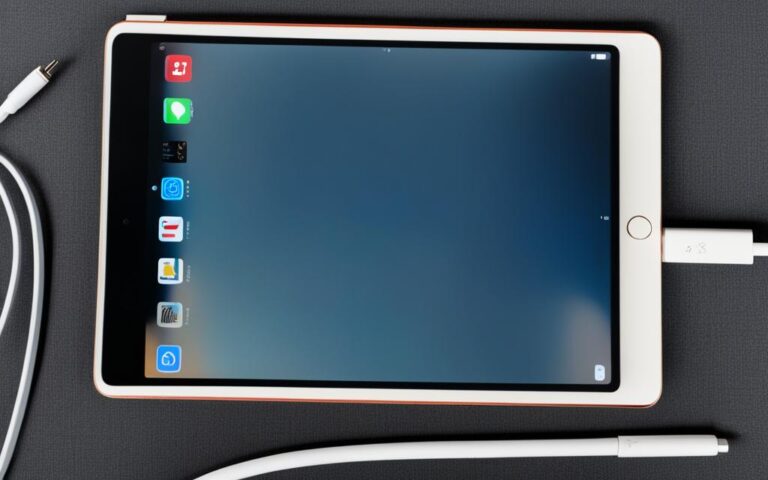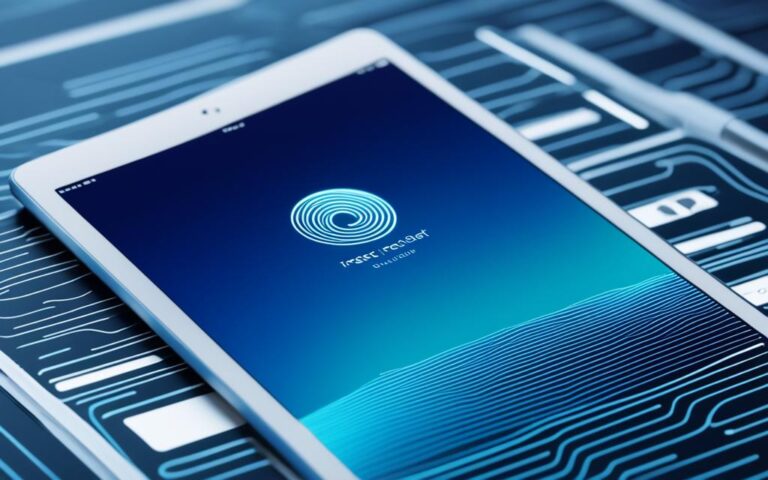Upgrading Storage on Older iPad Models
If you own an older iPad model and find yourself running out of storage space, there are several options you can explore to upgrade the storage. These methods will help you enhance your device’s capacity and ensure you have enough storage for your files, apps, and media.
Upgrading the storage on older iPad models is a practical solution for individuals who need additional space to store their digital content. With the advancement of technology, newer iPad models offer larger storage capacities to meet the growing demands of users. However, if you’re still using an older model, you don’t have to worry – there are ways to enhance your device’s storage capacity without purchasing a new iPad.
Whether you have an iPad Air, iPad mini, or an earlier version of the iPad, there are various techniques you can utilize to upgrade the storage. By following these methods, you can effectively manage your storage space and ensure that you have enough room for your apps, photos, videos, and documents.
In the following sections, we’ll explore different strategies to help you optimize the storage on your older iPad model. From managing internal storage and utilizing cloud storage options to connecting external storage devices, we’ll provide you with the tools and guidance to enhance your device’s capacity. So, let’s dive in and discover how you can make the most of your older iPad’s storage!
Managing Internal Storage on iPad
To effectively manage the internal storage space on your iPad, it’s crucial to optimize your device’s storage usage. By implementing a few simple strategies, you can free up valuable storage space for other files and apps, ensuring your iPad operates smoothly.
Deleting Unused Apps and Games
Start by reviewing your installed apps and games. Identify those you no longer use or need and delete them from your iPad. Removing these unused apps and games will not only declutter your device but also instantly free up a significant amount of storage space.
Managing Media Files
Media files, such as music, videos, photos, and eBooks, can quickly consume a large portion of your iPad’s storage. Take the time to thin out or delete media files that you no longer need or use. By transferring photos and videos to an external storage device or cloud storage, you can free up additional space on your iPad without losing precious memories.
Identifying Space-Hogging Apps or Files
In the Settings app on your iPad, navigate to the “General” section and select “iPad Storage.” This will allow you to view a detailed breakdown of the storage usage on your device. Analyze the storage usage and identify any space-hogging apps or files. By pinpointing these storage-intensive items, you can make informed decisions about which apps to delete or files to move to external storage or the cloud.
Regularly Checking Storage Usage
Make it a habit to check your storage usage regularly. By doing so, you can stay proactive in managing your iPad’s internal storage. With a clear understanding of how much storage space is being used and which apps or files are taking up the most space, you can make informed decisions about freeing up storage and preventing future issues.
By managing your iPad’s internal storage effectively, you can optimize its performance and ensure you have plenty of space for essential files and apps. Regularly deleting unused apps, managing media files, identifying space-hogging apps or files, and checking storage usage are all essential steps in maintaining a well-organized and functional iPad.
Backing up and Resetting iPad
If managing the internal storage doesn’t solve your storage issues, you can consider doing a complete backup, erase, and restore of your iPad. This process will help you start with a clean slate and potentially free up more storage space. It’s important to back up your iPad before performing any erasing or restoring actions to ensure you don’t lose any important data.
Creating a backup of your iPad is crucial before proceeding with any potential data loss during the factory reset process. Once your iPad is backed up, you can follow these steps to factory reset your iPad:
- Open the Settings app on your iPad.
- Navigate to General > Reset.
- Tap on “Erase All Content and Settings”.
- Confirm your selection by entering your passcode.
- Tap on “Erase iPad” to initiate the reset process.
Once the reset process is complete, your iPad will be restored to its factory settings. This includes removing all data, apps, and settings from your device. Remember to restore your iPad from the backup you created earlier to retrieve your data and settings.
Note: Performing a factory reset will erase all data on your iPad. Make sure to back up your important files, photos, and documents before proceeding.
By backing up and resetting your iPad, you can troubleshoot storage issues and optimize your device’s performance. It provides you with a fresh start, eliminating any unnecessary clutter and potentially freeing up additional storage space.
| Advantages of Backing up and Resetting iPad | Disadvantages of Backing up and Resetting iPad |
|---|---|
| Removes unnecessary data and apps | Requires time and effort to back up and restore data |
| Potentially resolves storage-related issues | Data loss if backup is not performed |
| Improves overall performance | Requires reconfiguration of settings and preferences |
Backing up and resetting your iPad is a powerful tool to optimize your device’s storage and performance. It may require some time and effort, but it can be well worth it in the end. Remember to always back up your data before proceeding with any reset actions to keep your important files safe.
Cloud Storage Options
If you’re looking to expand the storage capacity of your iPad, cloud storage services offer a convenient and secure solution. Services such as iCloud, Dropbox, and Google Drive provide additional storage space for your files, allowing you to access them from your iPad whenever you need them. These cloud storage options are particularly useful for offsite storage, freeing up valuable space on your device.
Using cloud storage services is simple. You can upload your files to the cloud and easily access them using the respective apps or websites. Whether it’s photos, videos, documents, or music, these services allow you to store and manage a wide range of file types.
One of the most popular cloud storage services is iCloud. Developed by Apple, iCloud offers seamless integration with your iPad. It automatically syncs your files across all your Apple devices, ensuring that you have the most up-to-date versions available. iCloud offers 5GB of free storage, with the option to upgrade to larger storage plans for a monthly fee.
“iCloud provides seamless integration with Apple devices, allowing you to access your files anytime, anywhere.”
Dropbox is another widely used cloud storage service that offers a user-friendly interface and cross-platform compatibility. It provides 2GB of free storage, which can be expanded by referring friends or upgrading to a paid plan. With Dropbox, you can easily share files with others and collaborate on projects.
“Dropbox offers a user-friendly interface and allows easy file sharing and collaboration.”
Google Drive is Google’s cloud storage solution, tightly integrated with popular Google apps such as Google Docs and Google Sheets. It offers 15GB of free storage, and additional storage can be purchased if needed. Google Drive allows you to create and edit documents, spreadsheets, and presentations directly within the cloud.
“Google Drive provides seamless integration with popular Google apps, making it a great choice for productivity.”
These cloud storage services offer flexibility, convenience, and scalability, making them ideal options for expanding your iPad’s storage. Whether you choose iCloud, Dropbox, or Google Drive, they all provide a secure way to store and access your files while freeing up valuable space on your device.
Comparison of Cloud Storage Options
| Cloud Storage Service | Free Storage | Paid Storage Plans | Noteworthy Features |
|---|---|---|---|
| iCloud | 5GB | Various plans available | Seamless integration with Apple devices |
| Dropbox | 2GB | Multiple upgrade options | User-friendly interface, easy file sharing |
| Google Drive | 15GB | Additional storage available | Integration with popular Google apps |
Choose the cloud storage service that best suits your needs based on their features, available storage, and compatibility with your preferred devices and apps.
External Storage Devices for iPad
iPads now offer support for external storage devices, such as USB drives and SD cards, providing users with an additional option to expand their storage capacity and easily manage their files.
With the proper adapters, you can connect USB drives and SD cards to your iPad, allowing you to transfer files seamlessly between the external storage and your device. This feature proves especially useful when you need to access or backup large files, such as high-resolution photos or videos.
By utilizing external storage devices, you can free up valuable internal storage space on your iPad, ensuring that you have enough room for new apps, games, and multimedia content. Whether you’re a professional who needs to carry large files on the go or a user who frequently runs out of storage space, external storage devices offer a convenient solution for expanding your iPad’s storage capacity.
It’s important to note that not all external storage devices are compatible with iPads. When choosing a USB drive or SD card, make sure to check for iPad compatibility and any specific requirements from the manufacturer. This ensures a smooth and seamless experience when transferring files between your iPad and the external storage device.
If you’re unsure about the compatibility of a particular device, you can refer to Apple’s official website or consult with the manufacturer directly for more information. Moreover, they can guide you on choosing the best external storage option based on your specific needs and budget.
Benefits of External Storage Devices for iPad
External storage devices bring several advantages to iPad users. Here are some key benefits:
- Expanded storage capacity: External storage provides additional space to store files, apps, and media content, allowing you to carry more data wherever you go.
- Easy file management: With external storage, you can organize your files more efficiently, making it easy to find and access specific documents, photos, or videos.
- Backup and storage flexibility: External storage devices offer an alternative backup option, providing an additional layer of security for your important files and data. You can also use external storage to transfer files between different devices seamlessly.
With the availability of external storage devices for iPads, users now have a versatile and efficient solution to expand their storage capacity and maximize the functionality of their devices. Whether you’re a student, professional, or casual user, integrating external storage devices into your iPad workflow can greatly enhance your productivity and convenience.
Choosing the Right iPad Storage at Purchase
When purchasing an iPad, it’s important to consider your storage needs and choose the right storage capacity from the start. iPads come with a fixed amount of internal storage, and it cannot be upgraded later. If you plan to store a lot of files, photos, and apps on your iPad, it’s advisable to buy a model with higher storage capacity to avoid running out of storage space.
Having ample storage on your iPad allows you to keep all your important files, photos, and videos right at your fingertips. Whether you’re a professional who needs to access large design files or a student who wants to keep a collection of textbooks, choosing the right storage capacity is crucial.
Here are the available iPad storage options:
| Storage Capacity | Estimated Internal Storage | Approximate Number of Photos (12MP) | Approximate Number of Songs | Approximate Number of Apps/Games |
|---|---|---|---|---|
| 32GB | Approximately 28GB | Approximately 6,000 | Approximately 8,000 | Approximately 50 |
| 128GB | Approximately 116GB | Approximately 24,000 | Approximately 32,000 | Approximately 250 |
| 256GB | Approximately 240GB | Approximately 48,000 | Approximately 64,000 | Approximately 500+ |
| 512GB | Approximately 464GB | Approximately 96,000 | Approximately 128,000 | Approximately 1,000+ |
| 1TB | Approximately 976GB | Approximately 200,000 | Approximately 250,000 | Approximately 2,000+ |
As seen in the table above, the higher the storage capacity, the more files, photos, songs, and apps/games you can store on your iPad. Assess your usage patterns and the types of files you’ll be working with to determine the storage capacity that suits you best.
It’s important to note that while choosing a higher storage capacity provides you with more flexibility, it does come with an additional cost. However, investing in additional storage is often worth it in the long run to ensure you have sufficient space for all your needs.
Take the time to evaluate your storage requirements before making a purchase. Consider factors such as your usage habits, the types of files you’ll be working with, and whether or not you’ll be utilizing cloud storage services or external storage devices.
With the right storage capacity, you can enjoy a seamless user experience on your iPad, without having to worry about storage limitations.
Remember, choosing the right storage capacity at purchase is crucial, as iPad storage cannot be upgraded later. By understanding your needs and opting for a suitable storage option, you can make the most of your iPad’s storage capabilities and avoid running out of space.
Tips for Efficiently Managing iPad Storage
When it comes to managing your iPad storage, there are several strategies you can employ to optimize your device’s capacity and ensure efficient file management.
Regularly Back Up Important Data
Backing up your important data is crucial to safeguarding your files and ensuring they are not lost in the event of device damage or data corruption. Take advantage of built-in backup options like iCloud or third-party apps to create regular backups of your iPad’s storage.
Move Infrequently Accessed Items to External Storage
If you find that certain files or media are taking up valuable space on your iPad but are rarely accessed, consider moving them to external storage devices. This can include USB drives or SD cards that are compatible with your iPad. By offloading less frequently used items onto external storage, you can free up space for more important files and applications.
Use Folders to Organize Content
Organizing your files and applications into folders can help you maintain a clean and structured storage system. Create folders based on your specific needs and categorize files accordingly. This will make it easier to locate and access specific content whenever you need it.
Transfer Files Between Cloud Services and External Storage Devices
Transferring files between cloud services and external storage devices can help you optimize your iPad storage capacity. Utilize cloud storage options such as iCloud, Dropbox, or Google Drive to store your files remotely and access them whenever necessary. Additionally, connect external storage devices to your iPad and transfer files as needed.
Implementing these strategies will allow you to effectively manage your iPad storage, optimize available space, and ensure efficient file organization. By regularly backing up important data, moving infrequently accessed items to external storage, using folders for organization, and transferring files between cloud services and external devices, you can make the most of your iPad’s storage capacity.
| Benefits of Efficient iPad Storage Management | Actions to Take |
|---|---|
| Optimization of available storage space | Regularly back up important data |
| Efficient file organization | Move infrequently accessed items to external storage |
| Easy access to specific content | Use folders to organize files |
| Flexibility in accessing files | Transfer files between cloud services and external storage |
Conclusion
Upgrading the storage on older iPad models can greatly enhance your device’s capacity and provide you with ample storage space for your files, apps, and media. By following the tips and methods outlined in this guide, you can effectively manage your iPad’s storage, ensuring that you have enough space to meet your needs.
One of the key strategies to managing storage space on your iPad is to regularly delete unused apps and media. By thinning out your collection of music, videos, photos, and other media files, you can free up valuable storage space for other data.
In addition, considering cloud storage options such as iCloud, Dropbox, and Google Drive can be highly beneficial. These services allow you to back up your files and access them from your iPad whenever you need them. They offer the convenience of offsite storage and can be especially useful if you require larger storage capacities.
Moreover, don’t forget about the option of using external storage devices like USB drives and SD cards. By connecting these devices to your iPad, you can easily expand your storage capacity and efficiently manage your files.