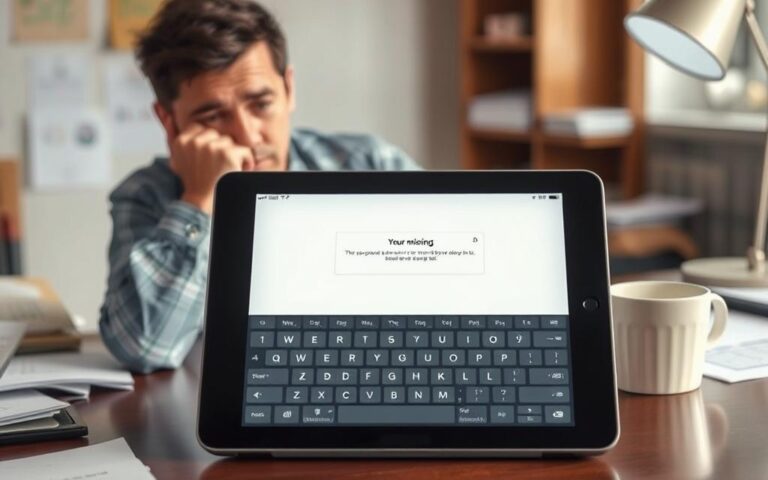iPad Mini Speaker Buzzing Sound Fixes
If you’re experiencing a buzzing sound issue with your iPad Mini’s speaker, it can be incredibly frustrating. However, there are several fixes you can try to resolve this annoying problem. In this article, we will provide you with practical tips to help you rectify the sound issues on your iPad Mini. Whether it’s a simple reset or adjusting the sound settings, we’ve got you covered. Let’s dive in and find the perfect solution to finally silence that buzzing sound for good.
Before we delve into the specific fixes, it’s important to note that these methods are suitable for iPad Mini models. If you own a different iPad version or another Apple device, these solutions may not apply.
Now, let’s get started with the troubleshooting steps to fix that irritating buzzing sound on your iPad Mini speaker.
Reset Your iPad
If you’re experiencing a buzzing sound issue with your iPad Mini’s speaker, don’t worry, there are solutions available. One common fix is to perform a reset on your device. This process can often resolve the sound problem and get your iPad Mini back to normal.
To reset your iPad Mini, follow these simple steps:
-
Press and hold the sleep button and the home button simultaneously.
-
Continue holding both buttons for about 10-15 seconds.
-
Release the buttons when you see the Apple logo appear on the screen.
-
Your iPad Mini will then restart, and hopefully, the buzzing sound issue will be resolved.
Please note: Performing a reset on your iPad Mini will not erase any of your data. It simply restarts the device and can help fix system glitches, including sound problems.
If the buzzing sound issue persists after resetting your iPad Mini, there may be other factors causing the problem. In the following sections, we will explore additional troubleshooting steps to help you resolve the sound problem and enjoy a seamless audio experience on your device.
Troubleshooting Steps for iPad Mini Sound Problems
| Step | Description |
|---|---|
| 1 | Reset Your iPad |
| 2 | Check Sound Settings and Silent Mode |
| 3 | Clean the Speaker and Receiver Openings |
| 4 | Adjust Ringer and Alerts Slider |
| 5 | Test Speakerphone or FaceTime Call |
| 6 | Consult Apple Support |
Check Sound Settings and Silent Mode
Another step you can take to resolve the buzzing sound issue on your iPad Mini is to check and adjust the sound settings and silent mode. Follow the steps below to ensure that your device’s sound settings are properly configured:
- Volume: Make sure that the volume is set appropriately. Adjust the volume level using the volume buttons on the side of your iPad. You can also adjust the volume by going to Settings > Sounds & Haptics and sliding the Ringer and Alerts slider.
- Silent Mode: Ensure that Silent mode is turned off. If your iPad has a Ring/Silent switch, check its position. Move the switch forward so that the orange section is not showing.
- Control Centre: Swipe down from the top right-hand corner of the screen to access Control Centre. Check if Silent mode is off. Look for the Silent mode icon () and make sure it is not highlighted.
By verifying and adjusting these settings, you can ensure that your iPad Mini is not in silent mode and that the volume is set appropriately to eliminate any potential sound inconsistencies.
Clean the Speaker and Receiver Openings
Over time, dust or debris may accumulate in the speaker or receiver openings, leading to sound issues. To address this, remove any screen protectors, films, or cases from your iPad Mini. Check the speaker and receiver openings to see if they are blocked or dirty. Use a small, soft-bristled brush to gently clean the openings. Make sure the brush is clean and dry before doing so.
Regularly cleaning the speaker and receiver openings can help improve sound quality and prevent any potential blockages. Here are the steps to clean the speaker and receiver openings of your iPad Mini:
- Remove any screen protectors, films, or cases from your iPad Mini.
- Inspect the speaker and receiver openings for any blockages or dirt.
- Take a small, soft-bristled brush and gently brush away any dust or debris. Ensure the brush is clean and dry before using it.
- Once you’ve cleaned the speaker and receiver openings, check the sound quality to see if the issue has been resolved.
By keeping the speaker and receiver openings clean, you can prevent sound issues and enjoy optimal audio performance on your iPad Mini.
Adjust Ringer and Alerts Slider
Sometimes, adjusting the Ringer and Alerts slider can help resolve sound issues on your iPad Mini. Follow these steps:
- Go to Settings > Sounds (or Settings > Sounds & Haptics).
- Drag the Ringer and Alerts slider back and forth a few times.
If you find that the speaker button on the slider is dimmed or you’re unable to hear any sound, it may indicate a problem with your speaker that requires service.
Why Adjusting the Ringer and Alerts Slider Can Be Effective
Adjusting the Ringer and Alerts slider allows you to manually calibrate the volume levels and check for any potential software glitches. By moving the slider multiple times, you engage the internal mechanisms, potentially resolving any temporary malfunctions that affect the speaker’s performance.
By performing this simple adjustment, you can determine whether the issue lies with the hardware or if there is a software-related solution. If you’re still experiencing sound problems after adjusting the slider, it’s recommended to explore further troubleshooting options or seek assistance from Apple Support.
| Ringer and Alerts Slider Adjustment | Potential Outcome |
|---|---|
| Dragging the slider back and forth | Resolves minor software glitches |
| Dimmed speaker button on the slider | Indicates a need for speaker service |
Test Speakerphone or FaceTime Call
To further diagnose the sound issues you are experiencing with your iPad Mini, it is recommended to perform a test using the speakerphone feature on your iPhone or initiate a FaceTime call on your iPad Mini. These tests will help you determine if the problem is related to the device’s speaker or if it is a network or reception issue.
If you decide to make a FaceTime call, ensure that you have a stable internet connection and the person you are calling also has a reliable network connection. This will help eliminate any potential connectivity issues that could impact the sound quality during the call.
During the call, pay close attention to the sound coming from the speaker. If you still cannot hear anything or if you experience static or crackling noise, it is likely that the problem is not specific to your device’s speaker.
Please note that if the sound issues persist during a test call, it is advisable to try making the call again from a different location or at a later time. This will provide an opportunity to troubleshoot any potential network or reception issues that may be affecting the sound quality.
By performing these tests, you can gather more information about the cause of the sound issues and determine if further troubleshooting steps are necessary.
If you are still experiencing sound issues after conducting the test speakerphone or FaceTime call, proceed to Section 7 for information on how to consult Apple Support.
Consult Apple Support
If none of the above methods resolve the buzzing sound problem on your iPad Mini, it may be necessary to contact Apple Support for further assistance. They can provide additional troubleshooting steps or discuss service options if needed.
Apple Support Service Options
| Support Option | Description |
|---|---|
| In-person | Visit an Apple Store and get hands-on assistance from Apple’s experts. |
| Phone | Speak directly with an Apple Support representative over the phone. |
| Online Chat | Chat with an Apple Support specialist online for real-time help. |
| Support Website | Access Apple’s comprehensive support website for troubleshooting guides and resources. |
Conclusion
In conclusion, if you’re facing the issue of a buzzing sound coming from your iPad Mini’s speaker, there are several troubleshooting tips you can try to fix the problem. First, reset your device by holding down the sleep and home buttons simultaneously until the Apple logo appears. This may resolve the buzzing sound issue.
Next, check your sound settings and ensure that Silent mode is turned off. Adjust the volume and make sure the Ring/Silent switch is in the correct position. If necessary, clean the speaker and receiver openings using a soft-bristled brush to remove any dust or debris that could be causing sound issues.
Additionally, try adjusting the Ringer and Alerts slider in the settings menu. Drag the slider back and forth a few times to see if it helps fix the sound problem. You can also test the speakerphone feature or make a FaceTime call to diagnose the issue further.
If none of these troubleshooting tips work, don’t hesitate to seek assistance from Apple Support. They can provide additional guidance and discuss service options if needed. Remember, resolving the buzzing sound issue on your iPad Mini’s speaker is possible with the right troubleshooting steps.
FAQ
What can I do if my iPad Mini’s speaker is making a buzzing sound?
If you’re experiencing a buzzing sound issue with your iPad Mini’s speaker, there are several fixes you can try. Here are some practical tips to help you resolve the irritating sound problem.
How can I reset my iPad to fix the buzzing sound?
One common solution for fixing the speaker buzzing sound on an iPad Mini is to perform a reset. To do this, hold down the sleep and home buttons simultaneously for about 10-15 seconds until the Apple logo appears. This should restart your iPad and may resolve the buzzing sound issue.
What should I check in the sound settings and silent mode to fix the buzzing sound?
Another step you can take is to ensure that your device’s sound settings are properly configured. Make sure that the volume is set appropriately and that Silent mode is turned off. If your iPad has a Ring/Silent switch, move it forward so that the orange section is not showing. You can also swipe down from the top right-hand corner to access Control Centre and check if Silent mode is off.
How do I clean the speaker and receiver openings to address sound issues?
Over time, dust or debris may accumulate in the speaker or receiver openings, leading to sound issues. To address this, remove any screen protectors, films, or cases from your iPad Mini. Check the speaker and receiver openings to see if they are blocked or dirty. Use a small, soft-bristled brush to gently clean the openings. Make sure the brush is clean and dry before doing so.
Can adjusting the ringer and alerts slider fix sound problems?
Sometimes adjusting the Ringer and Alerts slider can help fix sound problems. Go to Settings > Sounds (or Settings > Sounds & Haptics) and drag the Ringer and Alerts slider back and forth a few times. If the speaker button on the slider is dimmed or you can’t hear any sound, your speaker may require service.
How can I test the speakerphone or FaceTime call to diagnose sound problems?
To further diagnose the sound problem, make a call using the speakerphone feature on your iPhone or initiate a FaceTime call on your iPad Mini. If you still can’t hear anything or experience static or crackling noise, it could be a network or reception issue. Try calling again later or from a different location.
What should I do if none of the above methods resolve the buzzing sound problem on my iPad Mini?
If none of the above methods resolve the buzzing sound problem on your iPad Mini, it may be necessary to contact Apple Support for further assistance. They can provide additional troubleshooting steps or discuss service options if needed.