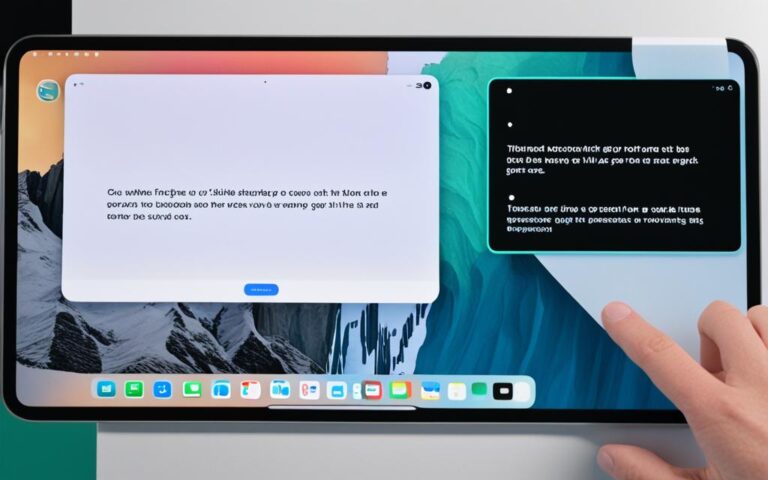Recovering Lost iPad Mini Photos and Videos
If you’ve accidentally deleted a photo or video on your iPad Mini, there are several ways to recover them. One option is to check the Recently Deleted album, which can be accessed through the Photos app. On iOS 16, iPadOS 16.1 or later, you can use Face ID or Touch ID to unlock the Recently Deleted album. From there, you can select the photos or videos you want to recover and tap the Recover button.
It’s important to note that anything in the Recently Deleted album will stay there for 30 days before being permanently deleted. Additionally, if you hide photos and videos, they will only be visible in the Hidden album. Make sure to turn on the Hidden album in the Photos app to view them.
If you’re worried about losing precious memories on your iPad Mini, don’t fret. With the right steps and tools, you can easily recover deleted photos and videos. In the following sections, we’ll explore different methods to recover, unhide, and manage your photos on the iPad Mini, ensuring your memories are safeguarded.
How to Unhide Photos and Videos on iPad Mini
If you have hidden photos and videos on your iPad Mini, you can easily unhide them. In the Photos app, go to the Albums tab and tap on Hidden under Utilities. On iOS 16, iPadOS 16.1 or later, you can use Face ID or Touch ID to unlock the Hidden album. From there, you can select the photo or video you want to unhide and tap the More button, then select Unhide. On a Mac running macOS Ventura or later, you can open Photos, click View, then select Show Hidden Photo Album. Select the photo or video you want to unhide and choose the Unhide Photo option.
| Platform | Unhide Steps |
|---|---|
| iPad Mini |
|
| Mac |
|
Using iCloud Photos for iPad Mini Photo Recovery
If you have iCloud Photos enabled on your iPad Mini, there’s a chance that your deleted photos may still be stored in iCloud. To check if this is the case, go to Settings > [your name] > iCloud on your device and ensure that iCloud Photos is turned on. On a Mac, go to Photos > Settings and click the iCloud tab to verify iCloud Photos is enabled. After ensuring that iCloud Photos is turned on, wait a few minutes for the photos to sync and then check your library again. This can be particularly useful if you had previously taken a photo with iCloud Photos turned on but later disabled the feature.
If you have iCloud Photos enabled on your iPad Mini, there’s a chance that your deleted photos may still be stored in iCloud. To check if this is the case, follow these steps:
- Open the Settings app on your iPad Mini.
- Scroll down and tap on [your name].
- Select iCloud from the list of options.
- Ensure that iCloud Photos is turned on.
On a Mac, you can check the status of iCloud Photos by doing the following:
- Open the Photos app.
- Click on Photos in the menu bar.
- Select Preferences.
- Click the iCloud tab.
After confirming that iCloud Photos is enabled, give it a few minutes to sync your photos. Once the sync is complete, check your library again to see if the deleted photos have been restored. This method can be particularly helpful if you had previously taken a photo with iCloud Photos turned on but later disabled the feature.
Managing Photos on iCloud.com for iPad Mini Users
When it comes to photo management on your iPad Mini, iCloud.com offers a convenient platform to organize and control your pictures and videos. However, it’s important to understand how deleting and recovering photos work to avoid any unintended consequences.
If you delete a photo or video from Photos on iCloud.com, it will also be deleted from all devices with iCloud Photos enabled. But here’s the good news: there’s a 30-day grace period during which you can recover the deleted items before they are permanently removed.
To delete photos or videos on iCloud.com, follow these simple steps:
- Select the items you want to delete
- Click the delete icon
Remember, the deleted photos and videos are moved to the Recently Deleted album, where they will remain for 30 days before being permanently deleted.
Should you need to recover any deleted items, follow these steps:
- Navigate to the Recently Deleted album
- Select the photos or videos you want to recover
- Click the Recover button
Using iCloud.com for Efficient Photo Management
With iCloud.com, you have the power to manage your photos on a larger screen and take advantage of the robust features it offers. Whether you need to delete multiple items at once or recover precious memories, iCloud.com provides a user-friendly interface to simplify photo management.
Remember, maintaining an organized photo library allows you to quickly access your favorite memories and ensure their security across all your devices.
The Benefits of using iCloud.com for iPad Mini Users
Using iCloud.com for photo management brings numerous benefits to iPad Mini users. From the ability to delete photos and videos in one go to the peace of mind provided by the Recently Deleted album, iCloud.com simplifies the process and offers comprehensive control over your precious memories.
By leveraging the power of iCloud.com, iPad Mini users can efficiently manage their photo libraries, free up storage space, and ensure their memories are safe and accessible at all times. So, embrace the convenience of iCloud.com and take your photo management to the next level.
Deleting and Hiding Photos on iPad Mini
You can efficiently manage your iPad Mini photo library by deleting unnecessary photos and hiding sensitive ones. Here’s how you can delete and hide photos on your iPad Mini:
- Delete photos and videos: To remove a photo or video, simply tap on it and select the delete option. The deleted items will be temporarily stored in the Recently Deleted album for 30 days before being permanently deleted. This allows you to retrieve mistakenly deleted photos or videos if needed.
- Hide photos: If you want to keep certain photos private and inaccessible from your main library, you can hide them. To do this, tap on the photo and select the hide option. The hidden photos will be moved to the Hidden album.
It’s important to note that when you hide a photo, it becomes unavailable elsewhere in your library, making it an effective way to maintain privacy. However, if you decide to unhide a photo later, you can easily do so.
Unhiding Hidden Photos on iPad Mini
If you want to unhide a photo on your iPad Mini, follow these steps:
- Go to the Settings menu on your iPad Mini.
- Select the Photos option.
- Scroll down and find the Hidden album option.
- Enable the Hidden album.
- Now, you can access the Hidden album through the Photos app and unhide any photos you want.
By utilizing the delete and hide options on your iPad Mini, you have the flexibility to manage your photo library according to your preferences.
| Delete Photos and Videos | Hide Photos |
|---|---|
Conclusion
Accidentally deleting photos or videos on your iPad Mini can be distressing, but rest assured, there are effective methods for photo recovery. To begin, make sure to check the Recently Deleted album within the Photos app. It’s a valuable tool for retrieving accidentally deleted memories.
Another option is to enable iCloud Photos on your iPad Mini. By doing so, you increase the chances of recovering your deleted photos, as they may be stored in your iCloud account. Simply ensure that iCloud Photos is turned on in your device settings and give it a few minutes to sync with your library.
Furthermore, managing your photos on iCloud.com provides an additional layer of control. You can delete photos directly from the website, with a 30-day grace period to recover them before they are permanently removed from all your devices. This option provides an extra safety net for recovering mistakenly deleted photos and videos.
Lastly, remember to use the hide and delete features on your iPad Mini when necessary. By hiding photos, you can declutter your library without permanently removing them. Should you accidentally delete a photo or video, the Recently Deleted album will be your best friend.
With these tools and methods at your disposal, you can ensure the secure and swift recovery of your valuable images and videos on your iPad Mini. Take the time to regularly check your albums, enable the necessary settings, and use the appropriate recovery methods to protect and retrieve your cherished memories.