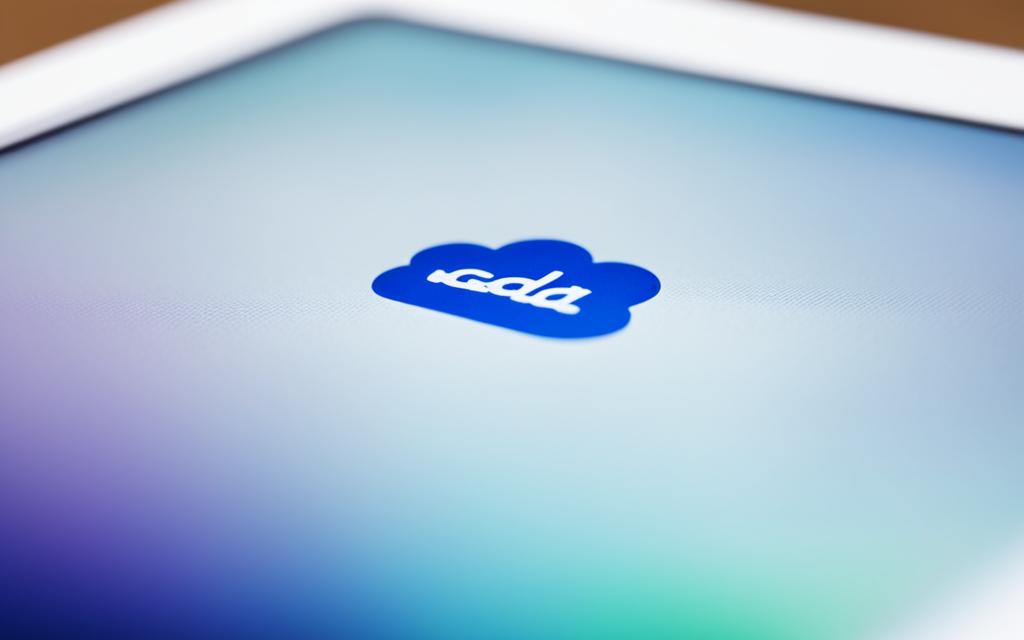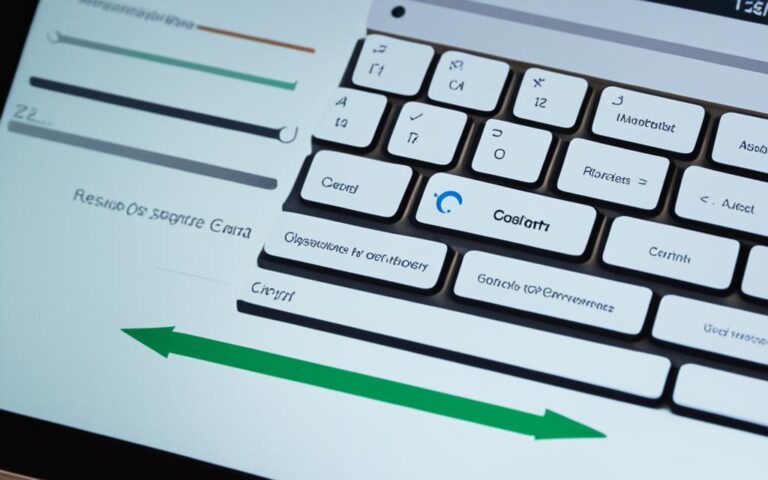iPad Mini iCloud Sync Troubleshooting
If you’re facing difficulties with syncing your iPad Mini to iCloud, you’re in the right place. In this guide, we will provide you with step-by-step troubleshooting tips to help you resolve any syncing issues you may encounter.
Syncing your iPad Mini to iCloud allows you to seamlessly access your photos, documents, contacts, and more across all your devices. However, sometimes, due to various factors, the syncing process may not function as expected.
In this article, we will explore common problems and their solutions, so you can enjoy the full benefits of iCloud synchronization on your iPad Mini. Whether you’re experiencing issues with photos not syncing, managing storage limitations, or facing iCloud services problems, we’ve got you covered.
Let’s dive into the troubleshooting steps to get your iPad Mini syncing with iCloud flawlessly again.
Checking the Status Bar in the Photos App
When your photos aren’t syncing to iCloud, you can check the status bar in the Photos app to see if there is a status message. This message can provide information on why your photos aren’t syncing and guide you on what to do next.
Open the Photos app on your iPad Mini and navigate to the “Albums” tab. Look for the status bar at the bottom of the screen. Here, you may see a message indicating the reason behind the syncing issues you are experiencing.
Example: If you encounter a message indicating that there are syncing issues due to low storage on your iCloud account, you can take steps to manage your iCloud storage and resolve this problem.
Understanding the status bar message is crucial in troubleshooting syncing issues. It provides valuable insights into the exact nature of the problem and guides you towards the appropriate course of action.
By checking the status bar in the Photos app, you can quickly identify any syncing issues and take the necessary steps to address them. Whether it’s freeing up storage space, resolving network connectivity problems, or dealing with other underlying issues, the status bar is a valuable tool in troubleshooting iCloud sync problems.
| Status Bar Message | Possible Issue | Recommended Solution |
|---|---|---|
| Photos not syncing due to low storage | Insufficient iCloud storage | Upgrade iCloud storage plan or delete unnecessary files |
| Waiting to upload photos | Slow or unstable internet connection | Ensure a stable Wi-Fi connection and wait for upload to complete |
| Syncing paused due to low battery | Low device battery level | Charge your device or connect it to a power source |
In summary, checking the status bar in the Photos app on your iPad Mini allows you to gain insight into the specific syncing issues affecting your device. By understanding the status message and following the recommended solutions, you can effectively troubleshoot and resolve these problems, ensuring a smooth and seamless iCloud syncing experience.
Troubleshooting iCloud Photos Syncing
If your iCloud Photos are not syncing, there are a few things you can do to resolve the issue. Firstly, it is important not to turn off iCloud Photos as syncing may be paused for various reasons, such as low data mode or low device battery. Instead, try the following troubleshooting steps:
- Tap “Sync Now”: Manually syncing your photos can help kickstart the process and resolve any syncing issues. To do this, open the Photos app on your device and tap the “Sync Now” option.
- Turn off Low Power Mode: Low power mode can restrict certain background activities, including iCloud syncing. If you have low power mode enabled, try turning it off and check if your photos start syncing.
- Check for “Waiting to Sync” Message: If you see a “Waiting to Sync” message, ensure that your device is connected to the internet. If you have a poor or unstable internet connection, your photos may take longer to sync. Wait for the sync to complete before checking if your photos have been successfully synced.
In some cases, resolving iCloud Photos syncing issues may require additional troubleshooting steps. If the above steps do not resolve the problem, you can try refreshing the iCloud connection or force syncing your photos.
Refreshing iCloud Connection
If your iCloud sync is not progressing, you can try refreshing the iCloud connection on your device. Here’s how:
- Go to Settings on your device.
- Tap on your Apple ID at the top of the settings menu.
- Scroll down and tap on “iCloud”.
- Toggle off the “Photos” option.
- Wait for a few seconds and toggle the “Photos” option back on.
This will refresh the iCloud connection and may help resolve any syncing issues you’re experiencing.
Force Syncing Your Photos
In addition to refreshing the iCloud connection, you can also try force syncing your photos. Here’s how:
Force Syncing iCloud Photos:
- Open the Photos app on your device.
- Tap on the “Albums” tab at the bottom of the screen.
- Scroll down to find the “Utilities” section and tap on “Recently Deleted”.
- Tap “Select” in the top right corner, then tap “Delete All” to permanently delete all recently deleted photos and videos.
- Wait for the deletion process to complete.
- Restart your device.
Force syncing your iCloud Photos can help resolve any syncing issues related to deleted photos and videos.
If you have tried all the troubleshooting steps above and are still experiencing issues with iCloud Photos syncing, it may be necessary to contact Apple Support for further assistance.
| Issue | Troubleshooting Steps |
|---|---|
| iCloud Photos not syncing | – Tap “Sync Now” in the Photos app – Turn off Low Power Mode – Check for “Waiting to Sync” message – Refresh iCloud connection – Force sync iCloud Photos |
Managing iCloud Storage Limit
If you have exceeded your iCloud storage limit, photos and videos will not sync to iCloud, and your library will not be up to date across your devices. This can be frustrating when you want to access your media seamlessly. Fortunately, there are solutions that can help resolve this issue.
Upgrade Your Storage Plan
If you find that your iCloud storage is full, upgrading your storage plan is a viable option. By upgrading to a larger storage plan, you will have more space to store your photos, videos, and other files. This will enable smooth syncing between your devices, ensuring that your library is always up to date. To upgrade your storage plan, follow these steps:
- Open the Settings app on your iOS device or System Preferences on your Mac.
- Tap or click on your Apple ID.
- Select iCloud.
- Tap or click on “Manage Storage” or “Manage” (under the iCloud Storage section).
- Choose “Change Storage Plan” or “Buy More Storage”.
- Select the storage plan that best suits your needs.
- Follow the on-screen prompts to complete the upgrade process.
By upgrading your storage plan, you’ll have the peace of mind of knowing that your photos and videos will sync seamlessly across all your devices. This ensures that you never miss a moment, whether you’re browsing through your memories on your iPad Mini or capturing new ones on your iPhone.
Reduce Your Storage Usage
If upgrading your storage plan is not an option for you, another solution is to reduce the amount of storage you are using on iCloud. By removing unnecessary files and optimizing your iCloud storage, you can free up space for photos and videos to sync. Follow these steps to reduce your storage usage:
- Open the Settings app on your iOS device or System Preferences on your Mac.
- Tap or click on your Apple ID.
- Select iCloud.
- Tap or click on “Manage Storage” or “Manage” (under the iCloud Storage section).
- Review the apps and files using the most storage.
- Delete unwanted or unnecessary files, such as old backups, large attachments, or unused apps.
- Ensure that Photos is set to optimize storage.
By reducing your storage usage, you can create more space for the essential files that you want to sync to iCloud. This will enable smoother syncing of your photos and videos, keeping your library up to date across all your devices.
iCloud Shared Photo Library
If you are a participant in an iCloud Shared Photo Library, the syncing of your photos may be affected if the owner’s storage is full. In this case, it’s advisable to communicate with the owner and ensure that their storage is not at capacity. By resolving any storage issues at the owner’s end, you can ensure the smooth syncing of photos within the shared library.
Managing your iCloud storage is crucial for seamless syncing of photos and videos across all your devices. Whether you choose to upgrade your storage plan or reduce your storage usage, taking proactive steps will ensure that you can enjoy the benefits of iCloud syncing on your iPad Mini without any limitations.
Checking iCloud Services and Apple ID
When encountering syncing issues with iCloud, it’s crucial to first ensure that all your devices are using the same Apple ID and are logged into iCloud. This step is essential for seamless syncing across your devices.
Additionally, it’s vital to verify that you’re running the latest version of the operating system on your devices. Keeping your devices up to date ensures compatibility with iCloud services and enhances the overall syncing experience.
To check if your iCloud services are functioning correctly, follow these steps:
- On your iOS device, go to “Settings”.
- Select your Apple ID from the top of the screen.
- Scroll down and tap “iCloud”.
- Ensure that all the relevant iCloud services you need are toggled on. These may include Contacts, Calendars, Photos, and more, depending on your requirements.
By confirming your devices are linked to the same Apple ID, updated to the latest operating system, and that the necessary iCloud services are enabled, you can resolve potential syncing issues and enjoy a seamless iCloud experience.
Let’s proceed to the next section to learn about refreshing the iCloud connection and force syncing your contacts and calendars.
Common iCloud Services
| Service | Description |
|---|---|
| Contacts | Syncs your contacts across devices. |
| Calendars | Keeps your calendars updated and synchronized. |
| Photos | Automatically backs up and syncs your photos across devices. |
| Notes | Allows you to access your notes across multiple devices. |
Refreshing iCloud Connection and Force Syncing
If your iCloud sync is not progressing, there are steps you can take to refresh the iCloud connection and force sync your contacts and calendars. These actions can help resolve syncing issues and ensure that your data is up to date across all your devices.
To refresh the iCloud connection, follow these steps:
- Open the Settings app on your iPad Mini.
- Scroll down and tap on “Photos”.
- Toggle off the “iCloud Photos” option.
- Wait for a few seconds, then toggle it back on.
This process will reset the connection between your device and iCloud, potentially kickstarting the syncing process and resolving any related issues.
Additionally, you can force sync your iCloud contacts and calendars by performing specific actions in the respective apps:
Force Syncing Contacts
If your contacts are not syncing properly, you can force the sync by following these steps:
- Open the “Contacts” app on your iPad Mini.
- Tap on the “Groups” button at the top left of the screen.
- Toggle off the “All iCloud” option.
- Wait for a few seconds, then toggle it back on.
This will force a sync of your contacts with iCloud and ensure that any changes or additions are reflected across all your devices.
Force Syncing Calendars
To force sync your calendars, follow these steps:
- Open the “Calendar” app on your iPad Mini.
- Tap on the “Calendars” button at the bottom center of the screen.
- Scroll down and pull down on the screen to refresh the calendar data.
By refreshing the calendar data, you can ensure that any new events or modifications are synced with iCloud and accessible on all your devices.
Remember, refreshing the iCloud connection and force syncing contacts and calendars may take some time depending on the amount of data being synced. Be patient and allow the process to complete before checking for any changes.
By following these steps, you can troubleshoot iCloud syncing issues on your iPad Mini and ensure that your contacts, calendars, and other data are seamlessly synchronized across all your devices.
“Refreshing the iCloud connection and force syncing contacts and calendars can help resolve syncing issues and ensure that your data is up to date.”
Logging out and Restarting Devices
If you continue to experience syncing problems with your iCloud account on your iOS device or Mac, there are a couple of steps you can take to try and resolve the issue. Logging out of your iCloud account and then logging back in can often refresh the connection and fix syncing problems. However, it’s crucial to follow Apple’s instructions to back up your iCloud data before proceeding to ensure that your data is safely stored.
In addition to logging out and in again, another helpful troubleshooting step is to restart your devices. Restarting can help refresh the system processes and clear any temporary glitches that may be affecting iCloud sync. Here’s how you can do it:
- On your iOS device, press and hold the Power button until the “slide to power off” slider appears on the screen.
- Swipe the power slider to turn off your device.
- Wait for a few seconds, then press and hold the Power button again until the Apple logo appears, indicating that your device is restarting.
“Restarting your devices can be an effective way to troubleshoot iCloud sync issues and restore normal functionality.” – Apple Support
Similarly, if you’re using a Mac, you can restart it by following these steps:
- Go to the Apple menu located at the top left corner of your screen.
- Click on Restart.
- Wait for your Mac to shut down and start up again.
Restarting your devices can be a simple yet powerful solution to fix iCloud syncing problems and ensure a seamless synchronization experience.
Backup Your Data before Logging Out
Before you log out of your iCloud account, it’s crucial to make sure that your important data is backed up. This ensures that you won’t lose any valuable information during the troubleshooting process. Apple provides a straightforward method to back up your iCloud data. Follow these steps:
- On your iOS device, go to Settings and tap on your Apple ID at the top of the screen.
- Select iCloud.
- Scroll down and tap on iCloud Backup.
- Tap on Back Up Now to initiate the backup process.
Once you’ve successfully backed up your data, you can proceed with logging out of your iCloud account. Afterward, follow the steps to log back in and monitor if the syncing issue has been resolved.
| Logging Out and Restarting Devices: Pros and Cons | Pros | Cons |
|---|---|---|
| Logging Out |
|
|
| Restarting Devices |
|
|
Conclusion
Troubleshooting iCloud sync issues on your iPad Mini can be resolved by following the steps outlined in this article. By checking the status bar in the Photos app, managing your iCloud storage, ensuring proper iCloud services and Apple ID settings, and exploring different syncing techniques, you can overcome syncing problems and enjoy seamless device syncing with iCloud.
When experiencing syncing issues, it’s important to start by checking the status bar in the Photos app. This can provide valuable information on why your photos aren’t syncing and guide you in taking the necessary steps to troubleshoot the problem effectively.
In addition, pay attention to your iCloud storage limit. If you’ve exceeded your limit, it may prevent your photos and videos from syncing to iCloud. Consider upgrading your storage plan or reducing the amount of storage you’re using to ensure smooth syncing across your devices.
Make sure to verify that all your devices are using the same Apple ID and are logged into iCloud. Additionally, ensure that you’re running the latest operating system version and that iCloud services are functioning properly to avoid any potential syncing issues.