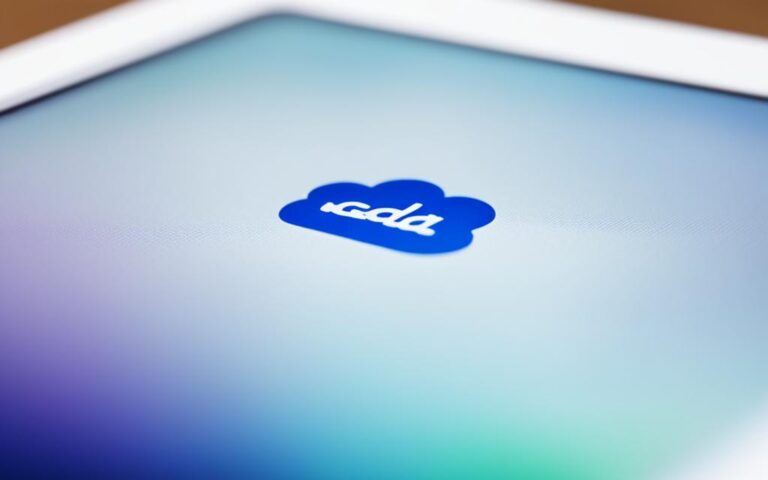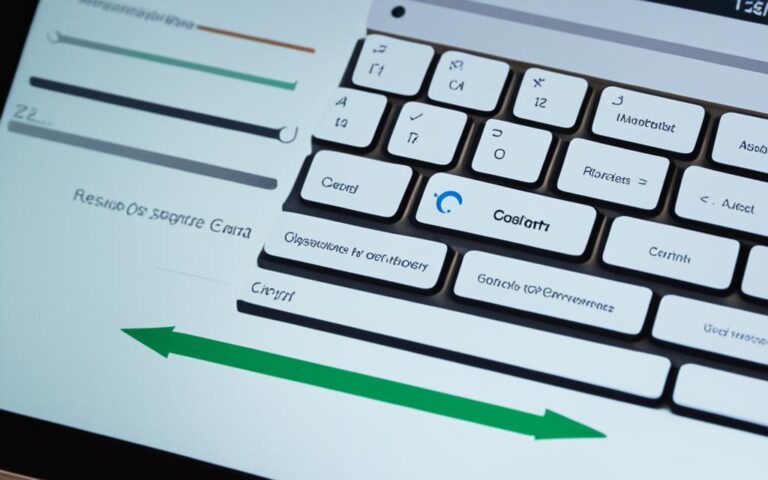Restoring Deleted Files on iPad Mini
If you’ve accidentally deleted important files from your iPad Mini, don’t panic! With the right knowledge and tools, you can restore those lost files and regain access to your valuable data. In this article, we’ll explore the various methods and techniques for iPad Data Recovery, so you can retrieve your deleted files and continue your work uninterrupted.
It’s important to note that when files are deleted from iCloud Drive or the Files app on your iPad Mini, they are initially moved to the Recently Deleted folder. However, after 30 days, these files are permanently deleted and cannot be recovered. That’s why it’s crucial to act swiftly and utilize the appropriate recovery methods to avoid losing your files forever.
By employing the expertise of an expert iPad Data Recovery service, you can enhance your chances of successfully restoring lost files on your iPad Mini. These professionals possess the necessary tools and techniques to retrieve deleted files from your device, ensuring that no valuable data is lost in the process.
In the following sections, we’ll delve into the specific steps for different scenarios, including deleting and recovering files from iCloud Drive, On My Device, and even from your iPad backup in iTunes. We’ll also explore how to free up storage space on your iPad Mini by removing downloaded files. Additionally, we’ll cover the process of recovering files from your iCloud backup and from iCloud.com.
Whether you’re a casual iPad user or a professional relying on your device for important work, knowing how to recover deleted files is crucial. Keep reading to discover the best methods and strategies for restoring lost files on your iPad Mini.
How to Delete and Recover Files from iCloud Drive
When wanting to delete files from iCloud Drive on an iPad Mini, users have a few options. They can open the Files app and select the location of the files they want to delete. Then, they can choose the files and tap the Delete button. Alternatively, users can touch and hold a single file and tap Delete to remove it. Deleting files from iCloud Drive is a straightforward process that allows users to manage their storage efficiently.
On the other hand, if files are accidentally deleted or needed again, users can recover them from the Recently Deleted folder in iCloud Drive. This folder acts as a safety net, storing deleted files for a limited period. To recover deleted files, users can open the Files app and go to the Recently Deleted folder. Next, they can select the files they wish to recover and tap the Recover button. The recovered files will be restored to their original location within iCloud Drive, ready for use once again.
Recovering files from the Recently Deleted folder offers users peace of mind, knowing that their important documents and media files can be retrieved when needed. It is essential to note that once files are recovered from the Recently Deleted folder, they will return to their original location, making it easy for users to continue accessing and managing their files seamlessly.
Deleting and Recovering Files from On My [device] in the Files App
When it comes to managing files on an iPad Mini, the Files app provides users with a convenient way to organize and access their documents and data. In this section, we will explore how to delete files from On My [device] using the Files app and how to recover deleted files from the Recently Deleted folder.
Deleting Files from On My [device]
To delete files from On My [device], follow these steps:
- Browse to the location of the files within the Files app.
- Select the files that you want to delete.
- Tap the Delete button to remove the selected files.
Alternatively, you can delete individual files by touching and holding them and then tapping the Delete option that appears.
By removing files from On My [device], you can free up storage space and keep your device organized. However, it’s important to remember that deleting files permanently removes them from your device, so make sure you have a backup of any important data before deleting.
Recovering Files from Recently Deleted in On My [device]
If you accidentally delete files from On My [device] or change your mind about deleting them, you can recover them from the Recently Deleted folder. Follow these steps:
- Navigate to the Recently Deleted folder within the Files app.
- Select the files that you want to recover.
- Tap the Recover button to restore the selected files to their original location.
By utilizing the Recently Deleted folder, you have the ability to undo file deletions and retrieve important data that you may have inadvertently removed.
Remember to regularly check and empty the Recently Deleted folder to ensure that you are not keeping unnecessary files, which can take up valuable storage space on your iPad Mini.
Being familiar with the process of deleting and recovering files from On My [device] in the Files app can help you effectively manage your documents and data, keeping your iPad Mini organized and optimized.
Freeing Up Space on iPad Mini by Removing Downloaded Files
One effective method to make space on your iPad Mini is by removing downloaded files from iCloud Drive. By following a few simple steps in the Files app, you can reclaim storage space while keeping your files safe in iCloud Drive for future downloads.
To begin freeing up space, open the Files app on your iPad Mini. From there, you can navigate to the Browse tab or use the Show Sidebar button to access your files. Tap on iCloud Drive to view the files stored in your iCloud storage.
Once in iCloud Drive, you can select the downloaded files that you wish to remove. To do this, simply tap on the files you want to delete. The selected files will be highlighted, indicating that you have chosen them for removal.
After selecting the files, you will notice a Remove Download button at the bottom of the screen. Tap on this button to initiate the removal process. It is important to note that if the Remove Download option is not visible, it means that the file has not been downloaded to your iPad Mini. Therefore, it does not take up any storage space on your device.
By removing unnecessary downloaded files from iCloud Drive, you can free up valuable storage space on your iPad Mini. This process allows you to optimize your device’s performance and ensure that you have enough space for important files and future downloads.
Benefits of Removing Downloaded Files from iCloud Drive
- Increased Storage Space: Deleting downloaded files releases valuable storage space, allowing you to store additional files and apps on your iPad Mini.
- Improved Performance: With more available storage space, your iPad Mini can operate more efficiently, delivering faster performance and smoother multitasking.
- Organized File Management: Removing unnecessary files helps keep your iCloud Drive organized and makes it easier to locate and access important documents.
Restoring Deleted Files from iPad Backup in iTunes
If files were deleted from an iPad Mini and they were included in the iPad’s backup in iTunes, it is possible to restore the iPad with iTunes from the backup. To do this, users should make sure they haven’t synced the iPad with iTunes since the files were deleted and select the Restore option in iTunes. When prompted to update the backup, users should decline this prompt. Restoring from a backup allows users to retrieve the deleted files as long as they were included in the backup and the iPad hasn’t been synced with iTunes since the deletion.
Restoring deleted files from an iPad backup in iTunes can provide a convenient solution for recovering lost data. By following the steps below, you can easily restore your iPad Mini to its previous state:
Step 1: Ensure no recent syncs with iTunes
Prior to restoring your iPad from a backup, it’s crucial to ensure that you haven’t recently synced your device with iTunes. If you’ve synced your iPad after the files were deleted, the backup might not contain the deleted files.
Step 2: Connect your iPad to iTunes
Connect your iPad Mini to your computer using a USB cable and launch iTunes. Ensure that you have the latest version of iTunes installed on your computer.
Step 3: Select your iPad in iTunes
In the iTunes interface, select your iPad Mini by clicking on the device icon in the upper left corner of the window.
Step 4: Choose the Restore option
In the Summary tab of the iTunes interface, you will find the “Restore iPad” option. Click on this option to initiate the restoration process.
Step 5: Decline the backup update prompt
During the restore process, iTunes may prompt you to update the iPad’s backup. It is important to decline this prompt to ensure that the backup being restored is the one that contains the deleted files.
Step 6: Wait for the restore to complete
Allow iTunes to complete the restore process. This may take some time depending on the size of the backup and the speed of your computer.
Once the restore is complete, your iPad Mini will restart, and you will be able to access the deleted files that were included in the backup. It is important to note that any data added to the iPad after the backup was created will be overwritten and replaced with the data from the backup. Therefore, it is advisable to backup any recent data before initiating the restore process.
Restoring deleted files from an iPad backup in iTunes provides a reliable method for recovering lost data. By following the steps outlined above, users can retrieve their deleted files and restore their iPad Mini to its previous state.
Disclaimer: The image above is for illustrative purposes only and does not represent the exact interface of iTunes during the restore process.
Recovering Files from iCloud Backup and iCloud.com
Users can recover deleted files from iCloud backup by launching iCloud.com, entering their Apple ID credentials, and checking if their files have been saved in iCloud. If the files are available, they can be restored from the iCloud webpage.
Additionally, if the files were located in an iCloud folder within the Documents app, users can also restore them from the Recently Deleted folder within the Documents app. If the app itself was deleted, users can attempt to restore their device from the backup or use third-party software to restore specific files from the iTunes backup.
Comparison of File Recovery Options
| Recovery Method | Availability | File Location | Device Restore Required | Third-Party Software Required |
|---|---|---|---|---|
| iCloud.com | Available | iCloud Webpage | No | No |
| Recently Deleted Folder | Available | Documents App | No | No |
| Device Restore | Dependent on Backup | System Settings/Third-Party Software | Yes | No |
| Third-Party Software | Dependent on Software Features | Varies by Software | No | Yes |
“Recovering deleted files from iCloud backup and iCloud.com provides convenient options for retrieving lost data. By using these methods, users can efficiently restore their files without having to restore the entire device or use complex third-party software.”
Conclusion
In conclusion, the process of recovering deleted files from an iPad Mini can be time-sensitive and complex. To increase the chances of successful file recovery, it is crucial for users to set up regular backups in iTunes or iCloud, ensuring that their important data is protected. Familiarity with the features and functions of the Files app and iCloud Drive also plays a vital role in navigating the process of deleting and recovering files.
However, in situations where files cannot be retrieved through standard methods, it is advisable to seek professional iPad Data Recovery services. These specialized services offer expert assistance in restoring lost files on the iPad Mini, ensuring the highest possible success rate. Whether it is accidentally deleted photos, documents, or any other valuable data, iPad Data Recovery services utilize advanced techniques to retrieve the lost information.
By relying on professional iPad Data Recovery services, users can minimize the risk of permanent data loss and increase the chances of recovering their deleted files on the iPad Mini. With their expertise and state-of-the-art tools, these specialists can efficiently assess the device and implement the most suitable recovery methods to retrieve the files, providing peace of mind to users facing data loss situations.