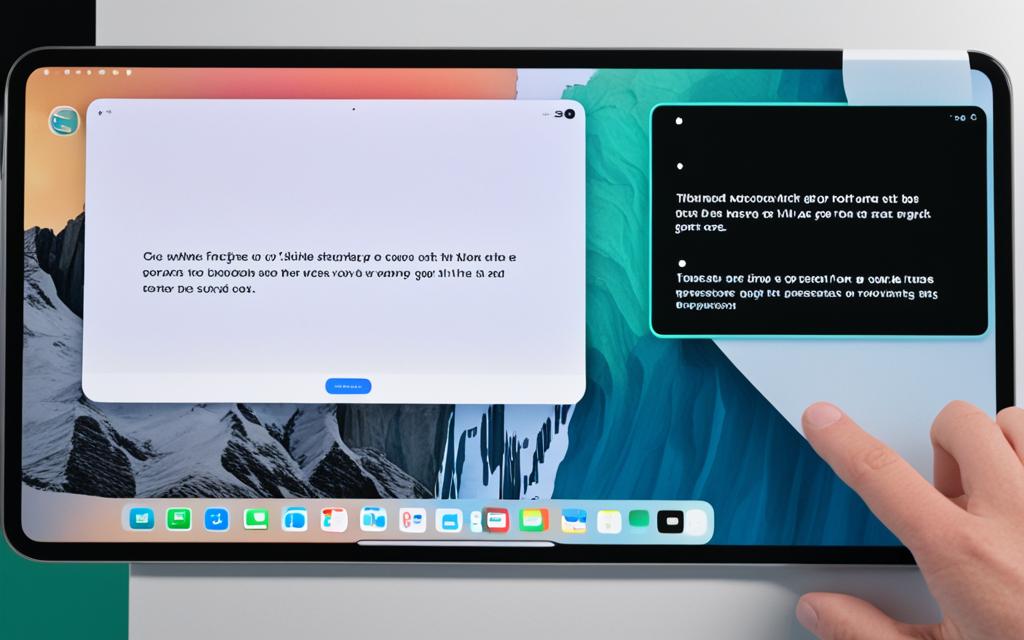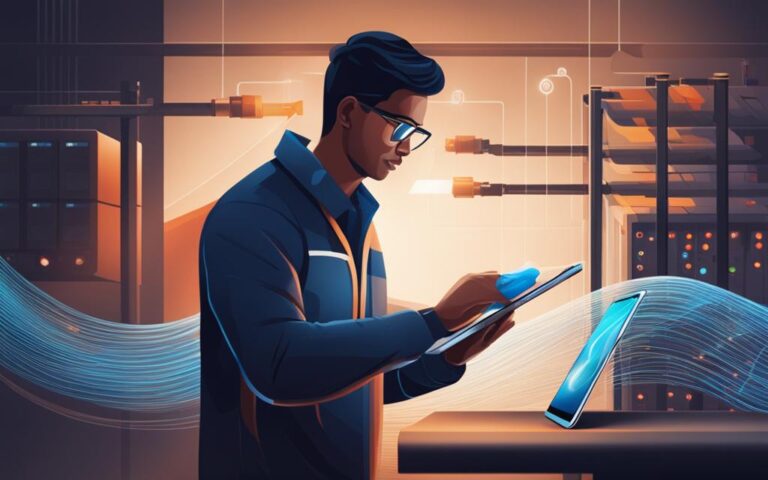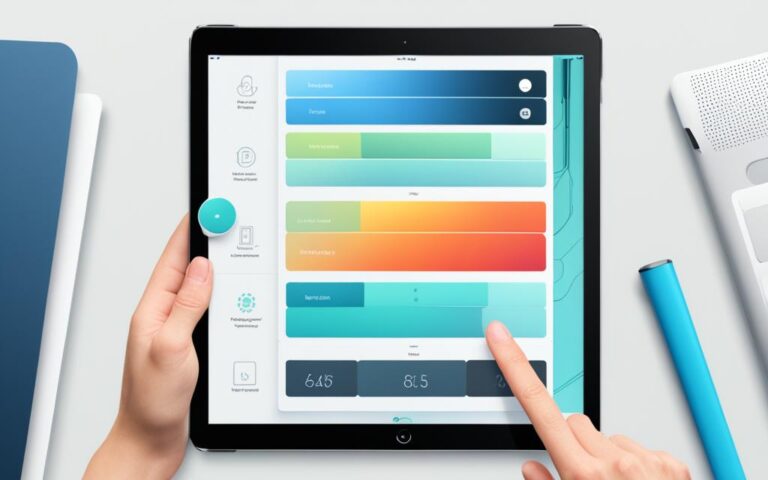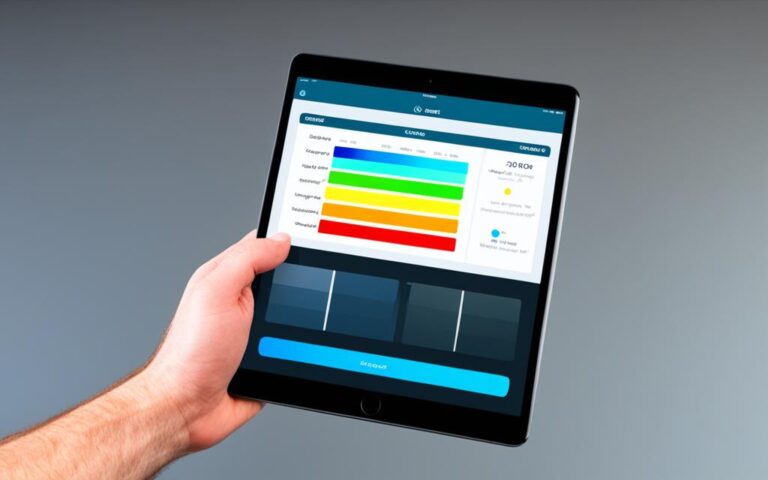iPad Pro Split View and Slide Over Troubleshooting
If you own an iPad Pro and are experiencing issues with the Split View and Slide Over features, you’re not alone. Many users have reported encountering problems with these multitasking features on their devices. Whether it’s the slide over gesture not working or apps not combining into Split View, these issues can hinder productivity.
In this article, we will explore some common troubleshooting steps to help you resolve these problems and get the most out of your iPad Pro’s Split View and Slide Over features. From simple gestures to more advanced techniques, we’ll cover everything you need to know to troubleshoot these issues.
So, if you’re ready to tackle the challenges and enhance your multitasking experience on the iPad Pro, let’s dive in and get started!
Slide Over Gesture Not Working
Users have reported that the slide over gesture, which allows for quick access to a second app, is not functioning properly on their iPads. This issue can be frustrating as it hinders multitasking and productivity on the device.
To troubleshoot this problem, several potential solutions have been suggested by users:
- Rebooting the device: Restarting the iPad can help refresh the system and resolve any temporary glitches that may be affecting the slide over gesture.
- Toggling the multitasking settings: Going to the Settings app, selecting General, then Multitasking & Dock, and toggling the “Allow Multiple Apps” option off and on may help reset the gesture functionality.
- Dragging an application from the dock: If the slide over gesture is not working for a particular app, try dragging a different app from the dock onto the screen. This may reset the gesture and allow it to function properly for other applications.
If none of these troubleshooting steps resolve the issue, further investigation or assistance from Apple Support may be necessary.
“The slide over gesture not working can be a frustrating experience for users trying to multitask on their iPads. By following these troubleshooting steps, however, you may be able to resolve the issue and regain access to the slide over feature.”
For a visual representation of the slide over gesture and troubleshooting steps, refer to the table below:
| Slide Over Gesture | Troubleshooting Steps |
|---|---|
|
Apps Not Combining into Split View
Some users have encountered difficulties when trying to combine apps into Split View mode on their iPad Pro. Despite placing the apps next to each other, they may not combine and instead float around independently. This can be frustrating and hinder productivity.
To resolve this issue, there are a few troubleshooting steps you can try:
- Restart the iPad: Sometimes, a simple restart can help resolve software glitches. Press and hold the power button until the “Slide to power off” option appears. Slide it to turn off the iPad, then press the power button again to turn it back on.
- Toggle the multitasking settings: Open the Settings app and go to Home Screen & Dock. Toggle the switch for “Allow Multiple Apps” off, wait a few seconds, and then toggle it back on. This can refresh the multitasking feature and resolve any conflicts.
- Enable auto-rotate screen mode: Sometimes, the orientation lock or lack of auto-rotation can prevent apps from combining into Split View. Swipe down from the top-right corner of the iPad’s screen to access the Control Center. If the orientation lock icon (a circular arrow with a lock) is highlighted, tap it to disable the lock.
By following these troubleshooting steps, you should be able to resolve the issue of apps not combining into Split View on your iPad Pro. If the problem persists, you may want to consider contacting Apple Support for further assistance.
Troubleshooting Steps for iPad Split View Issues
To troubleshoot Split View issues on an iPad, users can try the following steps:
- Toggling the multitasking settings off and on
- Restarting the iPad
- Performing a hard reboot by holding the Home and Sleep/Wake buttons simultaneously
- Enabling auto-rotate screen mode
- Updating to the latest iPadOS version
- Using Tenorshare ReiBoot to fix stuck issues
- Restoring the iPad in iTunes (data loss may occur)
By following these troubleshooting steps, users can address various Split View issues on their iPads and enhance their multitasking experience.
Example:
“I was having trouble getting my iPad to enter Split View mode, but after toggling the multitasking settings off and on, the issue was resolved. I’m now able to use two apps simultaneously and boost my productivity.”
– Mary Smith, iPad user
| Troubleshooting Step | Description |
|---|---|
| Toggling the multitasking settings off and on | By toggling the “Allow Multiple Apps” option in the multitasking settings, users can refresh the Split View functionality. |
| Restarting the iPad | A simple restart can sometimes resolve temporary software glitches that may be causing Split View issues. |
| Performing a hard reboot | If a regular restart doesn’t work, a hard reboot can help by forcibly restarting the iPad and clearing any potential hardware or software conflicts. |
| Enabling auto-rotate screen mode | Ensuring that the iPad’s auto-rotate screen mode is enabled allows for proper orientation and compatibility with Split View. |
| Updating to the latest iPadOS version | Updating the iPad’s operating system to the latest version can resolve known software bugs and compatibility issues. |
| Using Tenorshare ReiBoot | If the iPad is facing persistent issues or is stuck in an unresponsive state, using Tenorshare ReiBoot can help fix system problems and restore functionality. |
| Restoring the iPad in iTunes | If all else fails, restoring the iPad in iTunes can provide a fresh software installation, but users should be aware that data loss may occur. |
Toggling Multitasking Settings Off and On
One recommended troubleshooting step is to toggle the multitasking settings off and on. This can be done by opening the Settings app, going to General > Multitasking and Dock, and toggling the “Allow Multiple Apps” option. By turning it off and then back on, it may help resolve Split View issues on the iPad.
When the Split View feature on your iPad is not working properly, one effective way to troubleshoot the issue is by toggling the multitasking settings off and on. This action helps refresh the multitasking functionality and resolves any potential glitches that may be affecting Split View and Slide Over. By following these simple steps, you can quickly toggle the multitasking settings:
- Open the Settings app on your iPad.
- Navigate to General > Multitasking and Dock.
- Locate the “Allow Multiple Apps” option.
- Toggle the switch to turn it off.
- Wait for a few moments, then toggle the switch back on to enable multiple apps again.
By performing this toggle action, you are essentially restarting the multitasking settings on your iPad. This can resolve any temporary issues or conflicts that may have occurred, giving your Split View and Slide Over features a fresh start. It is a convenient and straightforward troubleshooting step that can often solve the problem without requiring more complex solutions.
In addition to the toggling multitasking settings method, it is also helpful to ensure that your iPad’s software is up to date. Keeping your device on the latest version of iPadOS helps to ensure compatibility and stability for Split View and Slide Over functionalities.
If you are experiencing persistent issues with Split View on your iPad, it is advisable to follow the troubleshooting steps in a systematic manner. Start with the simpler solutions such as toggling the multitasking settings, and if the problem persists, you can proceed to more advanced methods such as restoring the iPad in iTunes. Solving the Split View issues will improve your productivity and enhance the multitasking experience on your iPad.
| Steps to Toggle Multitasking Settings Off and On | |
|---|---|
| Step 1 | Open the Settings app on your iPad. |
| Step 2 | Navigate to General > Multitasking and Dock. |
| Step 3 | Locate the “Allow Multiple Apps” option. |
| Step 4 | Toggle the switch to turn it off. |
| Step 5 | Wait for a few moments, then toggle the switch back on to enable multiple apps again. |
Following these steps can help resolve Split View issues and ensure a smooth multitasking experience on your iPad.
Restoring the iPad in iTunes
If all other troubleshooting methods fail, users can consider restoring their iPad in iTunes. By connecting the iPad to a computer, opening iTunes, and selecting the device, users can choose the “Restore iPad” option. However, it’s important to note that this process may result in data loss, so it’s advisable to have a backup available.
Restoring your iPad in iTunes can be a last resort when all other attempts to fix Split View issues have been unsuccessful. By restoring your iPad, you can reset it to its original factory settings, potentially resolving any underlying software issues that may be causing problems with Split View and other features.
To restore your iPad in iTunes, follow the step-by-step guide below:
- Connect your iPad to your computer using the appropriate cable.
- Open iTunes on your computer. If you don’t have iTunes installed, you can download it from the official Apple website.
- In iTunes, select your iPad by clicking on its device icon, which can be found in the upper-left corner of the iTunes window.
- Navigate to the “Summary” tab, located in the left sidebar of the iTunes interface.
- Under the “Backups” section, click on the “Restore iPad” button.
- A pop-up window will appear, asking for confirmation. Click on “Restore” to proceed.
- Depending on your internet connection and the size of your iPad’s data, the restoration process may take some time. Ensure that your computer remains connected to the internet and that your iPad remains connected to your computer throughout the process.
- Once the restoration is complete, your iPad will reboot and return to its factory settings.
It’s essential to note that restoring your iPad in iTunes will erase all data and settings on the device. Therefore, it’s crucial to have a backup of your iPad’s data before proceeding with the restoration process. This can be done by using iCloud backup or manually backing up your iPad’s data using iTunes.
Remember to sync your iPad with iTunes or iCloud after the restoration to restore your data and settings to the device.
Restoring your iPad in iTunes can be an effective solution to troubleshoot persistent Split View issues. However, it should only be done as a last resort due to the potential for data loss. By following the steps outlined above and ensuring that you have a backup of your iPad’s data, you can confidently proceed with the restoration process, aiming to resolve any software-related problems affecting Split View on your iPad.
Conclusion
In conclusion, if you’re experiencing issues with iPad Split View and Slide Over, there are several troubleshooting steps you can take. These include restarting the device, toggling multitasking settings, enabling auto-rotate screen mode, updating to the latest iPadOS version, using Tenorshare ReiBoot, and restoring the iPad in iTunes (with the possibility of data loss). By following these steps, you can hopefully resolve any Split View issues and enhance your productivity on the iPad Pro.