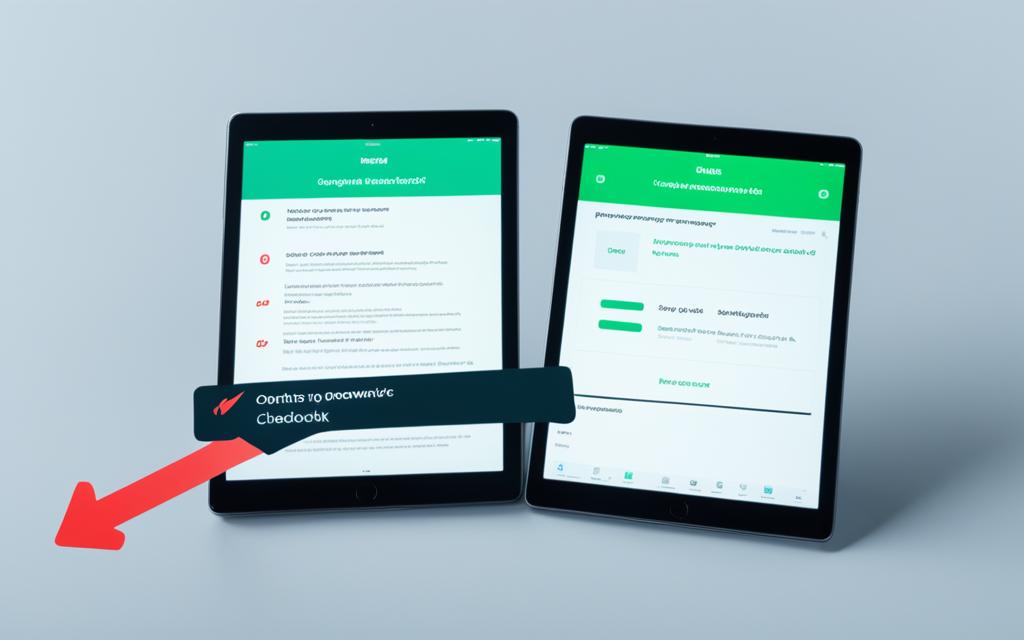iPad Air Software Rollback for Performance
The iPad Air is renowned for its exceptional performance, but there may be instances where users experience slow performance after a software update. In this article, we delve into the process of rolling back the software on the iPad Air to enhance its performance. We also address common concerns and provide step-by-step instructions for a seamless software rollback.
If you own an iPad Air and find that its performance has slowed down, a software rollback could be the solution you need. By reverting back to a previous software version, you can optimize performance and enjoy a smoother user experience. It’s essential to understand the need for software rollback and the methods available to achieve it effectively.
Continue reading to learn more about the significance of software rollback and discover the different methods for rolling back the software on your iPad Air, ensuring a hassle-free process that yields improved performance.
Understanding the Need for Software Rollback
Many users find themselves wanting to rollback the software on their iPad Air after a software update. This could be due to compatibility issues with certain apps, dissatisfaction with the new features or interface, or a desire to return to a previous version that they found more stable. It’s important to note that downgrading iOS is not officially supported by Apple, and it can lead to data loss if not done properly. However, there are methods available to rollback the software if you need to.
Compatibility Issues with Apps
After a software update, some users may find that certain apps no longer work as intended. This could be due to changes in the operating system that affect app functionality. By rolling back the software, you can restore compatibility with these apps and ensure a seamless user experience.
Dissatisfaction with New Features or Interface
Software updates often come with new features and user interface changes. While some users may appreciate these updates, others may prefer the previous version of the software. By downgrading iOS, you can revert back to the version that you are familiar with and comfortable using.
Stability Concerns
In some cases, users may find that a software update introduces new bugs or stability issues. If the performance of your iPad Air has significantly declined after an update, rolling back the software to a previous version can potentially resolve these issues and restore stability.
“Rolling back the software on your iPad Air can be an effective solution for addressing compatibility issues, dissatisfaction with new features or interface changes, and stability concerns.” – TechExpert
Data Loss Risks
It’s important to acknowledge the risks associated with downgrading iOS, particularly the potential for data loss. When performing a software rollback, there is a possibility that data stored on your device may be erased. Therefore, it is crucial to thoroughly backup your data before attempting a rollback to ensure that you can recover any lost information.
To provide a visual representation of the reasons behind wanting to rollback the software on an iPad Air, here is a table summarizing the common scenarios:
| Reason for Software Rollback | Description |
|---|---|
| Compatibility Issues with Apps | Certain apps may not function properly after a software update. |
| Dissatisfaction with New Features or Interface | Users may prefer the previous version of the software. |
| Stability Concerns | A software update may introduce new bugs or stability issues. |
While a software rollback can be a worthwhile solution, it is important to weigh the risks and benefits before proceeding. Ensure that you have a thorough understanding of the rollback process and take appropriate precautions, such as backing up your data, to mitigate the potential for data loss. With proper preparation and careful execution, you can successfully rollback the software on your iPad Air and address the specific issues you are encountering.
Methods for Software Rollback on the iPad Air
When it comes to rolling back the software on your iPad Air, there are a few different methods you can try. Each method comes with its own set of instructions and considerations, so it’s important to follow the proper steps to ensure a successful rollback.
1. Recovery Mode
If you want to restore your iPad Air to an older version of iOS, you can use Recovery Mode. This method involves connecting your device to a computer and using iTunes to restore the desired iOS version. It’s important to note that this process erases all data on your device, so make sure to backup your important files before proceeding. To access Recovery Mode:
- Connect your iPad Air to a computer using a USB cable.
- Open iTunes on your computer.
- Force restart your iPad Air by pressing and holding the power and home buttons simultaneously until you see the recovery mode screen.
- A prompt will appear on your computer screen asking if you want to restore or update your iPad Air. Select “Restore”.
- Follow the on-screen instructions in iTunes to complete the software rollback.
2. iTunes
Another method for rolling back the software on your iPad Air is to use iTunes. This method allows you to manually install an older version of iOS on your device. Before proceeding, ensure that you have the desired iOS version downloaded on your computer. To roll back the software using iTunes:
- Connect your iPad Air to a computer using a USB cable.
- Open iTunes on your computer.
- Select your device when it appears in iTunes.
- Click on the “Summary” tab in the left-hand sidebar.
- Hold down the “Alt” key (Mac) or the “Shift” key (Windows) on your keyboard and click “Restore iPad”.
- Select the downloaded iOS version file and click “Open”.
- Follow the on-screen instructions in iTunes to complete the software rollback.
3. iOS Beta Profile
If you are using a beta version of iOS on your iPad Air and want to revert back to the stable release, you can delete the iOS beta profile. Here’s how:
- Open the “Settings” app on your iPad Air.
- Navigate to “General” and scroll down to find “Profile”.
- Select the iOS beta profile.
- Tap “Delete Profile” and enter your passcode if prompted.
- Confirm the deletion.
- Your iPad Air will no longer receive beta updates and will return to the stable release of iOS.
After rolling back the software on your iPad Air using any of these methods, it’s important to note that you may not be able to restore the device from a backup made while using a newer version of iOS. Therefore, it’s advisable to backup your data before attempting a rollback. Additionally, keep in mind that downgrading iOS is not officially supported by Apple, and it’s essential to consider the potential risks and consequences before proceeding with a software rollback.
Tips for a Smooth Software Rollback
Before proceeding with a software rollback on your iPad Air, it’s crucial to backup your device to prevent data loss. This involves creating a backup of your current iOS version using either iTunes or iCloud. It’s also important to note that Apple only allows downgrading to older iOS versions for a limited time window, as they stop signing the older versions after a new release. Therefore, it’s important to check if your desired iOS version is still supported for downgrade. Following these tips will help ensure a smooth and successful software rollback.
Create a Backup of Your iOS Version
To safeguard your data, it’s essential to create a backup of your current iOS version before starting the rollback process. This backup acts as a safety net, allowing you to restore your device to its previous state if needed. You have two options for creating a backup:
- Using iTunes: Connect your iPad Air to a computer with iTunes installed. Open iTunes and select your device. Under the “Backups” section, click on “Back Up Now” to create a backup of your device on your computer.
- Using iCloud: On your iPad Air, go to “Settings” and tap on your Apple ID. Select “iCloud” and then “iCloud Backup.” Toggle on the “iCloud Backup” option and tap on “Back Up Now” to create a backup of your device in iCloud.
Remember to ensure a successful backup, connect your device to a stable internet connection and have sufficient storage space available in your chosen backup method.
Check iOS Version Compatibility
Prior to performing a software rollback, it’s crucial to verify if the iOS version you want to downgrade to is still supported by Apple. As mentioned earlier, Apple stops signing older iOS versions after a new release, which means downgrading may only be possible for a limited time. To check for compatibility:
- Visit Apple’s website or trusted sources to find the latest information on iOS versions and their signing status.
- Ensure the desired iOS version for rollback is still being signed by Apple. If it’s not, you won’t be able to downgrade to that specific version.
By confirming compatibility, you can proceed confidently with the software rollback, knowing that Apple supports the iOS version you wish to install.
Performing the Software Rollback
Once you have created a backup and confirmed the compatibility of the desired iOS version, you can proceed with the software rollback process. Depending on your specific situation, there are different methods available, including:
- Using iTunes: Connect your iPad Air to a computer with iTunes installed. Put your device into Recovery Mode. Follow the on-screen instructions in iTunes to restore your device using the desired iOS version.
- Using an iOS beta profile: If you are using a beta version of iOS, remove the beta profile from your device. This will prompt your device to search for and install the latest non-beta version of iOS.
Following the appropriate method for your situation will ensure a smooth and successful software rollback on your iPad Air.
iOS Version Compatibility
| iOS Version | Rollback Compatibility |
|---|---|
| iOS 14 | No |
| iOS 13.7 | Yes |
| iOS 13.6 | Yes |
| iOS 13.5.1 | Yes |
In this table, you can see the compatibility of various iOS versions for rollback on your iPad Air. As of the latest release, iOS 14 is no longer supported for rollback, while iOS 13.7, 13.6, and 13.5.1 can be used for a successful software rollback.
Troubleshooting Slow Performance Issues on the iPad Air
If you’re experiencing slow performance on your iPad Air, there are several troubleshooting steps you can take to address the issues without requiring a software rollback. These methods can help improve performance and resolve common issues. Here are some tips:
- Restart your device: Sometimes, a simple restart can help refresh the system and resolve performance issues. Press and hold the power button until the “slide to power off” option appears, then slide to power off. Once your device is turned off, press and hold the power button again until the Apple logo appears to restart it.
- Free up storage space: Insufficient storage can slow down your iPad Air. Delete any unnecessary apps, photos, or videos to free up storage space. You can also offload unused apps to conserve storage.
- Check your Wi-Fi connection: A slow Wi-Fi connection can affect your device’s performance. Make sure you’re connected to a stable and reliable Wi-Fi network. You can also try resetting your router or connecting to a different network to see if it improves performance.
- Delete Safari’s cache: Clearing Safari’s cache can help improve browsing speed. Go to Settings > Safari > Clear History and Website Data to delete the cache.
- Close misbehaving apps: Some apps may run in the background and consume system resources, leading to slow performance. Double-click the Home button or swipe up from the bottom (depending on your iPad model) to access the app switcher. Swipe left or right to find the misbehaving app and swipe it up or off the screen to close it.
- Turn off background app refresh: Background app refresh allows apps to update content in the background, but it can also contribute to slow performance. Go to Settings > General > Background App Refresh and toggle it off for specific apps or disable it entirely.
By following these troubleshooting steps, you can improve the performance of your iPad Air without the need for a software rollback. However, if the issues persist or if you prefer to roll back the software, refer to the previous sections of this article for instructions on how to do so.
Customer Testimonial
“After following the troubleshooting steps provided in this article, I was able to significantly improve the performance of my iPad Air. It’s amazing how a simple restart and freeing up some storage space made a noticeable difference. I highly recommend trying these tips before considering a software rollback.” – Emma, iPad Air user
Conclusion
In conclusion, if you’re experiencing slow performance on your iPad Air, a software rollback may be a viable solution. By following the proper methods and tips outlined in this article, you can safely roll back the software on your device and improve its performance. However, it’s important to weigh the pros and cons and consider troubleshooting options before proceeding with a rollback. Remember to backup your data and follow the instructions carefully to ensure a successful software rollback and enjoy the enhanced performance on your iPad Air.