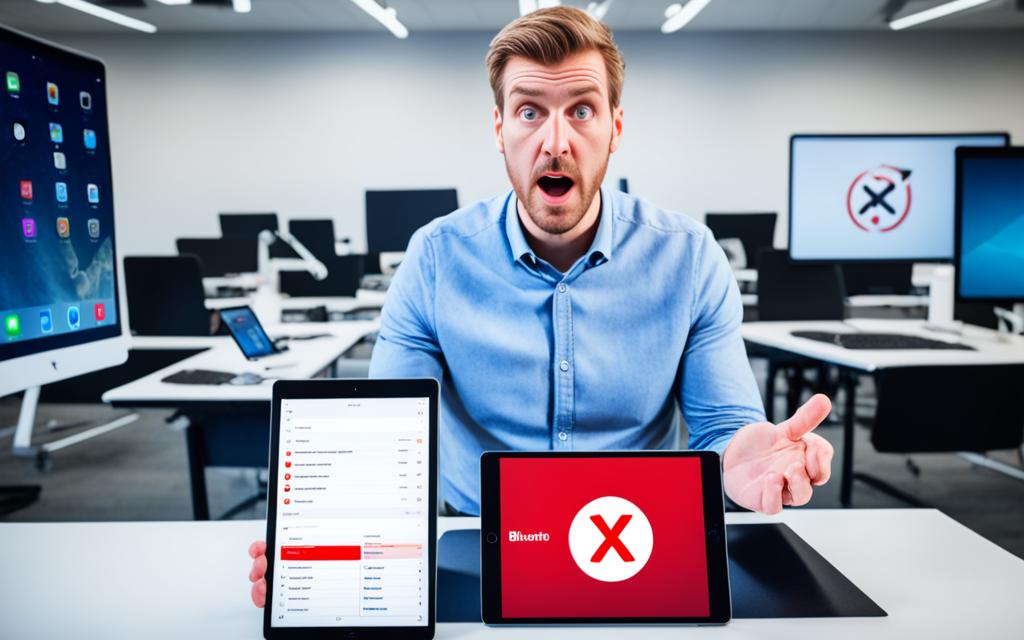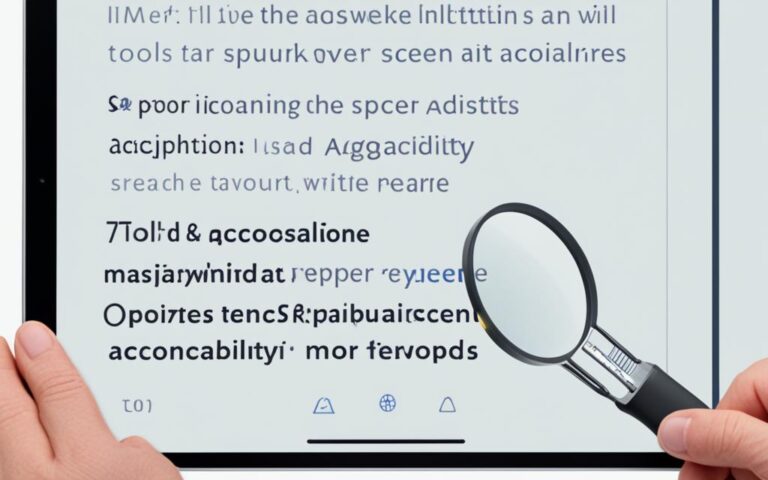iPad Air Bluetooth Pairing Troubleshooting
If you’re experiencing issues with Bluetooth pairing on your iPad Air, you’re not alone. Bluetooth connectivity problems can be frustrating, but there are several troubleshooting steps you can take to resolve them. In this article, we’ll guide you through the process of troubleshooting Bluetooth pairing on your iPad Air.
Bluetooth pairing allows you to connect your iPad Air to various wireless accessories such as headphones, speakers, keyboards, and more. However, sometimes the pairing process may not go smoothly, resulting in a failed connection or intermittent connectivity.
In this article, we’ll explore common issues that can arise during Bluetooth pairing, provide step-by-step troubleshooting solutions, and offer tips for ensuring a successful connection. Whether you’re a tech-savvy pro or a beginner, our guide has got you covered.
So, let’s get started with troubleshooting Bluetooth pairing on your iPad Air.
Common Issues with iPad Bluetooth Connectivity
In the world of modern technology, Bluetooth connectivity has become an integral part of our daily lives, allowing us to connect various devices effortlessly. However, even the most advanced devices like the iPad can experience common issues with Bluetooth connectivity. Understanding these issues can help you troubleshoot and resolve them efficiently, ensuring a seamless experience with your iPad Bluetooth.
The following are some common issues that can affect iPad Bluetooth connectivity:
- Bluetooth turned off: One of the most basic reasons for Bluetooth connectivity issues is a simple oversight – the Bluetooth on your iPad may have inadvertently been turned off. Before diving into more complex troubleshooting steps, double-check that Bluetooth is enabled on your device.
- Device out of range: Bluetooth operates within a limited range. If your Bluetooth accessory is too far away from your iPad, it may struggle to establish a stable connection. Ensure that the two devices are within close proximity for optimal connectivity.
- Low battery: A low battery on either your iPad or the Bluetooth device itself can hinder Bluetooth connectivity. Make sure both devices have sufficient power to maintain a reliable connection.
- Outdated software or firmware: Like any technology, both the iPad and Bluetooth devices require regular software updates to ensure compatibility. Outdated software or firmware can lead to connectivity issues. Check for updates on both devices and install them if available.
- Device already paired: Bluetooth devices can typically only be paired with one device at a time. If your iPad is trying to connect to a Bluetooth device that is already paired with another device, it may fail to establish a connection. Unpairing and repairing the device with your iPad can solve this issue.
Fortunately, there are several potential solutions to these common issues:
- Restart your iPad and Bluetooth device: Often, a simple restart can resolve minor connectivity issues. Turn off both devices, then turn them back on and attempt to establish a Bluetooth connection.
- Unpair and repair the device: If you suspect that a device is causing the problem, try unpairing it from your iPad and then repairing it again from scratch. This can help establish a fresh connection.
- Update software and firmware: Keeping your iPad and Bluetooth device’s software up to date is crucial for optimal performance. Ensure that both devices have the latest updates installed.
- Reset network settings on your iPad: Resetting the network settings on your iPad can resolve connectivity issues related to Bluetooth. However, be aware that this will also remove saved Wi-Fi networks, passwords, and cellular settings. Use this option cautiously.
If the above steps don’t resolve your Bluetooth connectivity issues, it may be necessary to seek further assistance. Visiting an Apple Store or contacting Apple Care can provide you with expert guidance specific to your device and situation.
Don’t let Bluetooth connectivity issues hinder your iPad experience. By understanding common issues and implementing the appropriate troubleshooting steps, you can ensure reliable and seamless Bluetooth connectivity with your iPad.
Ensuring Compatibility and Proximity for Bluetooth Pairing
To ensure a successful Bluetooth pairing experience with your iPad Air, it is crucial to verify the compatibility of the Bluetooth accessory. You can obtain this information from the accessory’s manufacturer, as they will have a comprehensive list of compatible devices. Being aware of and adhering to these compatibility guidelines will significantly improve the chances of a seamless pairing process.
Another critical factor that contributes to successful Bluetooth pairing is ensuring close proximity between the Bluetooth accessory and your iPad Air during the pairing process. The closer the devices are to each other, the better the signal strength and connection stability. Most Bluetooth devices have a range of approximately 33 feet, so keeping them in close proximity eliminates potential interference and strengthens the connection.
For example, if you are pairing wireless headphones with your iPad Air, having your devices in close range can prevent audio dropouts or interruptions. Similarly, when connecting a Bluetooth keyboard, maintaining proximity reduces input lag, resulting in a more efficient typing experience.
Remember, the key to a successful Bluetooth pairing is both compatibility and proximity. By ensuring that your Bluetooth accessory is compatible with your iPad Air and keeping the devices in close proximity during the pairing process, you can achieve a reliable and hassle-free wireless connection.
Bluetooth Accessory Compatibility
| Bluetooth Accessory | Compatible with iPad Air |
|---|---|
| Wireless Headphones | Yes |
| Bluetooth Speakers | Yes |
| Bluetooth Keyboards | Yes |
| Smartwatches | Yes |
| Game Controllers | Yes |
By referring to the table above, you can ensure that the Bluetooth accessory you plan to pair with your iPad Air is compatible. This compatibility check will save you valuable time and effort in troubleshooting connectivity issues that may arise due to incompatibility.
Keeping the iPad Air and the Bluetooth accessory in close proximity is the key to maintaining a stable connection. The image above visually represents the importance of proximity during Bluetooth pairing, making it easier to understand the concept.
Restarting and Updating Devices for Improved Bluetooth Connectivity
Restarting and updating your devices can often resolve problems with Bluetooth connectivity. The following steps will guide you through the process.
Restarting Your iPad and Bluetooth Device
To restart your iPad, follow these instructions depending on your model:
- For iPad Air and newer models: Press and hold the power button and either volume button until the slider appears. Drag the slider to turn off the device. Once it’s off, press and hold the power button again until the Apple logo appears.
- For iPad Pro (2021) and iPad Air (2020): Press and quickly release the volume up button, press and quickly release the volume down button, then press and hold the top button until the Apple logo appears.
- For older iPad models: Press and hold the power button until the slider appears. Drag the slider to turn off the device. Once it’s off, press and hold the power button again until the Apple logo appears.
To restart your Bluetooth device, consult the manufacturer’s instructions.
Updating Software and Firmware
Keeping the software and firmware on both your iPad and Bluetooth device up to date is essential for optimal Bluetooth performance.
To update the software on your iPad, follow these steps:
- Open the Settings app on your iPad.
- Tap “General”, then “Software Update”.
- If an update is available, tap “Download and Install”.
- Follow the on-screen instructions to complete the update.
To update the Bluetooth device’s companion app, open the App Store, search for the app, and tap “Update” if an update is available.
“Restarting your devices and keeping them updated ensures a fresh start and allows for smoother Bluetooth connectivity.”
– Apple Support
Checking Bluetooth Permissions and Resetting Network Settings
Ensuring that the Bluetooth app has the necessary permissions on the iPad is important for successful Bluetooth connectivity. This can be checked and enabled in the iPad’s settings. If connectivity issues persist, resetting the network settings on the iPad may help. This will remove saved Wi-Fi networks, passwords, and cellular settings that could be interfering with Bluetooth connections. It’s important to note that this reset will not delete apps, photos, or contacts.
| Steps to Check Bluetooth Permissions and Reset Network Settings |
|---|
If you’ve completed these steps and still experience connectivity problems, resetting the network settings may help:
|
By checking and enabling Bluetooth permissions, as well as resetting network settings if necessary, you can troubleshoot and resolve most Bluetooth connectivity issues on your iPad. These simple steps can help ensure seamless Bluetooth pairing and enhance your overall user experience.
Forgetting and Repairing Bluetooth Devices
If previous Bluetooth pairings are causing issues, forgetting the Bluetooth device on the iPad and repairing it can often resolve the problem. This involves going to the Bluetooth settings on the iPad, selecting the specific device, and choosing the option to forget it. After forgetting the device, the pairing process can be initiated again for a fresh connection.
Step-by-Step Guide to Forgetting and Repairing Bluetooth Devices
- Open the Settings app on your iPad
- Select Bluetooth from the menu
- Locate the Bluetooth device that is causing issues and tap on the information (i) icon next to it
- Choose the option to Forget This Device
- Confirm the action when prompted
- Restart your iPad and the Bluetooth device
- Put the Bluetooth device in pairing mode
- On your iPad, go back to the Bluetooth settings and tap on the device you want to repair
- Follow the on-screen instructions to complete the pairing process
By forgetting and repairing your Bluetooth devices, you can eliminate any lingering connection issues and enjoy a seamless pairing experience with your iPad. Remember to ensure that your Bluetooth accessory is in range and compatible with your iPad Air to achieve the best results.
Factory Reset as a Last Resort
If all other troubleshooting steps have been exhausted and Bluetooth connectivity is still not working, a factory reset of the iPad could be considered as a last resort. However, a factory reset will erase all data on the iPad, so it’s important to create a backup beforehand. This step should only be taken after trying all other possible solutions and consulting with Apple Support if necessary.
Performing a factory reset should be approached with caution, as it is a drastic measure that can have significant consequences. Before proceeding, ensure that you have backed up all important data, such as contacts, photos, and documents, to avoid permanent loss.
Once you have completed the backup process, you can proceed with the factory reset. The exact steps may vary slightly depending on the iPad model and iOS version, but the general process is as follows:
- Open the Settings app on your iPad.
- Navigate to the “General” section.
- Scroll down and tap on “Reset”.
- Select “Erase All Content and Settings”.
- Enter your passcode if prompted.
- Confirm the reset by tapping “Erase iPhone” or “Erase iPad”.
Keep in mind that this process will take some time, and your iPad will restart after the reset is complete. Once the reset is done, you will need to set up your iPad as if it were brand new, including signing in with your Apple ID and reinstalling apps.
Note: A factory reset should only be used as a last resort when all other troubleshooting options have failed. It is recommended to reach out to Apple Support or consult with a professional technician before proceeding with a factory reset.
After the factory reset, your iPad will be free of any software-related issues that may have been affecting the Bluetooth connectivity. This clean slate can often resolve persistent problems and restore reliable Bluetooth connections with your devices.
| Pros | Cons |
|---|---|
| Resolves software-related issues | Erases all data on the iPad |
| Restores reliable Bluetooth connectivity | Requires reinstallation of apps and setup |
| Provides a clean slate for troubleshooting | Time-consuming process |
Conclusion
In conclusion, troubleshooting Bluetooth connectivity on your iPad Air can be done by following a series of steps. These steps involve checking compatibility and proximity, restarting and updating devices, checking permissions and resetting network settings, forgetting and repairing Bluetooth devices, and considering a factory reset as a last resort. By following these troubleshooting steps, you can resolve most Bluetooth connectivity issues and ensure seamless pairing with your iPad Air.