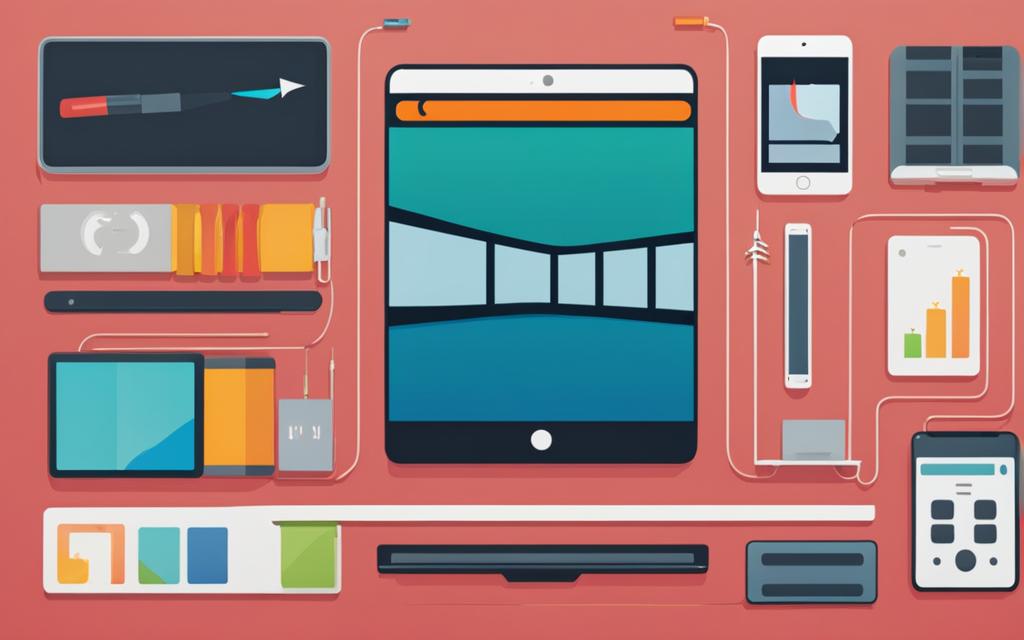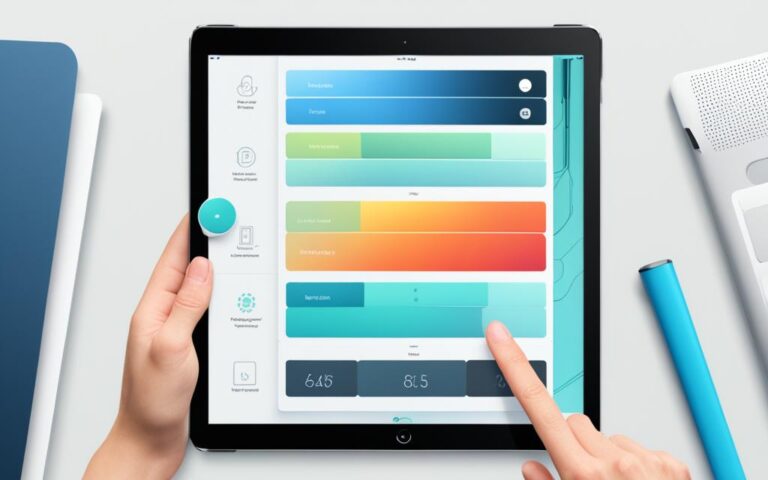iPad Air Slow Wi-Fi Connection Speed Solutions
Are you experiencing slow Wi-Fi connection on your iPad Air? Don’t let it hamper your online browsing and streaming experience. We understand how frustrating it can be when your device lags and buffers due to a sluggish internet connection. In this article, we will provide you with a range of effective solutions to fix slow Wi-Fi on your iPad Air, ensuring improved speed and performance for your device.
Common Causes of Slow Wi-Fi on iPad Air
Slow Wi-Fi connections on your iPad Air can be a frustrating experience. To improve your Wi-Fi speed and browsing experience, it is important to identify the underlying causes of the issue. Here are some common factors that can contribute to slow Wi-Fi on your iPad Air:
- Modem or router malfunctions: Issues with your modem or router can result in a slow Wi-Fi connection. This can include outdated firmware, overheating, or signal interference.
- Weak signal strength: If your iPad Air is far away from the Wi-Fi router or there are physical obstacles between them (walls, furniture, etc.), it can weaken the signal strength and lead to a slower connection.
- Outdated iOS software: Running an outdated version of iOS can also impact your Wi-Fi speed. It is recommended to regularly update your iPad Air’s software to ensure optimal performance.
- Background apps consuming data: Certain apps running in the background can consume data and affect your Wi-Fi speed. Make sure to close unnecessary apps or restrict their background data usage in the settings.
- Hardware issues: Faulty Wi-Fi antennas or other hardware problems within your iPad Air can cause a slow Wi-Fi connection. These issues may require professional repair or replacement.
To fix the slow Wi-Fi on your iPad Air, it is crucial to address these underlying causes. Identifying the specific cause will help you implement the appropriate solution and improve your Wi-Fi speed.
Troubleshooting Tips to Improve Wi-Fi Speed on iPad Air
Is your iPad Air experiencing slow Wi-Fi speeds? Don’t worry, we’ve got you covered! Here are some troubleshooting tips to help you improve the Wi-Fi speed on your iPad Air:
- Update your iPad Air to the latest iOS version: Keeping your device up-to-date ensures that you have the latest Wi-Fi performance enhancements and bug fixes.
- Check the Auto-Join setting for your preferred Wi-Fi networks: By enabling Auto-Join, your iPad Air will automatically connect to known Wi-Fi networks, eliminating the need to manually select the network each time.
- Reset your network settings: Clearing any saved Wi-Fi networks and passwords can resolve any conflicts or issues that may be affecting your Wi-Fi speed. To do this, go to Settings > General > Reset > Reset Network Settings.
- Ensure that your Wi-Fi router and access points have the recommended settings enabled: Consult your router’s manual or manufacturer’s website to ensure that you have the appropriate settings configured. This can include enabling options like band steering, QoS, or updating the Wi-Fi channel.
- Follow the manufacturer’s instructions to update your Wi-Fi hardware firmware: Keeping your router’s firmware up-to-date ensures that you benefit from any performance improvements or bug fixes provided by the manufacturer.
By following these troubleshooting tips, you can optimize the Wi-Fi speed on your iPad Air and enjoy a seamless browsing and streaming experience.
Fixing Slow Wi-Fi on iPad Air: iPad Related Solutions
If you are experiencing a slow Wi-Fi connection on your iPad Air, it could be caused by issues with the device itself. Here are some solutions to fix the problem:
- Reboot your iPad Air by holding down the power button until the “slide to power off” slider appears. This will refresh the device and may resolve any temporary software issues.
- Change your iOS DNS settings to Google DNS for faster internet browsing. Simply go to Settings > Wi-Fi > Your Wi-Fi network name > Configure DNS > Manual. Then, enter the Google DNS server addresses: 8.8.8.8 and 8.8.4.4.
- Repair the iPad’s software using a trusted repair tool like iMyFone Fixppo. This software can diagnose and fix various software-related issues that may be affecting your Wi-Fi speed.
- Ensure that your iPad’s software is up to date. Apple regularly releases software updates that include bug fixes and performance improvements. To check for updates, go to Settings > General > Software Update and follow the prompts.
By following these solutions, you can troubleshoot and potentially fix any iPad-related issues that may be causing a slow Wi-Fi connection on your iPad Air.
Fixing Slow Wi-Fi on iPad Air: Router Related Solutions
If you are experiencing a slow Wi-Fi connection on your iPad Air, the issue may be related to your router. Try these solutions to fix the problem:
- Restart your router: Turn off your router for a few seconds and then turn it back on. This simple step can often resolve temporary connectivity issues.
- Get closer to the router: Moving closer to your router can help boost the wireless signal strength and improve your Wi-Fi speed. Try to stay within a reasonable range for optimal performance.
- Consider using a Wi-Fi extender: If you have a larger home or office space and the Wi-Fi signal is weak in certain areas, using a Wi-Fi extender can help improve coverage. The extender amplifies the signal, ensuring a stronger and more reliable connection throughout the space.
- Seek professional assistance: If the issue persists or you are unable to resolve it on your own, consider contacting your internet service provider or visiting an Apple Genius Bar for further assistance. They can help with router configuration, troubleshooting, and provide advanced solutions tailored to your specific setup.
By following these router-related solutions, you can address the slow Wi-Fi connection on your iPad Air and enjoy faster browsing, streaming, and online activities.
Using Professional Software to Fix Slow Wi-Fi on iPad Air
If the previous solutions have not resolved the slow Wi-Fi connection on your iPad Air, consider using professional software like iMyFone Fixppo. This software specializes in fixing common iPad issues, including slow internet speeds. By following the software’s instructions, you can easily resolve any underlying software errors causing the slow Wi-Fi connection.
Advantages of Using Professional Software
- Efficiency: Professional software is designed to tackle specific issues quickly and effectively.
- Expertise: These tools are developed by industry experts with in-depth knowledge of iPad Air and its software.
- Accuracy: Professional software ensures accurate diagnosis and resolution of software-related Wi-Fi issues.
Instructions for Using iMyFone Fixppo
- Visit the official iMyFone website and download the Fixppo software for iPad Air.
- Install the software on your computer following the provided instructions.
- Connect your iPad Air to the computer using a USB cable.
- Launch the Fixppo software and select the “Fix Wi-Fi Issues” option.
- Follow the on-screen prompts to initiate the diagnostic and repair process.
- Once the process is complete, disconnect your iPad Air from the computer.
This professional software employs advanced algorithms to identify and fix software-related Wi-Fi issues on your iPad Air. It can detect and repair corrupt system files, incorrect network settings, and other potential software errors affecting your device’s Wi-Fi performance.
“Using iMyFone Fixppo was a game-changer for me. After struggling with slow Wi-Fi on my iPad Air for weeks, I decided to give this software a try. It quickly diagnosed the problem and guided me through the repair process. Now my iPad Air has blazing-fast Wi-Fi speeds!”
– Sarah Thompson, satisfied user of iMyFone Fixppo
By utilizing professional software like iMyFone Fixppo, you can save time and effort in troubleshooting and resolving complex Wi-Fi issues on your iPad Air. This software provides an effective solution to fix slow Wi-Fi connections, allowing you to enjoy seamless internet browsing and content streaming on your device.
| Benefits of Using Professional Software | Instructions for Using iMyFone Fixppo |
|---|---|
|
|
Contacting Apple Support for Further Assistance
If all else fails, it is recommended to contact Apple Support for further assistance. Apple Support can provide personalized guidance, technical support, and troubleshooting tips specific to your iPad Air and Wi-Fi setup. They can help identify any hardware issues and provide additional solutions to improve your iPad’s Wi-Fi speed.
When reaching out to Apple Support, be prepared to provide them with specific details about your iPad Air model, the software version you are currently running, and any error messages or symptoms you are experiencing with your slow Wi-Fi connection. This information will enable their support team to diagnose the issue more accurately.
Contacting Apple Support can be done in various ways:
- Visit the official Apple Support website and follow the prompts to get in touch with a representative.
- Use the Apple Support app on your iPad Air to chat with a support agent or schedule a call back at a convenient time.
- Book an appointment with an Apple Genius at your nearest Apple Store or authorized service provider for an in-person consultation.
Remember to provide accurate and concise information when communicating with Apple Support, as this will help expedite the troubleshooting process and ensure that you receive the most relevant assistance.
For reference, below is a common example of a table comparing various Apple Support contact methods:
| Contact Method | Availability | Response Time |
|---|---|---|
| Official Apple Support Website | 24/7 | Varies |
| Apple Support App | 24/7 | Varies |
| Apple Store Appointment | Apple Store Hours | Varies |
Conclusion
Slow Wi-Fi connections on the iPad Air can be incredibly frustrating. However, there is hope! By implementing the right solutions, you can fix the Wi-Fi speed on your device and enjoy seamless browsing and streaming.
Throughout this article, we have provided various troubleshooting tips to address both iPad and router-related issues. It is important to follow these suggestions, as they can significantly enhance your overall browsing experience.
If the problem persists, don’t panic! There are professional software options available, such as iMyFone Fixppo, that specialize in fixing common iPad issues, including slow Wi-Fi connections. These tools can help identify and resolve any underlying software errors affecting your Wi-Fi speed.
Finally, if all else fails, don’t hesitate to reach out to Apple Support for further assistance. Their experts can provide personalized guidance tailored to your specific iPad Air and Wi-Fi setup. They can help identify any hardware issues and provide additional solutions to optimize your device’s Wi-Fi speed.