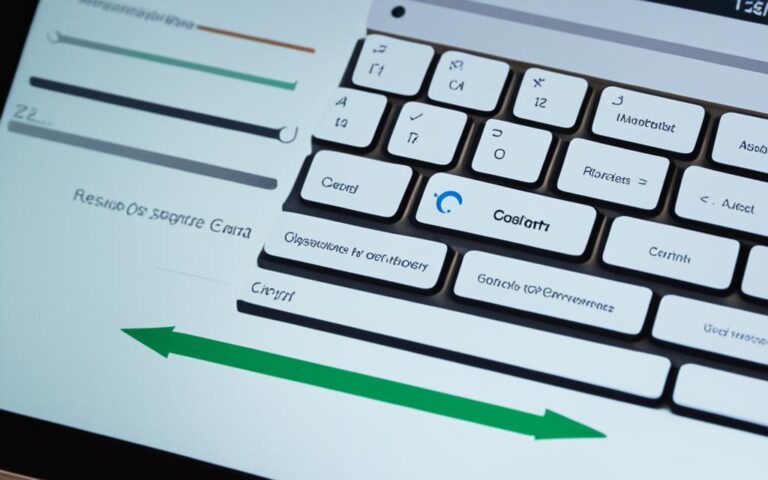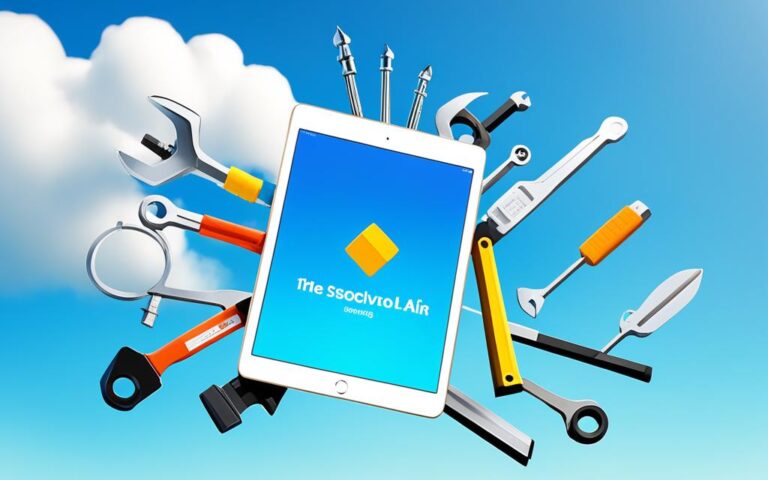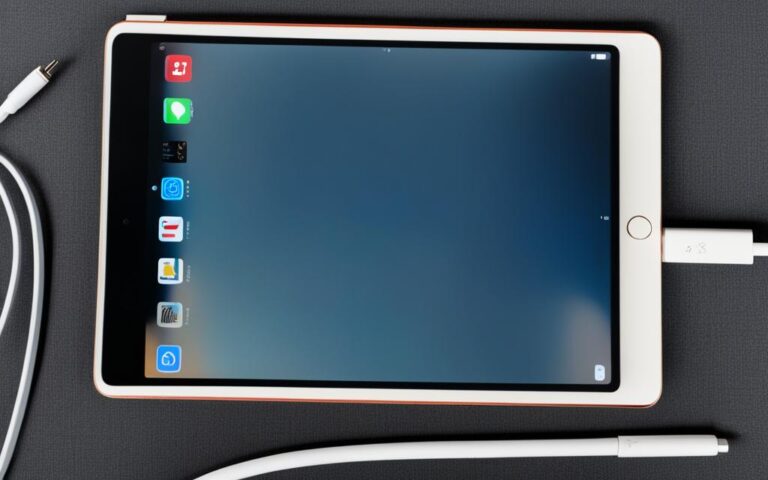iPad Air Display Flickering Fixes
If you’re experiencing screen flickering issues with your iPad Air, you’re not alone. This problem can be frustrating and disruptive, but fret not, as there are effective fixes that you can try before seeking professional help. In this article, we’ll explore some simple solutions that can help resolve the display flickering problem on your iPad Air and ensure a seamless tablet experience.
In the following sections, we’ll cover key fixes such as adjusting the auto-brightness settings, reducing transparency, force-closing problematic apps, and restarting your iPad. These troubleshooting steps have proven to be successful in resolving screen flickering issues for many iPad Air users.
Let’s dive into the details of each fix and get your iPad Air back to its optimal display performance!
Adjust Auto-Brightness Settings
The auto-brightness feature on your iPad Air can sometimes cause screen flickering. To fix this issue, you can disable the auto-brightness setting by navigating to Settings > Accessibility > Display & Text Size and turning off Auto-Brightness. This will prevent the screen from jumping around and potentially resolve the flickering problem.
When the auto-brightness setting is enabled, the iPad adjusts the screen brightness based on the lighting conditions in your surroundings. While this feature can be convenient, it may also lead to screen flickering if the adjustments are not smooth.
By turning off the auto-brightness setting, you take control of the screen brightness and eliminate any fluctuations that might cause flickering. It allows you to set a consistent screen brightness level that suits your preference and helps maintain a stable visual experience.
Disabling auto-brightness is a simple yet effective step in addressing screen flickering issues on your iPad Air. However, it’s worth noting that this fix may not solve the problem in all cases, especially if there are other underlying factors contributing to the flickering. If flickering persists after disabling auto-brightness, you can try other troubleshooting methods discussed in this article to further resolve the issue.
Reduce Transparency to Improve Display
Blurred backgrounds and excessive transparency can make text hard to read and cause the appearance of screen flickering on your iPad Air. To address this issue, you can enable the Reduce Transparency feature.
To enable Reduce Transparency:
- Go to Settings
- Tap on Accessibility
- Select Display & Text Size
- Toggle on Reduce Transparency
This adjustment can greatly improve the visibility of text and reduce the perception of screen flickering, making your iPad Air display more comfortable to use.
Check out the image below to see where you can find the Reduce Transparency option:
Reducing transparency will minimize the visual distractions caused by blurred elements in the background, allowing you to focus on your content without experiencing excessive screen flickering.
Now that you’ve adjusted the transparency settings, you can move on to the next section to learn about force closing problematic apps and other potential solutions to address the iPad Air screen flickering issue.
Force Close Problematic Apps
If you’re only experiencing screen flickering issues when using a specific app, it’s worth force closing the app and reopening it. This simple step can often resolve app-related screen flickering issues.
To force close an app on your iPad Air, follow these steps:
- Swipe up from the bottom of the iPad screen to access the app switcher.
- Swipe left or right to locate the problematic app.
- Swipe the app away or swipe it up and off the screen to force close it.
- Launch the app again to see if the flickering problem persists.
By force closing and relaunching the app, you’re giving it a fresh start and resolving any temporary glitches that may be causing the screen flickering. This technique can be particularly useful if you notice flickering specific to a certain app, such as a gaming app or a video streaming service.
Example:
“I was experiencing screen flickering only when using my favorite video streaming app. I tried adjusting the settings and restarting my iPad, but the issue persisted. Then, I force closed the app and reopened it, and to my amazement, the flickering completely stopped! It was a simple fix that saved me from unnecessary frustration.” – Emily, iPad Air user
Remember, force closing an app doesn’t delete any data or affect its functionality. It’s merely a troubleshooting step to clear any temporary glitches that may be causing the screen flickering. If the problem persists even after force closing the app, you can move on to other potential solutions to address the issue.
| Benefits of Force Closing Problematic Apps | Drawbacks of Force Closing Problematic Apps |
|---|---|
|
|
Restart Your iPad
A quick restart can often clear out software bugs and resolve screen flickering problems on your iPad Air. To restart your iPad, press and hold the Top and Home buttons simultaneously until the Apple logo appears on the screen for iPads with a Home button. For iPads without a Home button, press and release the Volume Up button, press and release the Volume Down button, then press and hold the Top button until the Apple logo appears. Restarting your iPad won’t erase any personal data and is a simple troubleshooting step to address various issues, including a glitching screen.
If you’re experiencing screen flickering on your iPad Air, restarting the device can often be the solution. Restarting an iPad helps clear out temporary software glitches that may be causing the screen to glitch or flicker. This process essentially refreshes the device, giving it a clean start and potentially resolving any issues in the background.
Restarting the iPad is a simple troubleshooting step that should be the first line of defense when encountering screen flickering problems. By turning off the iPad and then powering it back on, you’re essentially giving it a reboot, which can fix a multitude of software-related issues.
Here’s how to restart your iPad Air:
- Press and hold the Top button (or Power button) and the Home button simultaneously until you see the Apple logo appear on the screen. Release the buttons once the logo appears.
If your iPad doesn’t have a Home button:
- Press and quickly release the Volume Up button.
- Press and quickly release the Volume Down button.
- Press and hold the Top button until the Apple logo appears on the screen. Release the button once the logo appears.
After the restart, your iPad will turn back on, and hopefully, the screen flickering issue will be resolved. This troubleshooting step is non-intrusive and doesn’t erase any personal data, so there’s no harm in giving it a try before exploring other solutions.
Note: If the screen flickering persists even after restarting your iPad, it may indicate a more complex hardware issue. In such cases, it’s advisable to consult a professional technician or contact Apple Support for further assistance.
Conclusion
iPad screen flickering can be a frustrating issue, but there are effective fixes that you can implement on your own. By adjusting the auto-brightness settings, reducing transparency, force closing problematic apps, and restarting your iPad, you can often resolve screen flickering problems and enjoy a seamless tablet experience.
However, if none of these solutions work, it’s possible that there may be internal damage or a loose component causing the flickering issue. In such cases, it is recommended to seek professional assistance from a reputable repair service. A professional technician can provide further inspection and assistance to identify and resolve any underlying hardware issues.
Remember, it’s important to take care of your iPad to prevent screen flickering problems in the future. Keep your iPad updated with the latest software and avoid downloading any suspicious or incompatible apps. Regularly cleaning the screen with a soft, lint-free cloth can also help maintain optimal performance.
By following these effective fixes and taking preventive measures, you can ensure that your iPad screen stays flicker-free and enjoy a seamless and enjoyable tablet experience.