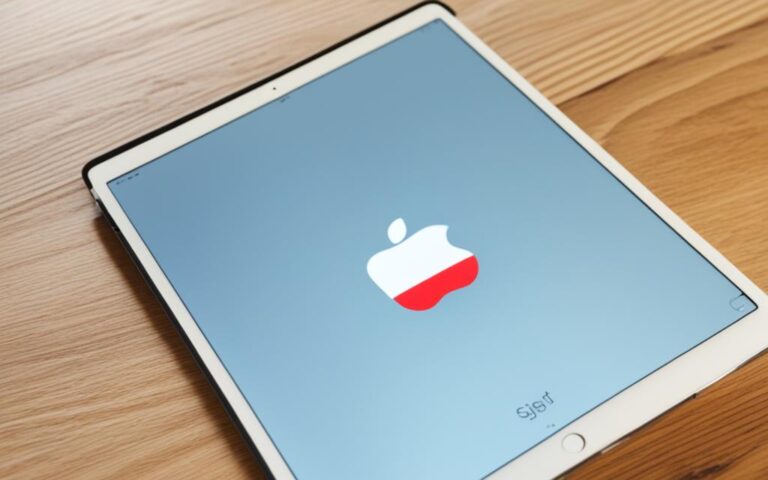iPad Mini Parental Control Setup and Issues
In today’s digital age, it is important for parents to ensure a safe and controlled environment for their children’s device usage. The iPad Mini offers a range of parental control features that allow you to monitor and manage your child’s activities effectively. In this article, we will guide you through the process of setting up parental controls on an iPad Mini and address common issues that you may encounter along the way.
Setting up parental controls on your child’s iPad Mini is a simple process that can be done through the Screen Time feature. This feature enables you to control various aspects of your child’s device usage, including content and privacy restrictions, app and feature limitations, and more. By following the step-by-step instructions, you can easily configure the necessary settings to ensure a safe and age-appropriate experience for your child.
However, it is essential to be aware of common issues that may arise during the setup process. Some users have reported difficulties, such as getting stuck on certain screens or encountering errors. If you encounter any issues, there are troubleshooting steps available to help you resolve them. We have compiled valuable resources that provide guidance for addressing these problems, ensuring a smooth setup experience.
Stay tuned for the following sections where we will dive deeper into setting up content and privacy restrictions, managing app and feature limitations, restricting explicit content and content ratings, managing web content restrictions, and configuring restrictions for Siri and Game Center. By understanding and implementing these controls effectively, you can create a safe and secure digital environment for your child to explore and learn on their iPad Mini.
Setting Content & Privacy Restrictions
The first step in setting up parental controls on your iPad Mini is to enable content and privacy restrictions. This feature allows you to control access to various types of content and restrict certain actions on the device, ensuring a safe and age-appropriate experience for your child.
To enable content and privacy restrictions, follow these simple steps:
- Open the Settings app on your iPad Mini.
- Tap on Screen Time.
- Toggle on Screen Time if it’s not already enabled.
- Choose whether to set up Screen Time for yourself or for your child’s device.
- Once Screen Time is enabled, tap on Content & Privacy Restrictions.
By accessing the Content & Privacy Restrictions settings, you have the ability to customize specific restrictions according to your preferences and requirements. Some of the key restrictions you can apply include:
- Preventing iTunes & App Store purchases
- Restricting web content
- Allowing or disallowing changes to privacy settings
By applying these content restrictions and privacy settings, you can ensure that your child’s iPad Mini usage is in line with your desired parameters and safeguards their online experience.
Example of Content & Privacy Restrictions Settings:
| Restriction Type | Allowed |
|---|---|
| Purchases and In-App Purchases | No |
| Web Content | Limited Adult Websites |
| Privacy | Allow Changes |
| Allowed Apps | Selected Apps |
By configuring these settings, you gain the ability to control what types of content your child can access and what actions they can perform on their iPad Mini. This empowers you to create a secure and age-appropriate digital environment for your child.
Managing App and Feature Restrictions
In addition to content and privacy restrictions, you can also manage app and feature restrictions on your child’s iPad Mini. This allows you to have complete control over which apps and features your child can access and use. By setting app restrictions and feature restrictions, you can ensure that their device usage remains safe and appropriate.
To manage these restrictions, follow these simple steps:
- Go to the Screen Time settings on the iPad Mini.
- Tap on “Content & Privacy Restrictions”.
- In the “Allowed Apps” section, you can choose which apps you want to allow or restrict. Simply toggle the switches next to the apps to enable or disable them.
- If you wish to temporarily turn off certain built-in apps or features, such as Mail or Safari, you can do so by toggling the switches next to them.
This level of control gives you the ability to curate a safe and appropriate device environment for your child. You can ensure they only have access to apps and features that are suitable for their age and development.
Parental controls on the iPad Mini allow you to manage app and feature restrictions and protect your child from accessing inappropriate content or engaging in activities that may not be suitable for them.
Benefits of App and Feature Restrictions:
- Ensures your child only has access to age-appropriate apps and features.
- Prevents your child from accessing potentially harmful or inappropriate content.
- Helps you establish boundaries and promote responsible device usage.
By managing app and feature restrictions, you can create a safe and controlled digital environment for your child, promoting their healthy development and protecting them from potential risks.
Restricting Explicit Content and Content Ratings
To ensure your child’s iPad Mini remains a safe and age-appropriate device, it’s essential to enable restrictions against explicit content and specific content ratings. With these restrictions in place, you can prevent your child from accessing music, movies, TV shows, and apps that may contain explicit content or have ratings that are not suitable for their age.
To set up these restrictions, follow these steps:
- Navigate to the Content & Privacy Restrictions section in the Screen Time settings of your child’s iPad Mini.
- Tap on Content Restrictions.
- Within the Content Restrictions settings, you can choose the specific restrictions you want to apply for different types of content, such as music, music videos, films, TV programmes, and apps.
By customizing these settings, you can ensure that your child’s iPad Mini is protected against explicit content and that they can only access content that is appropriate for their age and maturity level.
Examples of Content Restrictions:
“With the Content Restrictions feature, you can prevent your child from playing music with explicit content, watching movies or TV shows with specific ratings, or downloading apps with certain ratings. You have the flexibility to set the desired level of restrictions for each type of content.”
For a more detailed understanding of the Content & Privacy Restrictions settings and how to customize them, refer to the official iPad Mini user guide or visit the Apple support website for step-by-step instructions.
Implementing these content and rating restrictions is an effective way to ensure that your child’s iPad Mini usage remains within appropriate boundaries and provides you with peace of mind regarding the content they have access to.
Managing Web Content Restrictions
To ensure a safe browsing experience for your child on their iPad Mini, it’s essential to enable web content restrictions. With this feature, you can automatically filter website content in Safari and other apps, protecting your child from accessing adult content or inappropriate websites. By configuring web content restrictions, you can have peace of mind knowing that your child’s online activities are safe and appropriate.
Enabling Web Content Restrictions
To enable web content restrictions on your child’s iPad Mini, follow these simple steps:
- Open the Settings app on the iPad Mini.
- Navigate to the Screen Time section.
- Tap on Content & Privacy Restrictions.
- Next, select Web Content and toggle the switch to turn on the restrictions.
Once web content restrictions are enabled, you can choose the level of restriction that suits your child’s needs. You have the option to limit access to adult websites, allow only approved websites, or have unrestricted access to the internet. This flexibility allows you to customize the browsing experience according to your child’s age and maturity.
Creating an Approved or Blocked Website List
In addition to general web content restrictions, you can further enhance control over your child’s browsing by creating an approved or blocked website list. This gives you the ability to manually add specific websites that you want to allow or block. Simply follow these steps:
- Go to the Content & Privacy Restrictions section in the Screen Time settings.
- Tap on Web Content.
- Scroll down to the Always Allow section to add websites you want to allow, or the Never Allow section to add websites you want to block.
- Tap on Add Website and enter the URL of the website you want to allow or block.
By utilizing the approved or blocked website list, you can have precise control over the websites your child can visit, ensuring they stay in a safe and suitable online environment.
Maintaining a Safe Browsing Experience
Regularly reviewing and updating web content restrictions is crucial to maintaining a safe browsing experience for your child. As they grow older, their internet usage and needs may change, requiring adjustments to their browsing restrictions. Take the time to reassess and modify the web content restrictions as necessary to ensure a safe and appropriate online environment for your child.
By implementing web content restrictions on your child’s iPad Mini, you can provide a secure browsing experience and protect them from accessing adult content or inappropriate websites. Striking a balance between enabling online exploration and safeguarding their well-being is key to nurturing their digital development.
Configuring Siri and Game Center Restrictions
To further customize your child’s iPad Mini usage, you can configure restrictions for Siri and Game Center. This allows you to control what Siri can search on the web and prevent explicit language from being displayed. Additionally, you can restrict multiplayer games, prevent adding friends, and limit certain settings within Game Center.
Configuring Siri Restrictions
- Open the Settings app on the iPad Mini.
- Select “Screen Time” from the menu.
- Tap on “Content & Privacy Restrictions.”
- Scroll down and tap on “Siri.”
- Here, you can enable restrictions such as limiting web searches, preventing explicit language, and more.
Configuring Game Center Restrictions
- Open the Settings app on the iPad Mini.
- Select “Screen Time” from the menu.
- Tap on “Content & Privacy Restrictions.”
- Scroll down and tap on “Game Center.”
- From here, you can restrict multiplayer games, prevent adding friends, and limit certain settings within Game Center.
By configuring these Siri and Game Center restrictions, you can ensure that your child’s interactions with Siri and Game Center are appropriate and safe. This gives you greater control over their device usage and ensures a safer experience on their iPad Mini.
Conclusion
Setting up parental controls on your child’s iPad Mini is essential to ensure their safety and age-appropriate device usage. By following the steps outlined in the first source, you can easily configure the necessary restrictions and settings for their iPad Mini. However, it is important to be aware that some users may experience issues during the setup process, as mentioned in the second and third sources. If you encounter any difficulties, troubleshooting steps like a hard reset or software update, as suggested by users in the second source, can help resolve the problems effectively.
Overall, by effectively setting up parental controls, you can provide a secure and controlled environment for your child’s iPad Mini usage. It enables you to have peace of mind, knowing that their device activities are regulated and monitored. Protecting them from inappropriate content and ensuring their safety online are top priorities. The ability to customize their device usage encourages healthy habits and responsible digital behavior. With the right parental controls in place, you can foster a positive and educational experience for your child while using their iPad Mini.
Remember, it is advisable to regularly review and update the parental control settings as your child grows and their needs change. Staying informed about the latest updates and features of the iPad Mini can also help you optimize the parental control setup. By being proactive and attentive, you can ensure that your child’s iPad Mini usage remains safe, educational, and enjoyable for years to come.