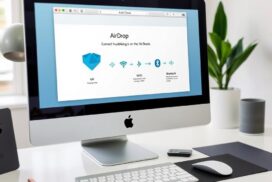iMac System Preferences Not Saving: Fixes
Are you facing issues with your iMac system preferences not saving? Don’t worry, you’re not alone. Many users have reported experiencing this frustrating problem, where their system preferences revert to default settings after a reboot. This can be particularly troublesome when essential settings like File Sharing keep turning off.
In this article, we will explore some possible fixes for this issue based on user experiences and expert suggestions. Whether it’s a permissions problem or an unknown cause, we’ve got you covered with effective solutions to get your iMac system preferences back on track.
Let’s dive in and discover the fixes that will restore the functionality of your iMac system preferences.
Possible Causes of iMac System Preferences Not Saving
There are several potential causes for the issue of iMac system preferences not saving. Some users have reported that corrupted plist files or essential files being modified can lead to this problem. Others have suggested that hard disk errors, outdated operating systems, or even malware or software bugs could be responsible.
Understanding the possible causes can help in finding the appropriate fix for the issue. Let’s take a closer look at each potential cause:
Corrupted plist Files
When plist files, which store preference settings, become corrupt, it can prevent the system preferences from saving. These files contain information about how applications and the operating system should behave. Corrupted plist files can cause conflicts and prevent the preferences from being saved properly. Deleting these files can often resolve the issue.
Modifications to Essential Files
Modifying essential files related to system preferences can also result in the settings not saving properly. If these files are altered or their permissions are changed, the system may not be able to write the changes to disk. Restoring these files to their default state or correcting their permissions can help resolve the issue.
Hard Disk Errors
Errors on the hard disk, such as bad sectors or file system corruption, can interfere with the ability of the system preferences to save settings. Running Disk Utility’s First Aid feature can help identify and repair any errors on the disk, potentially resolving the issue.
Outdated Operating Systems
An outdated operating system can sometimes cause compatibility issues with the system preferences, leading to the problem of not saving settings. Keeping your operating system up to date ensures that you have the latest bug fixes and improvements, reducing the likelihood of preferences not saving.
Malware or Software Bugs
Malware or software bugs can also disrupt the normal functionality of system preferences. Malicious software or conflicts between different applications can prevent the preferences from saving properly. Regularly updating your software and running security scans can help prevent and eliminate these issues.
| Possible Causes | Description |
|---|---|
| Corrupted plist Files | Corrupted preference files can prevent the system preferences from saving. |
| Modifications to Essential Files | Modifying essential files can interfere with the saving of system preferences. |
| Hard Disk Errors | Errors on the hard disk can affect the ability to save preferences. |
| Outdated Operating Systems | An outdated operating system can lead to compatibility issues with system preferences. |
| Malware or Software Bugs | Malicious software or bugs in the software can disrupt the saving of preferences. |
Identifying the cause of the issue is the first step towards finding a solution. In the following sections, we will explore various fixes and troubleshooting steps to help resolve the problem of iMac system preferences not saving.
Quick Fixes for iMac System Preferences Not Saving
If your iMac system preferences are not saving, there are some quick fixes you can try to resolve the issue. These fixes address common issues that may be causing the problem and can help restore the functionality of your system preferences.
1. Force Quit System Preferences
If your system preferences are unresponsive or stuck, force quitting the application can help. To do this, press Command + Option + Escape on your keyboard to open the “Force Quit Applications” window. Select “System Preferences” and click “Force Quit”. Then reopen System Preferences and check if your preferences are saving.
2. Force Restart Your Mac
Performing a force restart can sometimes resolve issues related to system preferences not saving. To force restart your Mac, hold down the Power button until your Mac shuts down. Wait for a few seconds, then press the Power button again to turn it back on. Check if the problem has been resolved after the restart.
3. Delete Preferences plist Files
Deleting the preferences plist files related to the specific system preferences that are not saving can help reset them. These files store the settings for various applications and features on your Mac. To delete the plist files, follow these steps:
- Go to the Finder.
- Click on the “Go” menu and select “Go to Folder”.
- Type “~/Library/Preferences/” and press Enter.
- Locate the plist files related to the problematic system preferences. They usually have names like “com.apple.[system preference].plist”.
- Delete the plist files by moving them to the Trash.
- Restart your Mac and check if the preferences are now saving.
4. Run Disk Utility First Aid
Running Disk Utility’s First Aid feature can help identify and repair any disk errors that may be causing issues with system preferences. Follow these steps:
- Open Disk Utility. You can find it in the Applications/Utilities folder.
- Select your startup disk from the list on the left.
- Click on the “First Aid” button at the top.
- Click “Run” to start the disk repair process.
- Once the process is complete, restart your Mac and check if the preferences are saving.
5. Restart in Safe Mode
Restarting your Mac in Safe Mode can help identify any third-party extensions or startup items that might be interfering with system preferences. Follow these steps to boot into Safe Mode:
- Shut down your Mac.
- Press the Power button and immediately hold down the Shift key.
- Keep holding the Shift key until you see the Apple logo and progress bar.
- Release the Shift key once the login window appears.
- Log in to your Mac and check if the preferences are saving in Safe Mode.
6. Test with Another Apple Account
Creating another user account on your Mac and testing the system preferences with that account can help determine if the issue is specific to your user account. Follow these steps to create a new user account:
- Open “System Preferences” from the Apple menu.
- Click on “Users & Groups” or “Users & Accounts”, depending on your macOS version.
- Click the lock icon, enter your password, and click “Unlock” to make changes.
- Click the “+” button to create a new user account.
- Set up the new account and log in to it.
- Test the system preferences to see if they are saving in the new account.
7. Contact Apple Support
If none of the above fixes resolve the issue with your system preferences not saving, it is recommended to contact Apple Support for further assistance. They can provide personalized guidance and support to help you resolve the problem.
Try these quick fixes to restore the functionality of your iMac system preferences and ensure that your settings are saved properly. However, keep in mind that the effectiveness of these fixes may vary depending on the specific cause of the issue. If the problem persists, it is advisable to seek professional help to diagnose and resolve the underlying problem.
Fixing Corrupted plist Files and Essential Files
Corrupted plist files and essential files being modified can prevent your iMac system preferences from saving. To fix this issue, you can try deleting the com.apple.systempreferences.plist file, which stores the preferences of the System Preferences app. This will reset the preferences and allow the file to be recreated when new preferences are set up.
Additionally, resolving any errors in the hard disk using Disk Utility’s First Aid feature can also help resolve the problem. Disk Utility is a built-in utility that comes with macOS and helps in managing and fixing disk-related issues. Performing a First Aid scan on your hard disk can detect and repair any errors that might be impacting the proper functioning of your iMac system preferences.
By following these steps, you can address the issue of iMac system preferences not saving due to corrupted plist files and modified essential files. Deleting the com.apple.systempreferences.plist file and running Disk Utility’s First Aid feature can help restore the functionality of your system preferences and ensure that your settings are saved as intended.
Updating Your Operating System and Dealing with Malware or Software Bugs
Outdated operating systems can sometimes cause compatibility issues with iMac system preferences, resulting in the inability to save settings. To avoid such issues, it is crucial to regularly update your operating system. By installing the latest updates provided by Apple, you can ensure that your iMac is equipped with the necessary fixes and improvements.
Additionally, malware or software bugs can interfere with the proper functioning of your iMac system preferences. These malicious programs or coding flaws can disrupt the saving process and create inconsistencies in your settings. To protect your iMac from these potential threats, regularly update your software and run security scans to identify and eliminate any lurking malware or software bugs.
“Keeping your operating system up to date and running regular security scans are essential for maintaining the stability and reliability of your iMac system preferences.” – Apple Support
Benefits of Updating Your Operating System:
- Improved compatibility with iMac system preferences.
- Bug fixes that address issues related to saving settings.
- Enhanced security features to protect against malware.
- Optimized performance for smoother user experience.
Best Practices to Deal with Malware or Software Bugs:
- Install reputable antivirus software to detect and remove malware.
- Enable automatic software updates to ensure timely bug fixes.
- Avoid downloading software from untrusted sources.
- Regularly backup your important files to mitigate the impact of malware attacks.
To visualize the importance of updating your operating system and dealing with malware or software bugs, refer to the table below:
| Issue | Consequence of not Updating | Recommended Action |
|---|---|---|
| Compatibility issues | Inability to save iMac system preferences | Regularly update your operating system |
| Malware infection | Compromised data, privacy breaches | Install reputable antivirus software, be cautious with downloads |
| Software bugs | Glitches, crashes, and system instability | Enable automatic software updates, backup important files |
Updating your operating system and addressing malware or software bugs are essential steps to ensure the smooth and secure functioning of your iMac system preferences. By staying proactive and following best practices, you can minimize the risk of encountering issues and enjoy a seamless user experience.
Troubleshooting in Safe Mode and Testing with Another Apple Account
If the above fixes do not resolve the issue of iMac system preferences not saving, there are a couple of additional steps you can take to further troubleshoot the problem.
Troubleshooting in Safe Mode
If your iMac system preferences are still not saving, you can try booting your Mac in Safe Mode. Safe Mode disables third-party extensions and clears caches, which can help identify any conflicts that may be causing the issue. Here’s how you can boot your Mac in Safe Mode:
-
Shut down your Mac completely.
-
Press the power button to turn on your Mac.
-
Immediately press and hold the Shift key.
-
Release the Shift key when you see the Apple logo and progress bar.
In Safe Mode, try accessing your system preferences and making the desired changes. If the settings are saved successfully, it indicates that a third-party extension or cache conflict is causing the issue.
Testing with Another Apple Account
If troubleshooting in Safe Mode doesn’t resolve the problem, you can try testing with another Apple account. Creating another user account on your Mac and logging in with it allows you to determine if the issue is specific to your user account or if it affects the entire system. Follow these steps to test with another Apple account:
-
Go to System Preferences on your Mac.
-
Click on Users & Groups.
-
Click the lock icon at the bottom left and enter your administrator password.
-
Click the + button to add a new user.
-
Follow the on-screen instructions to create a new Apple account.
-
Log out of your current user account and log in with the newly created account.
Once logged in with the new account, launch System Preferences and try changing and saving the settings. If the preferences are saved successfully, it suggests that the issue lies within your user account.
By troubleshooting in Safe Mode and testing with another Apple account, you can narrow down the possible causes of the issue and further isolate whether it is a system-wide problem or specific to your user account.
| Advantages of Troubleshooting in Safe Mode | Advantages of Testing with Another Apple Account |
|---|---|
|
|
Continuing the troubleshooting process, if the issue persists, there are additional steps you can take, which will be discussed in the following sections.
Restoring Default System Preferences and Reinstalling macOS
If all else fails and you’re still experiencing issues with your iMac system preferences not saving, there are two final options you can consider: restoring default system preferences and reinstalling macOS. These advanced troubleshooting steps can help resolve any underlying issues that may be causing the problem.
Restoring Default System Preferences
Restoring default system preferences involves deleting specific preference files or resetting the user account’s preferences. This process will revert your settings to the default state, eliminating any potential conflicts or corruptions that might be affecting the saving functionality.
Before proceeding, it’s crucial to note that restoring default system preferences should be done with caution, as it can have unintended consequences. It’s recommended to back up any important data or settings before attempting this solution.
- Delete preference files: You can delete preference files associated with the affected system preferences to reset them. These files are typically located in the ~/Library/Preferences/ folder. Determine the specific preference file related to the system preference causing the issue and delete it. Afterward, restart your iMac and check if the problem has been resolved.
- Reset user account’s preferences: Another approach is to reset the preferences for your user account. This can be done by navigating to the ~/Library/Containers/ folder and locating the folder related to the problematic system preference. Delete the corresponding folder, and then log out and log back in to recreate the preferences. Test if the system preferences save properly after performing this reset.
Reinstalling macOS
If restoring default system preferences doesn’t solve the problem, you can try reinstalling macOS. This process will reinstall the operating system, replacing any corrupted or missing system files that may be causing the issue.
Before proceeding with the reinstallation, make sure to back up your important data, as this process may erase your files and applications.
To reinstall macOS:
- Boot into Recovery Mode by restarting your iMac and holding down Command + R until the Apple logo or a spinning globe appears.
- Select “Reinstall macOS” from the utilities window and follow the on-screen instructions to complete the reinstallation process.
After the reinstallation is complete, set up your iMac and test if the system preferences are now saving correctly.
It’s important to note that restoring default system preferences and reinstalling macOS are advanced troubleshooting steps. If you’re uncertain or uncomfortable performing these actions, it’s recommended to seek assistance from Apple Support or an authorized service provider.
| Advantages of Restoring Default System Preferences | Advantages of Reinstalling macOS |
|---|---|
| Resets all preferences to default | Replaces corrupted system files |
| Eliminates potential conflicts or corruptions | Fixes underlying system issues |
| Doesn’t require reinstallation of applications | Restores a clean operating system |
Conclusion
Resolving the issue of iMac system preferences not saving can be a trial and error process, as the cause may vary from user to user. By understanding the possible causes and trying the suggested fixes, you can increase the chances of restoring the functionality of your system preferences.
If you’re still unable to resolve the issue, it is highly recommended to seek assistance from Apple Support. Their team of experts can provide personalized guidance and support to help you troubleshoot the problem with your iMac system preferences.
Remember, having your system preferences properly saved is essential for a smooth and efficient user experience. Don’t let this issue hinder your productivity. Take the necessary steps outlined in this article to fix the problem and ensure that your iMac system preferences are saving correctly.
FAQ
What can cause iMac system preferences not to save?
There are several potential causes for this issue, including corrupted plist files, essential files being modified, hard disk errors, outdated operating systems, malware, or software bugs.
What are some quick fixes for iMac system preferences not saving?
Some quick fixes to try include force quitting System Preferences, force restarting your Mac, deleting preferences plist files, running Disk Utility First Aid, restarting in Safe Mode, testing with another Apple account, or contacting Apple Support.
How can I fix corrupted plist files and essential files?
You can try deleting the com.apple.systempreferences.plist file to reset the preferences of the System Preferences app. Additionally, running Disk Utility First Aid can help resolve any errors on the hard disk that may be causing the issue.
Can outdated operating systems cause iMac system preferences not to save?
Yes, outdated operating systems can sometimes cause compatibility issues with system preferences. It is important to keep your operating system up to date to avoid such issues.
Can malware or software bugs affect iMac system preferences?
Yes, malware or software bugs can interfere with the proper functioning of system preferences. Regularly updating your software and running security scans can help prevent and fix these issues.
How can I troubleshoot in Safe Mode and test with another Apple account?
Booting your Mac in Safe Mode can help identify conflicts causing the system preferences not to save. Testing with another Apple account can determine if the problem is specific to your user account or a system-wide issue.
How can I restore default system preferences or reinstall macOS?
Restoring default system preferences can be done by deleting specific preference files or resetting the user account’s preferences. Reinstalling macOS can help resolve underlying system issues that may be causing the problem with system preferences not saving.