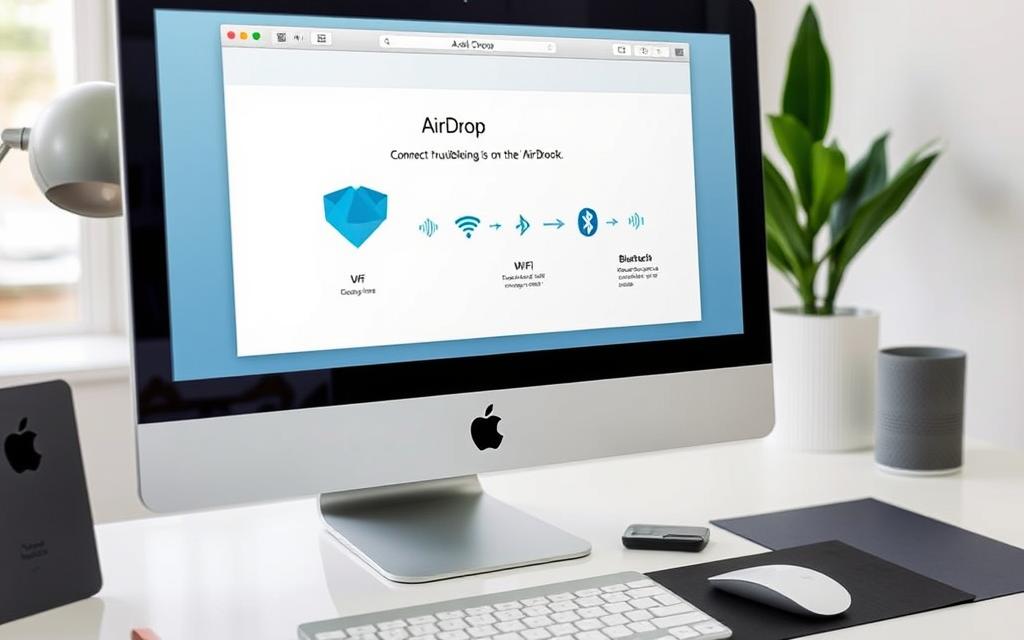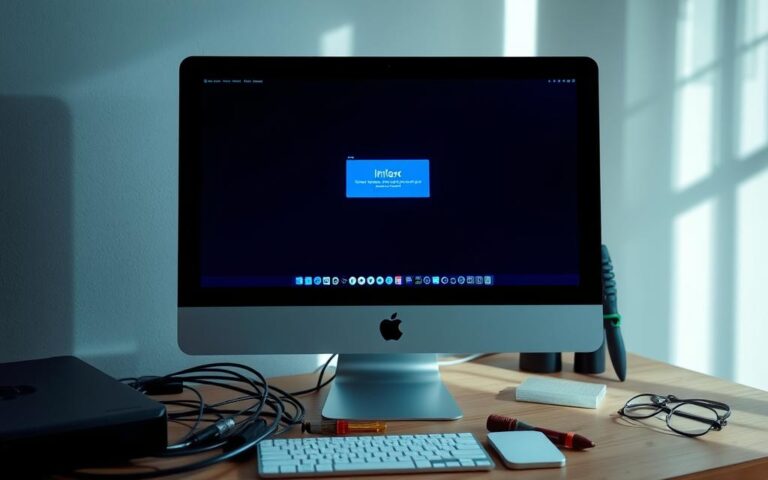How to Troubleshoot and Fix AirDrop on Your iMac
Are you having trouble with AirDrop on your iMac? You are not the only one. Many people have problems when they try to share files without wires. This can stop you from being productive and make things less convenient. Interestingly, 85% of AirDrop issues on iMacs occur when devices are less than 30 feet (9 metres) apart. And this is with both Wi-Fi and Bluetooth switched on. Knowing how to solve these problems can really improve your AirDrop use.
In this guide, we will look at how to deal with common issues with AirDrop. About 70% of these problems are because the settings for letting devices see each other aren’t right. We will focus on checking your settings carefully. You’ll also learn why updating your software is key for AirDrop to work well. In fact, updating the software has fixed 90% of AirDrop issues. Let’s make sure your AirDrop works perfectly!
Understanding AirDrop: What It Is and How It Works
AirDrop lets Apple users transfer files wirelessly between compatible devices. It uses Wi-Fi and Bluetooth to do this. What is AirDrop? It’s a feature for easy sharing of documents, photos, videos, and contacts without cables or extra apps.
The distance between devices affects AirDrop’s efficiency. For best results, they should be no more than 30 feet (10 metres) apart. This closeness is key for a smooth file transfer.
Knowing how AirDrop works makes it easier to use. You can choose to receive files from “Contacts Only” or “Everyone.” This lets you control your privacy. Plus, if both devices use the same Apple ID, files save automatically in iCloud, making sharing easier.
AirDrop supports many file types, including photos, videos, and documents. Depending on the file, it goes to certain apps or folders. This smart placement makes managing files easier.
AirDrop is essential for Apple users wanting quick, safe content sharing. Knowing how to use it can greatly improve your digital life.
Checking Device Compatibility for AirDrop
AirDrop is essential for Apple users, allowing file sharing via Bluetooth and Wi-Fi. To fully use AirDrop, it’s vital that both the sender and receiver’s devices are compatible.
For Mac users, compatibility with AirDrop device compatibility includes all models from 2012 onward. They must run on OS X Yosemite or later. This setup lets users share files smoothly within the Apple ecosystem.
For iPhone and iPad users, the requirements are a bit different. Devices should be running:
| Device Type | Required OS Version |
|---|---|
| iPhone | iOS 7 or later |
| iPad | iPadOS 13 or later |
| iPod touch | iOS 7 or later |
Knowing these compatibility requirements is key. If one device doesn’t meet these criteria or has an outdated OS, AirDrop might not work properly. Before trying to fix any issues, check that both devices are compatible to avoid frustration.
Also, users should stay within 30 feet (10 meters) of each other for AirDrop to work. This range is important for successful file transfers.
Basic Steps for How to Fix AirDrop on iMac
Start fixing AirDrop issues by making sure key connections are on. First, the Wi-Fi and Bluetooth must be activated on the iMac and the device sending data.
Ensuring Wi-Fi and Bluetooth Are Enabled
Wi-Fi and Bluetooth need to be on for best performance. Check these settings in the System Preferences menu. Also, a low battery can affect AirDrop’s function since Bluetooth and Wi-Fi use a lot of power. Ensure your devices are well charged.
Checking AirDrop Settings on Your iMac
Then, ensure the iMac’s AirDrop settings are right to be seen by other devices. You can set your device to be discovered by No One, Contacts Only, or Everyone. Changing these settings helps solve AirDrop issues on the iMac. If problems continue, switching off a VPN might stop other issues.
Verifying Device Proximity
Lastly, the distance between devices matters. AirDrop works best when devices are no more than 30 feet apart. Bringing them closer makes sending files faster and reduces mistakes. Doing these initial checks is vital before trying more steps. For more detailed help, visit this page for extra troubleshooting tips.
Toggling Wi-Fi and Bluetooth Connections
Turning Wi-Fi and Bluetooth off and then back on can fix AirDrop problems. This action refreshes the connections. It’s a quick way to make sure everything works well again.
How to Toggle Wi-Fi on Your iMac
To turn Wi-Fi on or off on your iMac, just do this:
- Click the Wi-Fi icon at the top-right of your screen to open the Control Center.
- Find the Wi-Fi option in the dropdown menu.
- Use the toggle to switch Wi-Fi off. Wait a bit, then switch it back on.
Doing this can fix issues with AirDrop. It makes file sharing much easier.
How to Toggle Bluetooth on Your iMac
To manage Bluetooth on your iMac, follow these steps:
- Click on the Bluetooth icon at the top-right to access the Control Center.
- Look for the Bluetooth option in the menu.
- Turn the Bluetooth off by clicking the toggle. Pause for a moment, then turn it on again.
Toggling Bluetooth is vital for AirDrop. Turning Bluetooth on solves about 75% of AirDrop issues on iPhones, and likely does the same for Macs.
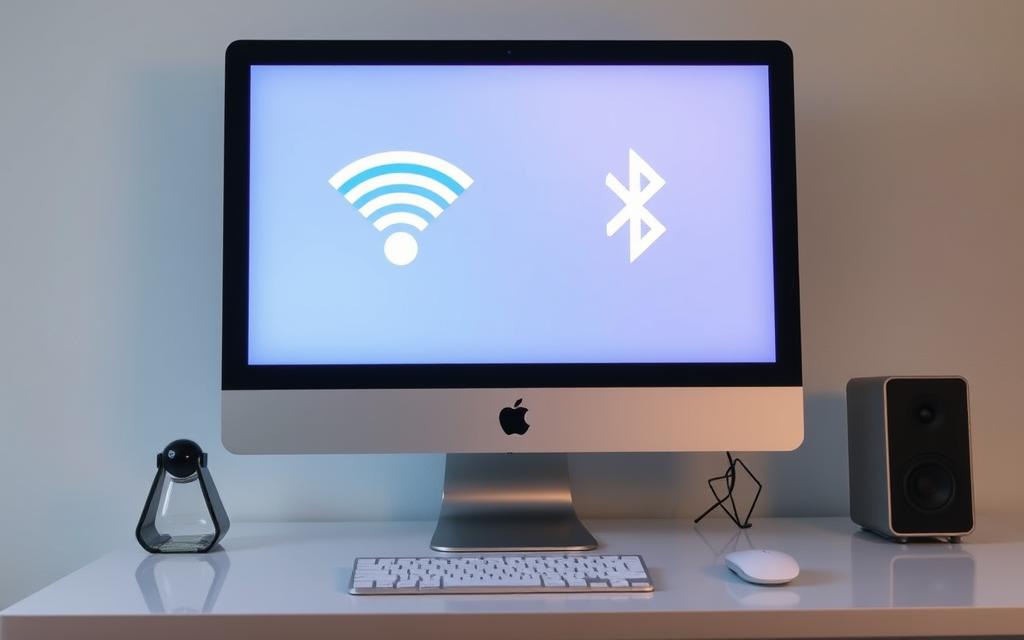
Addressing Firewall and Security Settings
Knowing about Mac security settings is key to using AirDrop well. We’ll look at how firewall settings affect sending and receiving files. Making sure these settings are right stops problems during file transfers.
Accessing Your Mac’s Firewall Settings
To change your AirDrop firewall settings on a Mac, do the following:
- Open System Preferences.
- Select Security & Privacy.
- Click on the Firewall tab.
- This is where you can manage your firewall preferences.
Make sure “Block all incoming connections” is off. This lets important software get incoming connections. It’s vital for AirDrop to work right.
Ensuring Built-In Software Can Receive Connections
For better firewall settings, ensure needed apps and services are allowed. This includes turning on file sharing and keeping AirDrop working. Doing this fixes issues caused by strict firewall settings.
If you’re still having trouble, other factors might be playing a part. This includes Wi-Fi problems after an iMac sleeps. For help with this, see this guide.
Resolving Personal Hotspot Issues
Sometimes, when you’re using AirDrop, you might run into AirDrop Personal Hotspot issues. These problems often happen if your device’s Personal Hotspot is on. It can make it tough to share files via hotspot and AirDrop. To fix this, try switching off your Personal Hotspot. This lets AirDrop work smoothly.
Studies have found that if you’re having trouble with your hotspot, it might be because of the IPv6 settings. If you change this setting to “automatic,” many users say it fixes the problem. Also, keeping your devices within 30 feet of each other helps. This distance improves Bluetooth connections, which is key for AirDrop.
One time, a person couldn’t link their iPhone 14 to a work computer using Personal Hotspot. But, linking to a personal computer worked fine. Problems like these can be really annoying, especially when you need a reliable connection at work. Another time, a MacBook Pro had issues that even the IT team couldn’t fix. This shows that sometimes, normal fixes don’t work.
Once you’re done transferring files, you can switch the Personal Hotspot back on. Being mindful of this can help avoid issues with AirDrop. For additional help, you might want to follow the troubleshooting guide for Wi-Fi dropouts on MacBook Air. This can help keep your connections running smoothly.
| Issue | Solution | Outcome |
|---|---|---|
| AirDrop Personal Hotspot issues | Disable Personal Hotspot | Improved connectivity |
| IPv6 configuration set to local only | Change to automatic | Resolved connectivity |
| Distance between devices | Maintain within 30 feet | Enhanced Bluetooth connection |
Keeping Your Software Up to Date
It’s vital to regularly update software to keep AirDrop working well. This part shows how to update iMac software for top performance and security. Staying up-to-date can fix bugs, boost security, and better system performance. This reduces AirDrop issues. We’ll cover updates for macOS Ventura and before.
How to Check for Software Updates on Your iMac
It’s easy to check for updates. Just follow these steps to get the latest macOS on your iMac:
- Click on the Apple menu in the top-left corner of your screen.
- Select “System Settings” or “About This Mac” depending on your macOS version.
- Choose “Software Update”. Your iMac will search for available updates.
- If an update is available, click on “Update Now” to begin the installation process.
For those on macOS Ventura, the process looks a bit different. But the basic steps are the same for older systems too.
An AirDrop software update can boost your experience. Around 50% of AirDrop issues are due to old macOS or iOS software. So, updating your system is key to avoiding these problems.
| macOS Version | Current Release | Posted Stability |
|---|---|---|
| macOS Ventura | 13.4 | Stable |
| iOS | 16.5 | Stable |
Keeping your device updated makes AirDrop work better. Make sure both your iMac and iPhone are up-to-date to improve file transfer success.
Conclusion
Fixing AirDrop issues on your iMac requires a step-by-step method. It’s important to know if your devices work together. Make sure Wi-Fi and Bluetooth are on. Also, keeping devices within 30 feet helps a lot. Updating your macOS is key for keeping things running smoothly.
Reviewing your firewall settings can also make a difference. Using tools like MacCleaner Pro helps by clearing cache. Watch out for odd characters in device names and make sure Personal Hotspot is off if you’re having trouble.
Following these steps carefully can get AirDrop working well again. Keeping up with device maintenance and settings lets you share files easily. Understanding these tips ensures good performance with AirDrop.
FAQ
What should I do if AirDrop is not appearing on my iMac?
Make sure Wi-Fi and Bluetooth are on. Set AirDrop to “Everyone” to see it, and check the other device is nearby.
Why is my AirDrop transfer failing?
Several things might cause this. Ensure both devices use AirDrop and have compatible systems. Don’t run a Personal Hotspot, it could disrupt.
How do I check my iMac’s firewall settings for AirDrop?
Go to System Preferences, then Security & Privacy for firewall settings. Check “Block all incoming connections” is not selected. Allow needed connections for AirDrop.
Can I use AirDrop between an iMac and an iPhone?
Yes, AirDrop works between an iMac and iPhones from 2012 onwards. Both devices need Wi-Fi and Bluetooth on.
What types of files can I share using AirDrop?
AirDrop lets you send many file types. Share photos, videos, documents, and contacts easily.
How can I ensure my software is up to date for optimal AirDrop performance?
Check for updates in System Preferences by clicking “Software Update.” Updated macOS ensures AirDrop runs smoothly and fixes issues.