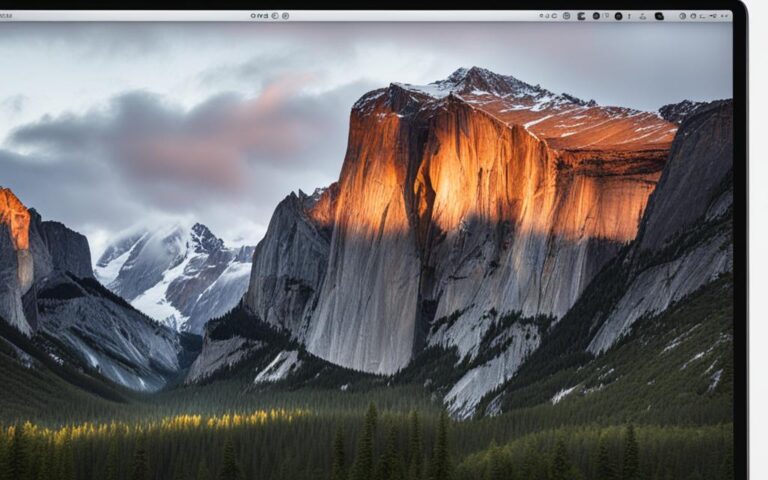iMac External Hard Drive Recognition Fixes
When you plug a hard drive into your Mac, you expect it to show up in Finder’s Locations. However, there can be various reasons why your iMac might not recognize an external hard drive. These reasons include the external drive being formatted in an unsupported format, a loose or damaged USB cable, corrupt hard drive data, improper macOS settings, or even malware infection. Thankfully, there are several ways to fix this issue and get your external drive recognized by your iMac.
Reasons for iMac External Hard Drive Recognition Issues
When it comes to connecting an external hard drive to your iMac, encountering recognition issues can be frustrating. There are several potential reasons why your iMac may not be reading the external hard drive:
- The drive is formatted in an unsupported format: If your external hard drive is formatted in NTFS or HFS+, it may not be readable by your iMac. These file systems are not natively supported by macOS, resulting in the drive being unrecognized.
- A loose or damaged USB cable: The connection between your iMac and the external hard drive can be impeded by a loose or damaged USB cable. Ensure that the cable is securely plugged into both the iMac and the hard drive.
- A slow USB connection: A slow USB connection can lead to issues with recognizing the external hard drive. This can occur if you’re using an older USB port or if there are multiple devices connected to the USB hub, causing insufficient power or data transfer speeds.
- Corrupt hard drive data: If the data on the external hard drive is corrupt, it can prevent your iMac from accessing and reading the drive. This can happen due to improper ejection, file system errors, or other factors.
- Improperly set up macOS settings: Incorrect settings in macOS can hinder the recognition of external hard drives. Ensuring that the relevant preferences are properly configured can help resolve this issue.
- A failing hard drive or SSD: If your external hard drive is failing or experiencing hardware issues, it may not be detected by your iMac. This can be due to physical damage, mechanical failures, or other internal problems.
- Malware infection: In rare cases, a malware infection can interfere with your iMac’s ability to recognize external hard drives. It’s advisable to regularly scan your system for malware and take appropriate security measures.
Understanding these potential reasons for iMac external hard drive recognition issues is crucial in troubleshooting and resolving the problem. In the following section, we will discuss tips to fix iMac not recognizing external drive, providing practical solutions to overcome these challenges.
Tips to Fix iMac Not Recognizing External Drive
If you’re experiencing issues with your iMac not recognizing an external hard drive, don’t worry. There are several troubleshooting steps you can take to address this problem and get your external drive recognized by your iMac. Here are some fixes you can try:
-
Edit macOS Preferences
Ensure that external disks are visible in Finder by adjusting your macOS preferences. Go to the Finder menu, select “Preferences,” and under the “General” tab, make sure the “External disks” option is checked.
-
Check USB Cable and Power Supply
Verify that your USB cable is in good condition and providing sufficient power to the external drive. Try using a different USB cable or connecting the drive to another device to rule out any cable or power supply issues.
-
Force External Drive to Appear with Terminal
If your iMac still doesn’t recognize the external drive, you can use Terminal to force it to appear. Open Terminal and enter the command “diskutil list” to see a list of connected drives. Then, use the “diskutil mount” command followed by the identifier of your external drive to try mounting it manually.
-
Engage Disk Utility
Use Disk Utility to check for any disk issues and repair them. Open Disk Utility from the Applications folder, select your external drive, and click on the “First Aid” button. Disk Utility will scan and attempt to fix any errors on the drive.
-
Change Hard Drive Format
If your external drive is formatted in an unsupported format, your iMac may not be able to recognize it. In Disk Utility, select the drive, go to the “Erase” tab, choose a compatible format such as exFAT or Mac OS Extended (Journaled), and click “Erase” to reformat the drive.
-
Run First Aid
Running First Aid in Disk Utility can help fix any errors on the external drive. Select the drive, go to the “First Aid” tab, and click on the “Run” button. First Aid will scan and repair any detected issues.
-
Reset NVRAM
Resetting the NVRAM (non-volatile random-access memory) on your iMac can sometimes resolve recognition issues. Restart your iMac and immediately press and hold the Command + Option + P + R keys until you hear the startup chime for the second time.
By following these tips, you have a good chance of resolving the issue with your iMac not recognizing the external drive. Remember to check your macOS preferences, USB cable, power supply, use Terminal, Disk Utility, change the drive format, run First Aid, and reset NVRAM. If the problem persists, it’s advisable to seek professional help or contact the manufacturer for further assistance.
Checking and Fixing External Hard Drive Recognition on macOS Monterey
If you are using a Mac device running on macOS Monterey and experiencing issues with external hard drive recognition, it could be due to macOS bugs. The latest macOS 12 update has been known to cause problems with external drives not being recognized by Macs. This can be frustrating, especially if you rely on the external drive for storing important data or accessing files.
To troubleshoot this issue, there are a few steps you can take to check and fix the external hard drive recognition problem on your Mac:
1. Check with other Mac devices
First, test if the external drive is recognized by other Mac devices running on different macOS versions. This will help determine if the issue is specific to macOS Monterey or if it’s a problem with the external drive itself.
2. Downgrade macOS or contact the developer
If the external drive is not recognized only on macOS Monterey, you may consider downgrading your macOS to a previous version that does not have this issue. Alternatively, reach out to the developer of the external drive for any available driver updates or patches that address compatibility problems with macOS Monterey.
3. Use System Information and Disk Utility
System Information can provide valuable insights into the recognition of external drives by your Mac. Open System Information (go to the Apple menu > About This Mac > System Report), select USB from the sidebar, and check if the external drive is listed. If it’s listed, but not recognized properly, you can try repairing the disk using Disk Utility. Launch Disk Utility (go to Finder > Applications > Utilities > Disk Utility), select the external drive, and click on the “First Aid” tab to initiate the repair process.
By following these steps, you can increase the chances of fixing the external hard drive recognition issue caused by macOS Monterey bugs. However, if the problem persists, it is recommended to seek professional help or contact the manufacturer for further assistance. They may be able to provide specific solutions or offer firmware updates to address these compatibility issues.
Checking External Hard Drive Connectivity and Finder Settings
One common reason for an iMac not recognizing an external hard drive is connection issues. It is important to ensure that the USB cable is properly connected and providing a sufficient power supply. Trying different USB ports or devices can also help pinpoint the issue.
Additionally, checking and adjusting Finder settings to show external disks can make them visible on your Mac’s desktop. To do this, follow the steps below:
- Open Finder on your iMac.
- Click on the “Finder” menu in the top-left corner of the screen.
- Select “Preferences” from the drop-down menu.
- In the Preferences window, click on the “Sidebar” tab.
- Ensure that the “External disks” option is checked under the “Locations” section.
By checking the connection and adjusting the Finder settings, you can fix the connectivity and visibility issues that may be causing the external drive not to show up in Finder.
Remember to double-check the USB cable connection and try different ports or devices to rule out any physical issues. Additionally, following the steps to adjust Finder settings will ensure that your external drive is visible on your iMac’s desktop.
Conclusion
Troubleshooting external hard drive recognition issues on your iMac can be frustrating, but don’t worry, there are steps you can take to resolve the problem. Firstly, check the connection between your iMac and the external drive. Ensure that the USB cable is securely plugged in and providing a stable power supply. Next, adjust the Finder settings to make sure that external disks are visible on your iMac. This will help your iMac detect the external drive.
If the issue persists, try using Terminal and Disk Utility to force the external drive to appear. You can also change the format of the hard drive to a compatible one for your iMac. Running the First Aid feature in Disk Utility can help fix any errors on the drive. Lastly, consider resetting the NVRAM, which may resolve any software-related issues affecting the recognition of your external drive.
However, if you have followed all the steps and still can’t get your external drive recognized, it is advisable to seek professional help or contact the manufacturer for further assistance. They will have the expertise to diagnose and resolve any complex issues that may be causing the problem.