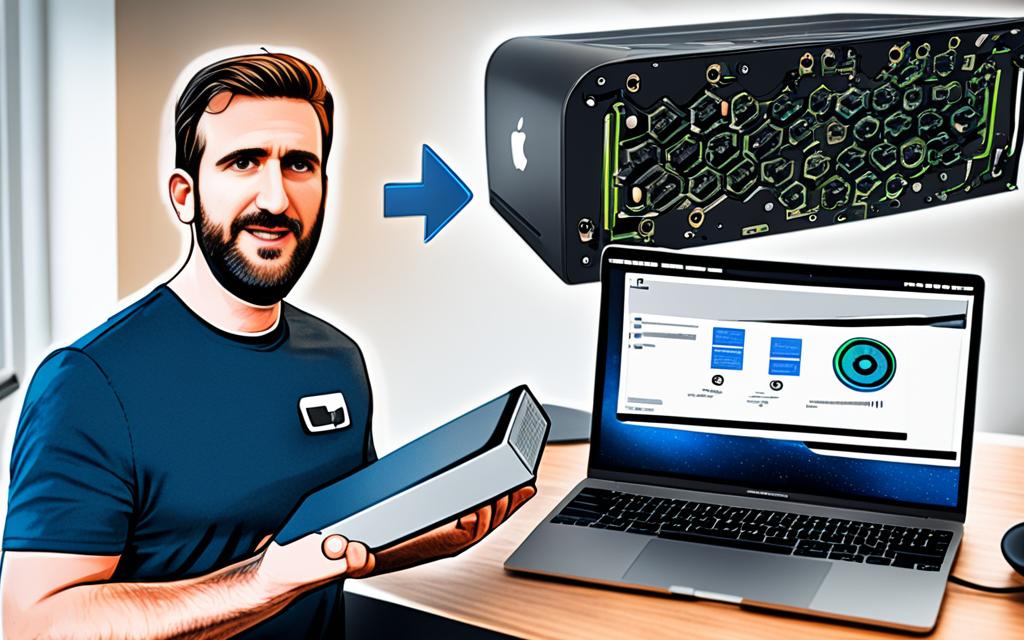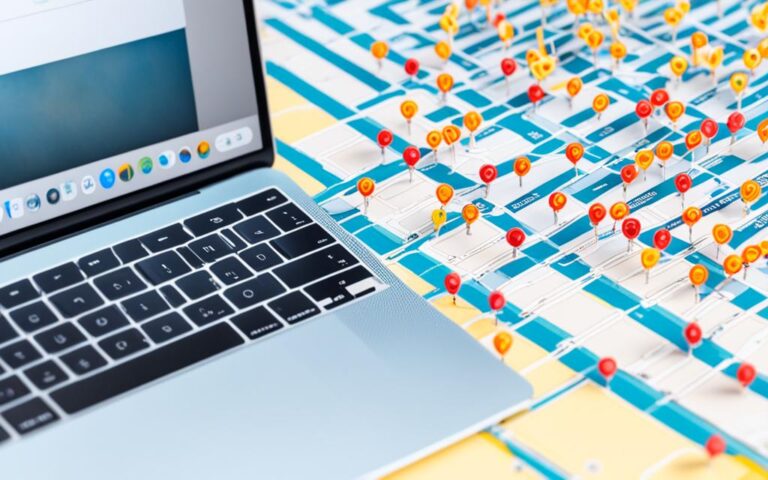MacBook Pro External GPU Setup and Troubleshooting
An external GPU, also known as an eGPU, can enhance the graphics performance of a MacBook Pro. It is compatible with any Mac that has an Intel processor and Thunderbolt 3 ports running macOS High Sierra 10.13.4 or later.
An eGPU can accelerate professional apps, 3D gaming, and VR content creation. It also allows for additional external monitors and virtual reality headsets to be connected. The eGPU can charge the MacBook Pro while in use and can be used with the built-in display closed. Multiple eGPUs can be connected using the Thunderbolt 3 ports.
Not all apps and games support eGPU acceleration, so it’s important to check with the app’s developer. macOS High Sierra 10.13.4 and later are designed to accelerate Metal, OpenGL, and OpenCL apps and games.
How to Set Up an External GPU with MacBook Pro
To set up an external GPU with your MacBook Pro, you’ll need to follow a few simple steps:
- Update your macOS to High Sierra 10.13.4 or later.
- Connect the eGPU to your MacBook Pro using a Thunderbolt 3 (USB-C) cable.
- Configure the app to use the eGPU by selecting the “Prefer External GPU” option in the app’s Get Info panel in the Finder. This will allow the eGPU to accelerate apps on any connected display.
- If you have an external display connected to the eGPU, set it as the primary display for all apps in the System Preferences > Displays menu.
- Use the Activity Monitor to view the activity levels of both the built-in and external GPUs. This can help troubleshoot any performance issues that may arise.
Setting up an external GPU with your MacBook Pro is a relatively straightforward process. By following these steps, you can unlock the full potential of your Mac’s graphics capabilities and enjoy enhanced performance in apps that support Metal, OpenGL, and OpenCL.
Recommended Thunderbolt 3 eGPU Configurations
| eGPU Enclosure | Compatible Graphics Cards |
|---|---|
| Sonnet eGFX Breakaway Box 650W | AMD Radeon RX 6800, RX 6800 XT, RX 6900 XT |
| Razer Core X | AMD Radeon RX 6800, RX 6800 XT, RX 6900 XT |
| Sonnet eGFX Breakaway Box 550W | Sapphire Nitro Radeon RX 6600 XT (macOS Monterey 12.1 or later) |
| Sonnet eGFX Breakaway Box 650W | Sapphire Vega 64, AMD Frontier Edition air-cooled, AMD Radeon Pro WX 9100 |
| PowerColor Devil Box | Sapphire Vega 56 |
| OWC Mercury Helios FX4 | AMD Vega 64, Sapphire Pulse series, AMD WX series |
Using a recommended eGPU configuration is crucial for achieving optimal performance with your MacBook Pro. The table above lists some Thunderbolt 3 all-in-one eGPU enclosures along with their compatible graphics cards. Choose a configuration that suits your needs and ensure that the eGPU’s enclosure provides sufficient power to run the graphics card and charge your MacBook Pro.
Recommended eGPU Configurations for MacBook Pro
For optimal performance, it is important to use a recommended eGPU configuration with your MacBook Pro. Here are some recommended Thunderbolt 3 all-in-one eGPUs and compatible graphics cards:
| eGPU Chassis | Compatible Graphics Cards |
|---|---|
| Sonnet eGFX Breakaway Box 650W | AMD Radeon RX 6800, RX 6800 XT, RX 6900 XT |
| Razer Core X | AMD Radeon RX 6800, RX 6800 XT, RX 6900 XT |
| Sonnet eGFX Breakaway Box 550W | Sapphire Nitro Radeon RX 6600 XT (macOS Monterey 12.1 or later) |
| Sonnet eGFX Breakaway Box 650W | Sapphire Vega 64, AMD Frontier Edition air-cooled, AMD Radeon Pro WX 9100 |
| PowerColor Devil Box | Sapphire Vega 56 |
| OWC Mercury Helios FX4 | AMD Vega 64, Sapphire Pulse series, AMD WX series |
It is important to ensure that the eGPU’s chassis provides enough power to run the graphics card and charge the MacBook Pro.
Troubleshooting eGPU Issues on MacBook Pro
If you encounter any issues with your eGPU setup on a MacBook Pro, you can try the following troubleshooting steps:
Black Screens or Inactive eGPU
- Try booting with the eGPU plugged in or hot-plug the eGPU after starting the system.
- Also, try disconnecting and reconnecting the external display to the eGPU.
Live Connections or Disconnections
Avoid disconnecting the eGPU from the Safe eGPU Eject Menu, as it is not supported and may crash the system. Hot-plugging the eGPU may work depending on the system.
Boot Issues
Try different boot configurations, such as booting with the eGPU plugged in or disconnecting and reconnecting the eGPU after the power-on-self-test (POST) process is complete.
eGPU Not Recognized
Make sure you have properly connected and configured the Thunderbolt enclosure. Use Thunderbolt 3 or Thunderbolt 2 cables and adapters certified for optimal performance.
If these troubleshooting steps do not resolve the issue, it may be helpful to consult the manufacturer’s documentation or contact their customer support for further assistance.
| eGPU Model | Compatible Graphics Cards |
|---|---|
| Sonnet eGFX Breakaway Box 650W | AMD Radeon RX 6800, RX 6800 XT, RX 6900 XT |
| Razer Core X | AMD Radeon RX 6800, RX 6800 XT, RX 6900 XT |
| Sonnet eGFX Breakaway Box 550W | Sapphire Nitro Radeon RX 6600 XT (macOS Monterey 12.1 or later) |
| Sonnet eGFX Breakaway Box 650W | Sapphire Vega 64, AMD Frontier Edition air-cooled, AMD Radeon Pro WX 9100 |
| PowerColor Devil Box | Sapphire Vega 56 |
| OWC Mercury Helios FX4 | AMD Vega 64, Sapphire Pulse series, AMD WX series |
Conclusion
Adding an external GPU to your MacBook Pro can greatly improve graphics performance for professional apps, 3D gaming, and VR content creation. The compatibility and performance of an external GPU setup may vary depending on the specific MacBook Pro model and eGPU configuration. To ensure optimal performance, it is crucial to follow the recommended eGPU configurations and troubleshoot any potential issues.
Although external GPU support is not officially endorsed by Apple, there is a vibrant community of enthusiasts on eGPU.io who can provide assistance and updates on the latest eGPU developments. Consulting with fellow MacBook Pro users and enthusiasts can help you stay up-to-date with the best practices for maximizing performance and compatibility.
Remember, the addition of an external GPU can significantly enhance your MacBook Pro’s performance, allowing you to tackle demanding tasks with ease. By investing in the right eGPU setup and staying informed about the latest developments, you can unlock the full potential of your MacBook Pro and take your productivity and gaming experience to new heights.
FAQ
What is an eGPU and how can it enhance the graphics performance of a MacBook Pro?
An eGPU, or external GPU, is a device that can be connected to a MacBook Pro to boost its graphics capabilities. It is compatible with any Mac that has an Intel processor and Thunderbolt 3 ports running macOS High Sierra 10.13.4 or later. By using an eGPU, users can accelerate professional apps, 3D gaming, and VR content creation on their MacBook Pro. It also allows for the connection of additional external monitors and virtual reality headsets.
Can I charge my MacBook Pro while using an eGPU?
Yes, an eGPU can charge the MacBook Pro while in use. This feature ensures that your MacBook Pro remains powered even during graphics-intensive tasks.
Can I use an eGPU with the built-in display of my MacBook Pro closed?
Yes, an eGPU can be used with the built-in display of your MacBook Pro closed. This can help optimize performance and allow you to connect external displays for a more immersive experience.
Are all apps and games compatible with eGPU acceleration?
No, not all apps and games support eGPU acceleration. It is important to check with the developer of the specific app or game to confirm whether it is compatible with eGPU acceleration.
How can I set up an external GPU with my MacBook Pro?
To set up an external GPU with a MacBook Pro, follow these steps:
1. Update your macOS to High Sierra 10.13.4 or later.
2. Connect the eGPU to the MacBook Pro using a Thunderbolt 3 (USB-C) cable.
3. Configure the app to use the eGPU by selecting the “Prefer External GPU” option in the app’s Get Info panel in the Finder.
4. If you have an external display connected to the eGPU, set it as the primary display for all apps in the System Preferences > Displays menu.
5. Use the Activity Monitor to view the activity levels of the built-in and external GPUs.
What are some recommended eGPU configurations for MacBook Pro?
Here are some recommended Thunderbolt 3 all-in-one eGPUs and compatible graphics cards for MacBook Pro:
– Sonnet eGFX Breakaway Box 650W: Compatible with AMD Radeon RX 6800, RX 6800 XT, and RX 6900 XT graphics cards.
– Razer Core X: Compatible with AMD Radeon RX 6800, RX 6800 XT, and RX 6900 XT graphics cards.
– Sonnet eGFX Breakaway Box 550W: Compatible with Sapphire Nitro Radeon RX 6600 XT graphics card (macOS Monterey 12.1 or later).
– Sonnet eGFX Breakaway Box 650W: Compatible with Sapphire Vega 64, AMD Frontier Edition air-cooled, and AMD Radeon Pro WX 9100 graphics cards.
– PowerColor Devil Box: Compatible with Sapphire Vega 56 graphics card.
– OWC Mercury Helios FX4: Compatible with AMD Vega 64, Sapphire Pulse series, and AMD WX series graphics cards.
How can I troubleshoot eGPU issues on my MacBook Pro?
If you encounter any issues with your eGPU setup on a MacBook Pro, you can try the following troubleshooting steps:
– For black screens or inactive eGPU, try booting with the eGPU plugged in or hot-plug the eGPU after starting the system. Also, try disconnecting and reconnecting the external display to the eGPU.
– For live connections or disconnections, avoid disconnecting the eGPU from the Safe eGPU Eject Menu, as it is not supported and may crash the system. Hot-plugging the eGPU may work depending on the system.
– For boot issues, try different boot configurations, such as booting with the eGPU plugged in or disconnecting and reconnecting the eGPU after the power-on-self-test (POST) process is complete.
– If your eGPU is not recognized, make sure you have properly connected and configured the Thunderbolt enclosure. Use Thunderbolt 3 or Thunderbolt 2 cables and adapters certified for optimal performance.
Is eGPU support officially endorsed by Apple?
No, external GPU support is not officially endorsed by Apple. It is important to seek advice from the eGPU.io community and other enthusiasts for assistance and updates on the latest eGPU developments.