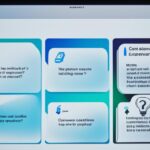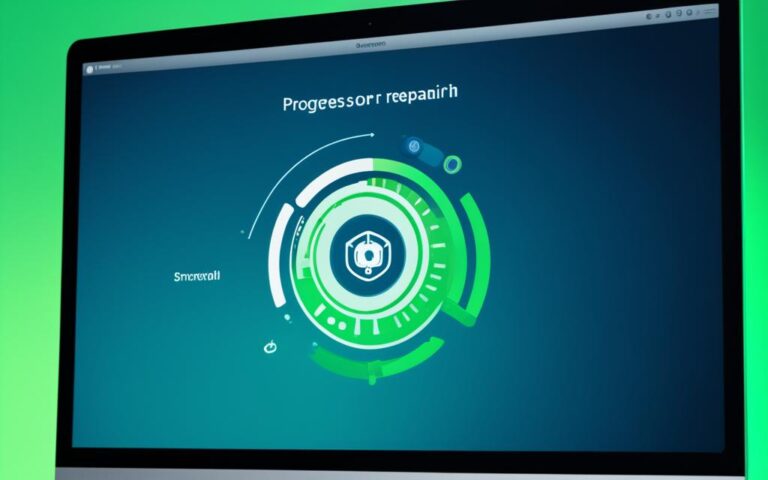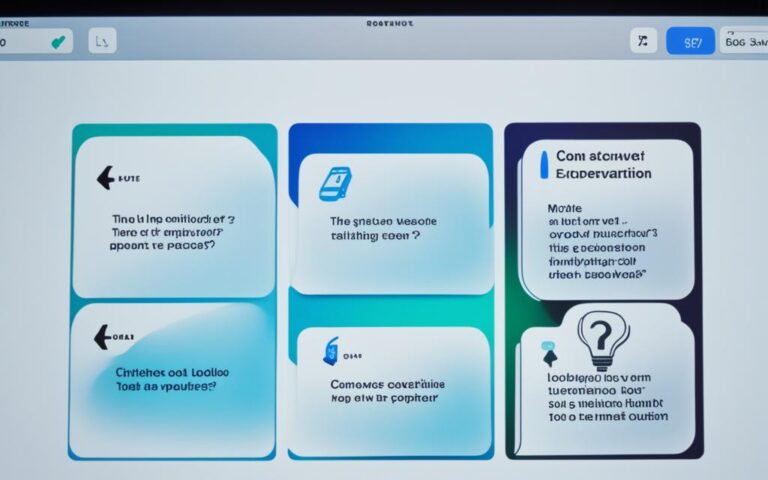Fixing iMac’s Missing System Icons Issue
Many iMac users have reported an issue with missing system icons on their desktop. This can be a frustrating problem as it makes it difficult to locate specific applications or preferences. Fortunately, there are several solutions to fix this issue and restore the missing system icons.
Possible Causes of Missing System Icons on iMac
There are several reasons why system icons may go missing on an iMac. Understanding these causes can help you resolve the issue effectively. Here are some common culprits:
- Changes in Finder Settings: Modifying the settings in Finder can sometimes lead to the disappearance of system icons. For example, if you’ve accidentally enabled the option to hide external drives and servers, it can result in missing icons on your desktop.
- Enabled Stacks Feature in Finder: The Stacks feature in Finder automatically organizes files on your desktop. While this can be helpful for decluttering, it can also cause system icons to vanish if not configured correctly.
- Moving Files with Desktop Tidying Apps: Utilizing applications designed to tidy up your desktop can accidentally relocate system icons to other locations. If you’ve recently used such an app, it’s possible that the icons were moved and are now out of view.
- Reverting from iCloud Drive’s Desktop & Documents: If you were previously using iCloud Drive’s Desktop & Documents feature and have since reverted back, it’s possible that the system icons did not restore properly during the transition.
- Corrupted Preferences Files: Occasionally, preferences files on your iMac can become corrupted, leading to the disappearance of system icons. This can occur due to various factors, such as software conflicts or improper shutdowns.
By identifying the underlying causes behind missing system icons, you can take the necessary steps to resolve the issue and restore your iMac’s desktop to its normal state.
Solutions to Restore Missing System Icons on iMac
If you’re facing the frustrating issue of missing system icons on your iMac, not to worry! There are several solutions you can try to fix this problem and restore the icons to your desktop. Follow these steps:
- Restart your iMac: Sometimes a simple restart can resolve minor glitches and bring back the missing system icons.
- Reset the Finder preferences: Open the Finder and click on “Finder” in the menu bar. Select “Preferences” and navigate to the “General” tab. Click on the “Reset” button to restore the default settings.
- Rebuild the icon cache: Launch the Terminal (located in Applications > Utilities) and enter the following command:
sudo find /private/var/folders -name com.apple.dock.iconcache -exec rm {} \;Press Enter and then restart your iMac. - Reset NVRAM/PRAM: Shut down your iMac and then turn it back on. Quickly press and hold the Command (⌘) + Option (⌥) + P + R keys until you hear the startup chime for the second time. This will reset the NVRAM/PRAM, which can sometimes resolve icon-related issues.
- Use a third-party icon management app: There are various apps available that can help you manage and restore missing system icons on your iMac. Some popular options include CandyBar and LiteIcon.
If these solutions don’t restore the missing system icons on your iMac, it’s recommended to seek professional assistance or contact Apple Support for further troubleshooting guidance.
Remember, restoring system icons not only enhances the visual appeal of your desktop but also improves your productivity by making it easier to locate and access important applications and preferences.
“Restoring the missing system icons on your iMac can bring back the functionality and aesthetics you expect from your desktop environment.”
To ensure a smooth and hassle-free workflow on your iMac, it’s essential to address any desktop-related issues promptly and efficiently.
Now that you have the necessary solutions at your disposal, it’s time to restore those missing system icons and enjoy a seamless computing experience on your iMac.
| Solution | Steps |
|---|---|
| Restart your iMac | 1. Simply restart your iMac. |
| Reset the Finder preferences | 1. Open the Finder and click on “Finder” in the menu bar. 2. Select “Preferences” and go to the “General” tab. 3. Click on the “Reset” button. |
| Rebuild the icon cache | 1. Launch the Terminal (located in Applications > Utilities). 2. Enter the command: sudo find /private/var/folders -name com.apple.dock.iconcache -exec rm {} \;3. Press Enter and restart your iMac. |
| Reset NVRAM/PRAM | 1. Shut down your iMac and turn it back on. 2. Quickly press and hold Command (⌘) + Option (⌥) + P + R keys. 3. Release the keys when you hear the startup chime for the second time. |
| Use a third-party icon management app | 1. Download and install a third-party icon management app like CandyBar or LiteIcon. |
Troubleshooting Tips for Other Desktop Issues
In addition to encountering missing system icons on your Mac, you may also come across other desktop-related issues. These problems can disrupt your workflow and cause frustration. However, with some troubleshooting tips, you can effectively address these issues and get your desktop back to optimal functionality.
1. Restoring Disappearing Desktop Icons
If your desktop icons are mysteriously disappearing, follow these steps to fix the issue:
- Right-click on your desktop and select “Show View Options”.
- Ensure that the “Show Icons” box is checked.
- If the issue persists, press and hold the Option key on your keyboard, then right-click on your desktop and select “Arrange By” > “None”.
2. Resolving Desktop Icon Alignment Problems
If your desktop icons are misaligned or overlapping, try these troubleshooting steps:
- Right-click on your desktop and select “Sort By” > “Snap to Grid”.
- If the icons are still misaligned, press and hold the Option key on your keyboard, then right-click on your desktop and select “Clean Up”.
3. Fixing Unresponsive Desktop Icons
If your desktop icons are unresponsive or not launching the associated applications, try these potential solutions:
- Restart your Mac to refresh system processes and clear any temporary glitches.
- Ensure that the applications associated with the icons are properly installed and up to date.
- Try moving the unresponsive icon to a different location on your desktop.
4. Solving Icon Display Issues
If the icons on your desktop are not displaying correctly, follow these troubleshooting steps:
- Restart your Mac and check if the issue persists.
- If the problem continues, reset the icon cache by opening Terminal (Applications > Utilities > Terminal) and entering the command:
sudo find /private/var/folders/ -name com.apple.dock.iconcache -exec rm {} \; - Press Enter and enter your administrator password when prompted.
“Troubleshooting Tip: If you’re still experiencing issues with your Mac desktop icons, consider creating a new user account and transferring your files to the new account. This can help isolate any user-specific issues that may be causing the problem.”
– Apple Support
| Troubleshooting Tip | Description |
|---|---|
| Resetting Finder Preferences | Go to “Finder” > “Preferences” > “General” and click on “Reset” to restore default settings. |
| Updating macOS | Make sure your Mac is running the latest version of macOS to ensure compatibility with desktop icons. |
| Checking for Third-Party Software Conflicts | Disable any recently installed third-party software that may be interfering with the desktop icons. |
| Verifying Disk Permissions | Use Disk Utility to verify and repair disk permissions, which can help resolve underlying issues affecting desktop icons. |
By following these troubleshooting tips, you can tackle various desktop issues and ensure a smooth user experience on your Mac. If the problem persists, consider contacting Apple Support for further assistance.
Conclusion
Resolving missing system icons on your iMac or fixing desktop icon issues on your Mac can be a frustrating experience. However, with the solutions and troubleshooting tips provided in this article, you can take steps to resolve these problems and restore your desktop to its normal state.
When dealing with missing system icons, it is important to follow the steps carefully. Whether it’s adjusting Finder settings, disabling the Stacks feature, or restoring preferences files, these solutions can help you bring back the icons you need and navigate your desktop more efficiently.
If you find that the issue persists or you encounter other desktop-related problems, consider seeking professional assistance. Sometimes, expert support can provide additional insight and guidance to address more complex issues and ensure a smooth desktop experience on your iMac or Mac.