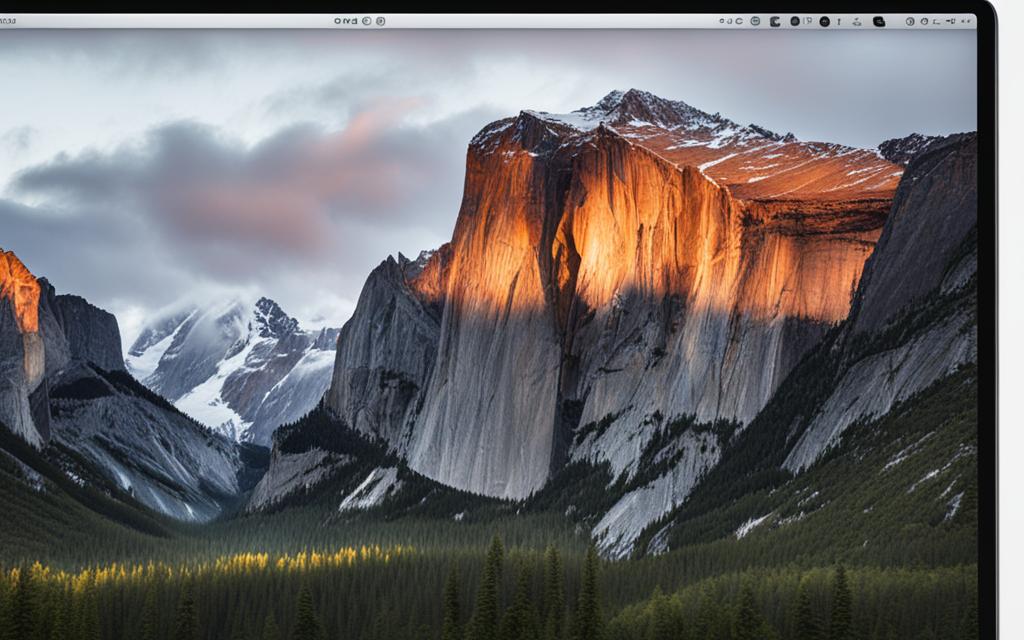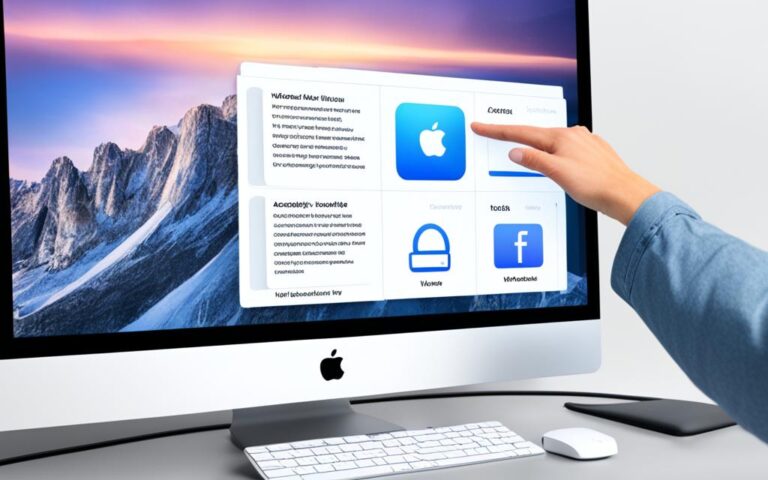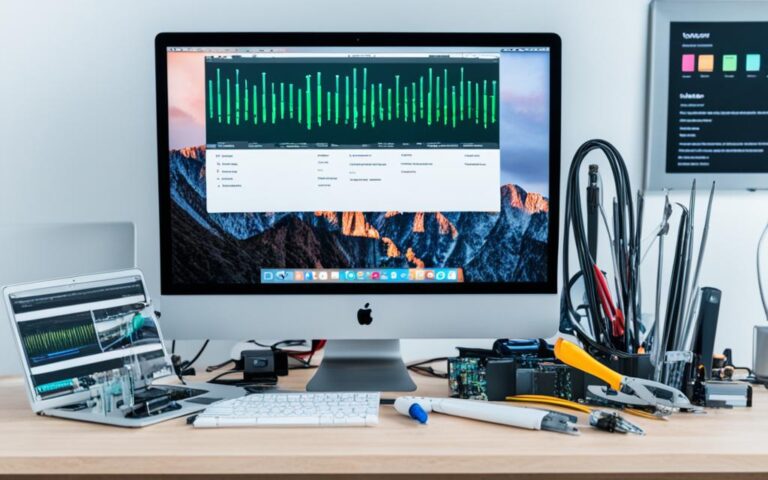How to Deal with iMac Software Corruption and Recovery
If you experience symptoms of a corrupt iMac hard drive, such as applications unexpectedly quitting, an unresponsive computer, or files not opening, you may need to perform software recovery. In this article, we will discuss the steps you can take to recover your iMac’s software and data.
First, let’s look at how to repair a corrupted hard drive using Disk Utility. Disk Utility is a built-in tool on the iMac that can help resolve software corruption issues. By running the First Aid command in Disk Utility, you can fix errors in the disk’s formatting and directory structure. You can find detailed instructions on how to use Disk Utility in Section 2.
However, if repairing the hard drive using Disk Utility doesn’t solve the problem, don’t worry. In Section 3, we will explore the option of using free software to recover your Mac hard drive data. These tools can help you recover files from a corrupted hard drive by distinguishing between recoverable files and corrupted data.
If you regularly back up your iMac using Time Machine, you can restore your files from a previous backup. Section 4 will guide you through the process of restoring from a Time Machine backup. This can be a reliable method to recover your files and eliminate any corrupted data.
In conclusion, dealing with iMac software corruption and recovery can be frustrating, but with the right steps and tools, you can overcome these challenges. Whether you choose to use Disk Utility, free data recovery software, or restore from a Time Machine backup, it’s important to take preventive measures and regularly back up your data to minimize the risk of hard drive corruption. Remember, if the issue persists or becomes more severe, seeking professional assistance may be necessary. Stay tuned for the detailed steps in the upcoming sections!
Repairing a Corrupted Hard Drive Using Disk Utility
When facing a corrupted hard drive on your iMac, Disk Utility is a powerful tool that can help repair it. By following these simple steps, you can restore your hard drive’s functionality and resolve any software-related issues.
-
Launch Terminal: Open the Terminal application on your iMac. You can find it in the Utilities folder, which is located within the Applications folder.
-
Type the Repair Command: In the Terminal window, enter the command
diskutil repairVolume /Volumes/X, replacing “X” with the name of your corrupted drive. Press Enter to execute the command. -
Wait for the Repair Process: Disk Utility will initiate the repair process. This may take some time, depending on the size and condition of your hard drive. Be patient and avoid interrupting the process.
-
Check the Results: Once the repair process is complete, Disk Utility will display a report indicating whether the operation was successful or not.
-
Access the Drive: If the repair was successful, try accessing the drive again to verify if the issue has been resolved.
Running the First Aid command in Disk Utility can also be helpful in fixing errors related to formatting and directory structure. It is recommended to run the First Aid command on each volume, container, and the entire storage device to ensure comprehensive repairs.
Resolving “Overlapped Extent Allocation” Errors
In some cases, Disk Utility may report “overlapped extent allocation” errors during the repair process. If you encounter this error, it’s important to take appropriate actions to rectify the issue. To do so, follow these steps:
-
Check each Affected File: Carefully review each file flagged with the “overlapped extent allocation” error. These files may contain overlapping data and require individual attention.
-
Resolve the Issue: Depending on the severity of the error, you may need to delete, move, or restore affected files to ensure proper allocation of data. Refer to the Disk Utility documentation or consult a professional if needed.
By utilizing Disk Utility’s repair capabilities and addressing any lingering errors, you can efficiently repair your corrupted hard drive and restore it to optimal functionality.
Using Free Software to Recover Mac Hard Drive Data
If you are unable to repair the corrupted hard drive and need to recover your data, there are free software solutions available. These tools can help you recover files from a corrupted hard drive by distinguishing between recoverable files and corrupted data.
One recommended software is Disk Drill for Mac, which offers a free version that allows you to preview all recoverable files before proceeding with the recovery process.
Other free and paid software options are also available, but they may have limitations in more complicated data loss scenarios.
Benefits of Using Disk Drill for Mac:
- Preview All Recoverable Files: Disk Drill allows you to preview all recoverable files before you proceed with the recovery, ensuring you only restore the files you need.
- Intuitive User Interface: With its user-friendly interface, Disk Drill makes it easy for even novice users to navigate and perform data recovery tasks.
- Powerful Recovery Algorithms: Disk Drill utilizes advanced algorithms to ensure maximum data recovery success, minimizing the risk of losing important files.
- Wide Range of Supported File Formats: Whether you’re dealing with documents, photos, videos, or other file types, Disk Drill supports a wide range of file formats for recovery.
With its comprehensive features and ease of use, Disk Drill for Mac is an excellent choice for recovering data from a corrupted hard drive.
“Disk Drill’s free version allowed me to preview all my recoverable files before I proceeded with the recovery. It saved me so much time and ensured I only restored the files I needed. Highly recommended!” – Sarah M., satisfied user
| Features | Disk Drill for Mac | Alternative Free Software |
|---|---|---|
| Preview Recoverable Files | ✅ | ❌ |
| User-Friendly Interface | ✅ | ✅ |
| Powerful Recovery Algorithms | ✅ | ✅ |
| Supported File Formats | ✅ | ❌ |
Restoring from Time Machine Backup
If you have been regularly using Time Machine to back up your iMac, you can easily restore files from a previous backup to eliminate the effects of corrupted files. The Time Machine backup feature ensures that you always have a copy of your important data stored in a separate location.
Here are the steps to restore files from a Time Machine backup:
- Connect your Time Machine backup disk to your iMac. This could be an external hard drive or a network-attached storage device.
- Open the folder that contained the deleted or corrupted files.
- Click on the Time Machine icon in the Menu Bar at the top of the screen and select “Enter Time Machine.”
- Once inside the Time Machine interface, you will see a timeline on the right edge of the screen. Use it to navigate to the specific point in time when the files were intact.
- Locate the files you want to recover from the timeline and select them.
- Click the “Restore” button to restore the selected files from the backup to their original location on your iMac.
By following these steps, you can easily retrieve your important files and documents from a Time Machine backup, ensuring that you can recover from data loss caused by software corruption or other issues.
To help you visualize the process, here is an illustration of how to restore files from a Time Machine backup:
Remember to regularly back up your iMac using Time Machine to ensure that you always have a reliable backup to restore from in case of any unforeseen data loss events. It is recommended to set up automated backups to make the process seamless and hassle-free.
Conclusion
Dealing with iMac software corruption and recovery can be a frustrating experience, but there are effective solutions available. By following the right steps and utilizing the appropriate tools, you can repair a corrupted hard drive or recover your valuable data.
Regularly monitoring your iMac’s health is crucial in catching any changes early and addressing them promptly. Utilizing tools like Disk Utility can help repair a corrupted hard drive, while free data recovery software such as Disk Drill can assist in recovering lost files. Additionally, restoring from a Time Machine backup can prove to be a reliable method of restoring your iMac’s functionality.
However, if the issue persists or becomes more severe, it might be necessary to seek professional assistance or consider hardware replacement. Professional recovery services can provide the expertise and advanced techniques required to recover your data safely and efficiently. Remember, prevention is key, so it’s essential to back up your data regularly and implement data loss prevention measures to minimize the risk of hard drive corruption.