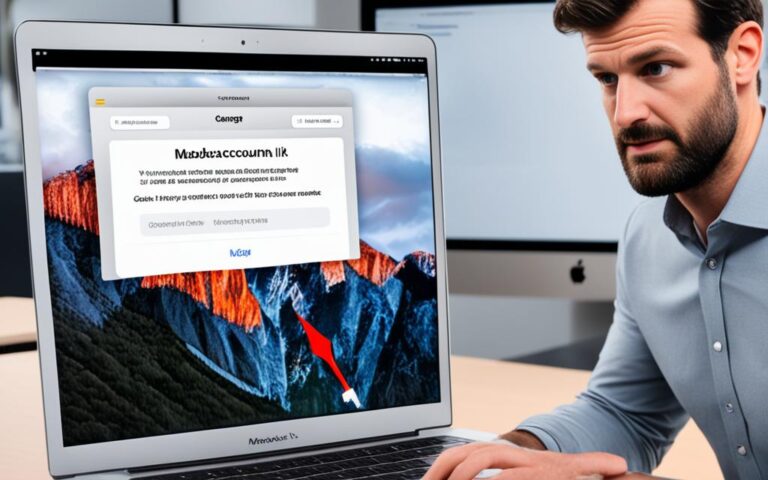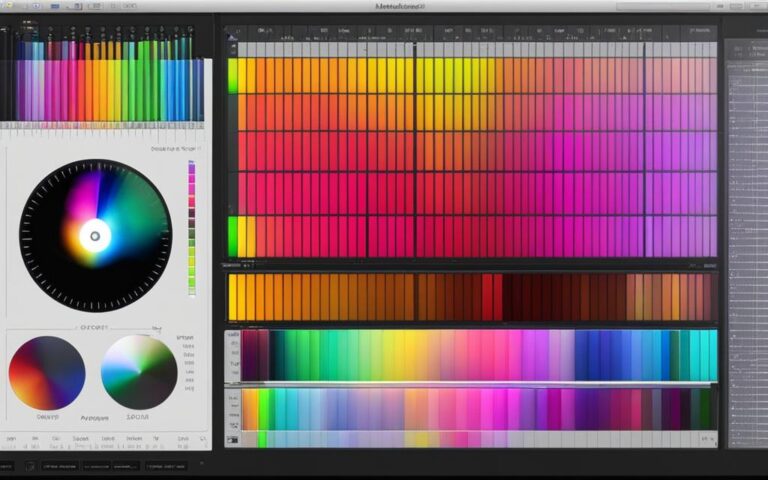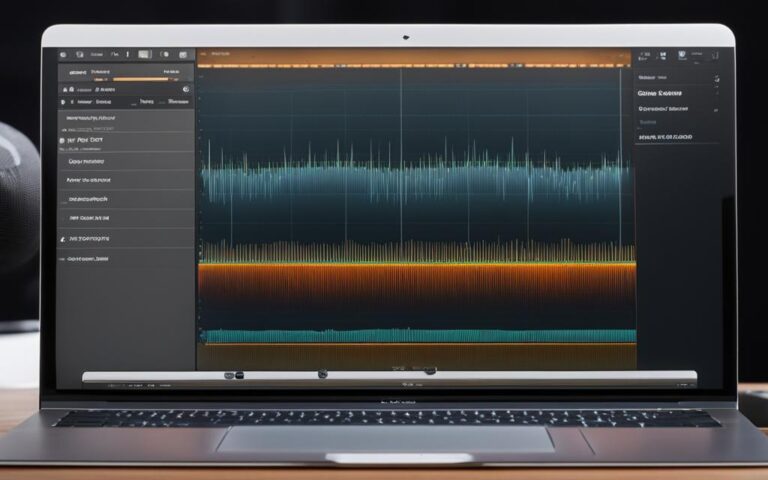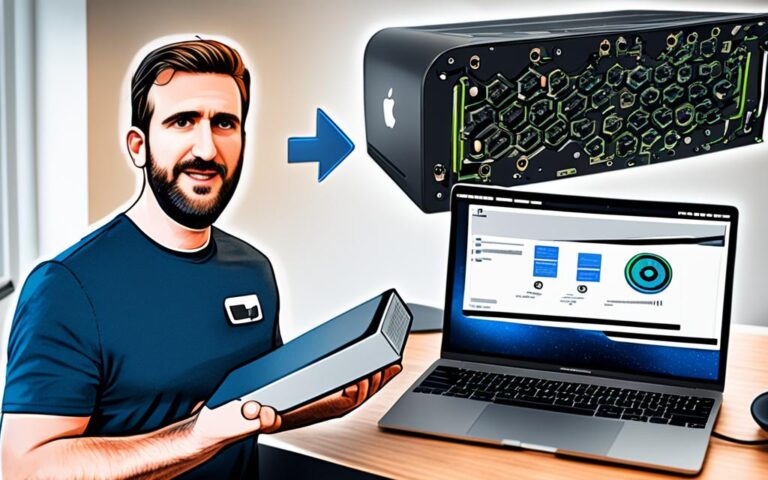Fixing MacBook Air App Freezing
Are you experiencing app freezing issues on your MacBook Air? Don’t worry, we’ve got you covered. In this step-by-step guide, we will help you troubleshoot and fix the problem, ensuring a smoother user experience on your MacBook Air.
App freezing can be frustrating, but with the right troubleshooting techniques, you can resolve the issue. Whether you’re a regular user or a tech-savvy individual, this guide will provide the necessary solutions to get your MacBook Air back on track.
By following our expert advice, you’ll be able to troubleshoot the app freezing problem effectively. Our comprehensive guide covers a range of solutions, from simple fixes like force quitting applications to checking for updates and removing incompatible app plug-ins.
Remember, prevention is better than cure. That’s why we recommend having a Time Machine backup of your Mac as a precautionary measure. This ensures that your valuable data is protected in case the app freezing issue persists and requires professional assistance.
If you’re still facing recurring app freezing problems, we suggest using CleanMyMacX, a reputable Mac cleaning tool, as a temporary solution. This software has been reported to successfully address app freezing issues on MacBook Pro.
In extreme cases, reinstalling macOS may be necessary. We will guide you through the process, ensuring that you perform compatibility checks and preserve all your important files and applications.
However, if none of the solutions mentioned in this guide resolve the app freezing issue, it may be time to seek professional assistance from Apple Support. Their expert technicians at the Apple genius bar will diagnose any hardware issues that may be causing the problem.
Follow our step-by-step guide, troubleshoot the freezing problem on your MacBook Air, and enjoy a smoother user experience. Don’t let app freezing slow you down. Take control of your device and maximize its potential!
Understanding the Issue
Users have reported a recurring problem with their MacBook Pro apps freezing, resulting in unresponsive applications. Specifically, apps like Safari or iTunes fail to open when users are working with another application. To resolve this issue, a computer restart is required.
This frustrating problem disrupts workflow and hampers productivity for MacBook Pro users. The inability to access essential applications and perform tasks efficiently can be highly frustrating. This issue demands attention and a swift resolution to ensure a seamless user experience.
“The freezing of apps on my MacBook Pro has been a constant annoyance. It happens when I’m multitasking or using resource-heavy applications. The unresponsive apps force me to restart my computer repeatedly, which disrupts my work and wastes valuable time. I hope there’s a solution that can prevent this recurring problem.”
To gain further insight into this recurring problem and find effective solutions, it is crucial to explore various troubleshooting methods, app compatibility factors, and proactive measures to prevent future occurrences.
Possible Solutions
Addressing the MacBook Pro app freezing issue requires a systematic approach. Users can try the following potential solutions to overcome the problem:
- Force quit the unresponsive app and attempt to reopen it.
- Restart the MacBook Pro to refresh the system.
- Verify if the app is compatible with the current macOS version.
- Check for software updates and apply any available updates.
- Remove any incompatible app plug-ins or enhancements that may be causing conflicts.
By implementing these troubleshooting steps, users can effectively counter the app freezing problem and regain control over their MacBook Pro’s performance.
Compatibility Check
App compatibility is a crucial factor to consider when dealing with unresponsive applications. Before updating macOS or installing new apps, it is essential to ensure that they are supported by the MacBook Pro’s operating system. Incompatibility issues can often lead to app freezing problems.
The Importance of Software Updates
Regularly checking for and installing software updates is vital for optimal performance and stability. Developers frequently release updates that address bugs, security vulnerabilities, and compatibility issues. By keeping the macOS and all installed apps up to date, users can minimize the risk of encountering app freezing problems.
Removing Incompatible Plug-ins and Enhancements
Some plug-ins or enhancement tools installed on the MacBook Pro may not be compatible with the current macOS or specific apps, leading to conflicts and app freezing. Removing these incompatible elements can clear the path for smoother application performance.
Avoidance of System Overload
Running several resource-intensive applications simultaneously can overload the system, resulting in app freezing. Users should strive to keep multitasking to a minimum or consider upgrading hardware components if frequent multitasking is essential to their workflow.
Backup Using Time Machine
While troubleshooting the app freezing issue, it is essential to safeguard important data. Setting up regular backups using Time Machine ensures that users can recover their data in case of any accidental loss or system failure.
| Possible Solutions | Advantages |
|---|---|
| Force quit and reopen the app | • Quickly resolves temporary app freezing issues • Allows immediate access to the app without restarting |
| Restart the MacBook Pro | • Refreshes the system and clears any temporary glitches • Restores smooth operation of apps |
| Verify app compatibility | • Ensures apps are supported by the current macOS version • Prevents conflicts and freezing due to incompatible software |
| Check for software updates | • Addresses bugs and compatibility issues • Enhances overall performance and stability |
| Remove incompatible plug-ins/enhancements | • Eliminates potential conflicts leading to app freezing • Improves app and system reliability |
Possible Solutions
To address the app freezing issue on your MacBook, there are several possible solutions that you can try. These solutions include:
- Force quitting the unresponsive app
- Restarting your Mac
- Checking app compatibility
- Checking for software updates
- Removing incompatible app plug-ins or enhancements
If an app becomes unresponsive and stops working, you can force quit it by following these steps:
- Click on the Apple menu in the top-left corner of your screen.
- Select “Force Quit” from the dropdown menu.
- A window will appear showing all the currently running applications on your Mac.
- Select the app that is frozen or unresponsive.
- Click the “Force Quit” button.
After force quitting the app, you can try reopening it to see if the issue has been resolved. If the problem persists, you can also try restarting your Mac by clicking on the Apple menu and selecting “Restart.”
It’s important to ensure that the app you’re experiencing issues with is compatible with the version of macOS that you’re using. Some apps may not work properly or freeze if they are not designed or updated to work with the specific macOS version on your Mac.
In addition to app compatibility, regularly checking for software updates can help resolve app freezing issues. Apple frequently releases updates that fix bugs and improve software stability. To check for updates, follow these steps:
- Click on the Apple menu and select “System Preferences.”
- Click on “Software Update.”
- If there are any available updates, click the “Update Now” button to install them.
Furthermore, incompatible app plug-ins or enhancements can also cause app freezing problems. It’s recommended to remove any third-party plug-ins or enhancements that may be affecting the performance of the app.
By following these possible solutions, you can increase the chances of resolving app freezing issues on your MacBook.
Possible Solutions
| Solution | Description |
|---|---|
| Force Quit App | Force quit the unresponsive app using the Apple menu |
| Restart Mac | Restart your Mac to refresh the system and apps |
| Check App Compatibility | Ensure the app is compatible with your macOS version |
| Check for Software Updates | Regularly check for updates and install them to fix bugs and improve stability |
| Remove Incompatible App Plug-ins or Enhancements | Remove any third-party plug-ins or enhancements that may be affecting app performance |
Implementing these solutions can help resolve app freezing issues and ensure a smoother experience on your MacBook.
Time Machine Backup
In order to ensure data protection and as a preventive measure, it is highly recommended to have a Time Machine backup of your Mac. This backup serves as a safeguard in case the app freezing issue persists and requires professional assistance.
By regularly backing up your data using Time Machine, you can have peace of mind knowing that your important files and documents are securely stored and can be easily restored if needed.
Time Machine is a built-in backup feature on macOS that automatically creates snapshots of your entire system, including apps, documents, photos, and settings. It allows you to easily revert to a previous state of your Mac, effectively protecting your data from losses or corruption.
To set up a Time Machine backup, follow these simple steps:
- Connect an external hard drive to your Mac.
- Open “System Preferences” from the Apple menu.
- Click on “Time Machine.”
- Toggle the Time Machine switch to “On.”
- Select the external hard drive as the backup disk.
- Click on “Back Up Now” to initiate the backup process.
Once the initial backup is complete, Time Machine will automatically create incremental backups, preserving changes made to your files over time. This ensures that you always have access to the most up-to-date version of your data.
In the event of an app freezing issue, having a Time Machine backup can be a lifesaver. Whether the problem is resolved independently or with professional assistance, you can rest easy knowing that your valuable data is protected.
Benefits of Time Machine Backup:
- Data protection: Time Machine safeguards your files against accidental deletion, system failures, and other data loss scenarios.
- Easy data restoration: If you ever need to restore your data, simply connect the backup drive and let Time Machine guide you through the process.
- Peace of mind: With regular backups, you can work and experiment on your Mac without the fear of losing important files.
Remember, preventing data loss is always better than trying to recover it. Be proactive and prioritize data protection by implementing Time Machine backup as part of your overall data management strategy.
Don’t wait until it’s too late. Protect your data with Time Machine backup today!
CleanMyMacX as a Solution
One user reported that running CleanMyMacX on their MacBook Pro temporarily solved the recurrence of app freezing. This suggests that using a reputable Mac cleaning tool like CleanMyMacX may help address the freezing issue.
Testimonials
“I was frustrated with the freezing issue on my MacBook Pro. After running CleanMyMacX, my apps stopped freezing, and my Mac became more responsive. It’s definitely worth trying!” – Sarah Holmes, MacBook Pro user
Reinstalling macOS
If you’re still experiencing the app freezing issue on your MacBook Air, reinstalling macOS can be a valuable troubleshooting step. By reinstalling the operating system, you can potentially resolve any underlying software conflicts or corruptions that may be causing the problem.
Prior to reinstalling macOS, it’s crucial to perform a compatibility check to ensure that all third-party apps on your device are compatible with the new macOS version. Incompatible apps can lead to further issues and hinder the effectiveness of the reinstallation process.
Here’s a step-by-step guide on how to reinstall macOS:
- Backup your important data using Time Machine or another reliable backup method to prevent any data loss during the reinstallation process.
- Restart your MacBook Air, and immediately hold down the Command + R keys until the Apple logo appears.
- Release the keys when you see the macOS Utilities window.
- Choose Reinstall macOS from the available options, and follow the on-screen instructions to proceed with the reinstallation.
It’s important to note that reinstalling macOS will not remove your personal files, but it’s always a good practice to have a backup as an extra precautionary measure.
After the reinstallation is complete, you can start reconfiguring your MacBook Air and reinstalling any necessary applications. Monitor your device carefully to see if the app freezing issue persists.
Remember, if you haven’t already, make sure to perform a compatibility check for all third-party apps before reinstalling macOS to avoid any potential conflicts and ensure a smoother user experience.
| Pros | Cons |
|---|---|
| Resolves software conflicts and corruptions | Requires time to perform the reinstallation |
| Helps restore system stability | Potential risk of data loss if not backed up properly |
| Clean installation may improve overall performance | May require reconfiguring apps and settings |
Contacting Apple Support
If none of the previous solutions resolve the app freezing issue, it may be necessary to seek professional assistance from the Apple genius bar. They can diagnose if the problem is related to a hardware problem that cannot be fixed independently.
When facing persistent app freezing problems on your MacBook Air, it’s important to recognize the limitations of troubleshooting on your own. The Apple genius bar offers expert advice and professional assistance to diagnose and resolve complex hardware issues.
By contacting Apple Support, you can ensure that your MacBook Air receives the necessary attention from trained professionals who specialize in Apple devices. Whether it’s a malfunctioning component or a more intricate technical glitch, their expertise can provide the solutions you need.
If your app freezing problem persists despite your best efforts, it’s vital to reach out to Apple’s professional support team. They possess the knowledge and resources to diagnose hardware issues accurately and suggest appropriate solutions.
Remember, attempting to fix a hardware problem without adequate expertise can lead to further complications. Seeking assistance from the Apple genius bar is a proactive step to ensure that your MacBook Air operates smoothly and efficiently.
| Benefits of Contacting Apple Support |
|---|
| Expert Diagnosis |
| Professional Assistance |
| Specialized Knowledge |
| Effective Hardware Solutions |
Conclusion
In summary, if you’re experiencing app freezing issues on your MacBook Air, there are several troubleshooting steps you can take to address the problem. By following the solutions outlined in this guide, you can resolve the app freezing problem and enjoy a smoother user experience on your MacBook Air.
Firstly, you can try force quitting the unresponsive app or restarting your Mac. It’s also important to ensure that the app is compatible with the version of macOS you’re using. Checking for software updates and removing any incompatible app plug-ins or enhancements can also help resolve the issue.
If the problem persists, it is recommended to have a Time Machine backup of your Mac as a preventive measure to protect your data. Additionally, running a reputable Mac cleaning tool like CleanMyMacX may provide a temporary solution to the recurrence of app freezing.
If none of the troubleshooting steps mentioned in this guide resolve the app freezing issue, it is advisable to seek professional assistance from the Apple genius bar or Apple Support. They can diagnose if the problem is related to a hardware issue that requires expert help.