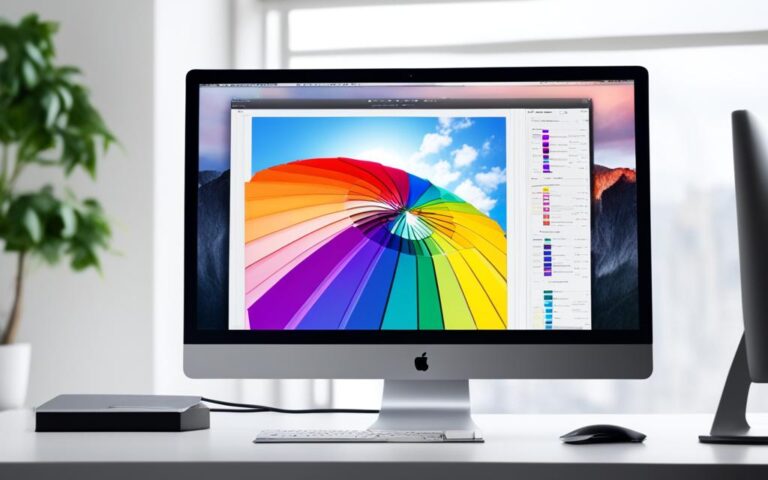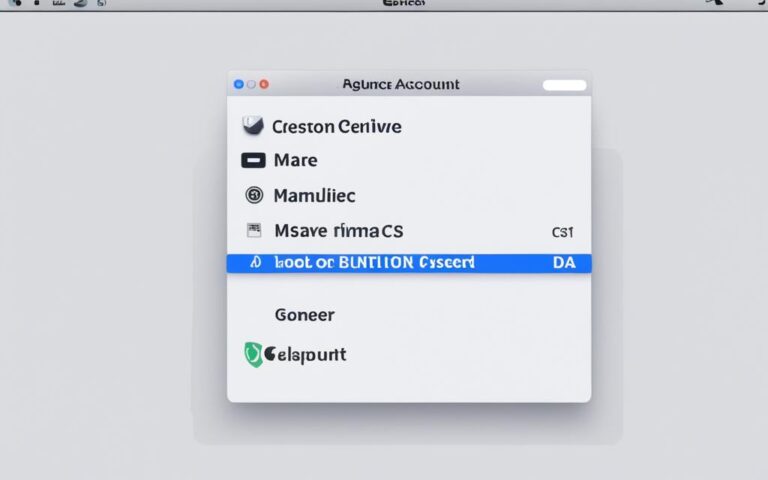iMac Multi-Display Setup Troubleshooting
Many Mac users face issues with their iMac multi-display setup. Whether it’s a MacBook not detecting monitor extensions or a second monitor not working, these problems are common. This article will provide a comprehensive troubleshooting guide to help resolve these multi-screen hiccups efficiently.
If you’re experiencing troubles with your iMac multi-display setup, you’re not alone. Whether it’s an issue with the monitor not being recognized or difficulties in setting up multiple displays, troubleshooting can be a daunting task. But fear not, as we’ve got you covered!
In this article, we will explore the common issues faced by iMac users when setting up multiple displays and provide you with step-by-step solutions to troubleshoot and resolve these problems effectively. From reasons why your iMac may not be recognizing external monitors to troubleshooting tips for connecting and configuring them, we’ll cover it all.
Reasons for Mac not recognizing external monitors
There are various reasons why your Mac may not recognize external monitors. Some common causes include a faulty power source, unsupported monitors, and even faulty hardware. It’s important to ensure that your Mac and the connected monitors are properly plugged into a working power source. Additionally, using old or unsupported monitors, chaining adapters together, or using low-quality hardware can also lead to issues with external monitor recognition.
If your Mac is not receiving power from a stable source, it may struggle to detect external monitors. Make sure that both your Mac and the monitors are connected to a reliable power outlet and that all cables are securely plugged in.
Using an unsupported monitor can also prevent your Mac from recognizing external displays. Check the compatibility of your monitor with your Mac model. Some older monitors may not be compatible with newer Mac versions, and vice versa.
Pro Tip: Consider investing in high-quality monitors that are explicitly certified for use with Apple products. This can help eliminate compatibility issues and ensure a smooth multi-display setup.
Faulty hardware can also be a culprit for Macs not recognizing external monitors. Check the physical connections between your Mac and the monitor, including cables and adapters. Sometimes, faulty hardware, such as a damaged cable or a malfunctioning adapter, can disrupt the connection and prevent the external monitor from being detected by your Mac.
Did You Know? Using low-quality adapters or daisy-chaining multiple adapters together can lead to signal loss or insufficient power transfer. It’s crucial to use high-quality, Apple-certified adapters to ensure optimal performance and compatibility.
When troubleshooting issues with external monitor recognition, it’s important to consider these possible causes related to power sources, monitor compatibility, and hardware. Taking the time to address these potential problems can help resolve the issue and ensure a seamless multi-display setup on your Mac.
| Possible Causes of Mac not recognizing external monitors |
Solution |
|---|---|
| Faulty power source | Ensure a stable power connection and plug both Mac and monitors into a reliable outlet |
| Unsupported monitors | Check monitor compatibility with your Mac model; consider using Apple-certified monitors |
| Faulty hardware | Inspect physical connections, cables, and adapters; replace any damaged or malfunctioning components |
| Low-quality adapters or daisy-chaining multiple adapters | Use high-quality, Apple-certified adapters; avoid daisy-chaining adapters whenever possible |
Troubleshooting Tips for Mac not recognizing external monitors
If your Mac is not recognizing external monitors, there are a few troubleshooting steps you can try.
1. Check USB-C Connections:
First, make sure the USB-C connectors are securely inserted into both your Mac and the monitor. Loose connections can prevent the Mac from recognizing the external display.
2. Secure Adapters:
If you are using adapters to connect your Mac to the monitor, ensure that they are properly secured. Loose or faulty adapters can cause connection issues, leading to the monitor not being recognized.
3. Verify Cable Condition:
Check the condition of your cables and ensure they are in good working order. Damaged or frayed cables can result in a poor connection, causing the Mac to not detect the external monitor.
4. Adjust Monitor Settings:
Go to the System Preferences on your Mac and navigate to the monitor settings. Make sure the settings are configured correctly for the external display. Adjusting the resolution, refresh rate, and other display settings can help resolve recognition issues.
5. Utilize DisplayBuddy:
If you’re still facing difficulties with the monitor recognition, consider using a multi-monitor controller like DisplayBuddy. DisplayBuddy provides quick and easy access to various monitor settings, allowing you to manage brightness, contrast, volume, presets, and even create custom keyboard shortcuts for your displays. It simplifies the troubleshooting process and enhances your control over the external monitors.
“DisplayBuddy offers a seamless experience in managing multi-display setups with its user-friendly interface and customizable options. It’s a valuable tool for users looking to optimize their monitor settings and resolve issues efficiently.”
By following these troubleshooting tips, you can increase the chances of your Mac recognizing external monitors and enjoy a seamless multi-display experience.
Using iPad as a second display
If you have an iPad and want to enhance your workflow by using it as a second display for your Mac, Apple’s Sidecar feature is here to help. This feature allows you to extend your desktop workspace and make the most out of your devices. However, it’s important to note that not all Macs and iPads support this feature.
When it comes to compatibility, a wide range of devices can be used with Sidecar. Here’s a comprehensive list of supported devices:
| Supported iPads | Supported Macs |
|---|---|
| iPad Pro (all models) | MacBook Pro (2016 or later) |
| iPad (6th generation or later) | MacBook (2016 or later) |
| iPad mini (5th generation or later) | MacBook Air (2018 or later) |
| iPad Air (3rd generation or later) | iMac (late 2015 or later) |
| iMac Pro | |
| Mac mini (2018 or later) | |
| Mac Pro (2019 or later) |
Using your iPad as a second display can greatly improve your productivity by giving you more screen real estate to work with. Whether you need to extend your desktop, have a separate space for creative tools, or simply want to keep tabs on your emails and notifications, Sidecar provides a seamless solution.
To set up Sidecar, make sure your iPad and Mac are connected via Wi-Fi and have Bluetooth enabled. Then, simply open the AirPlay menu on your Mac and select your iPad as the second display. You can choose to use your iPad as an extension of your desktop or mirror your Mac’s screen.
The Sidecar feature also offers additional functionality, such as Apple Pencil support for precise input on your iPad’s screen and the ability to use touch gestures for navigation. It’s a versatile tool that allows you to work in a way that suits your needs.
Now that you know how to use your iPad as a second display with Sidecar, you can expand your workspace and boost your productivity. Take advantage of this powerful feature and enjoy a more efficient workflow on your Mac.
Testimonial
“Using my iPad as a second display with Sidecar has completely transformed my workflow. I can now multitask effortlessly and have all the information I need right at my fingertips. It’s a game-changer!”
Resetting SMC and NVRAM
If your Mac is not recognizing external monitors, there are steps you can take to resolve the issue. Resetting the System Management Controller (SMC) and non-volatile random-access memory (NVRAM) can help restore functionality. However, it’s important to note that the process for resetting these varies depending on whether you have an Intel-based Mac or an Apple Silicon Mac.
Resetting SMC and NVRAM on Intel-based Macs
For Intel-based Macs, you can reset the SMC and NVRAM by following these steps:
- Power off your Mac completely.
- Press and hold the following keys simultaneously: Shift + Control + Option.
- While still holding the keys, press the power button. Release all keys at the same time.
- Power on your Mac normally.
By performing these steps, you can reset the SMC and NVRAM on your Intel-based Mac, which may resolve the issue with external monitor recognition.
Apple Silicon Macs and Resetting SMC/NVRAM
It’s important to note that newer Apple Silicon Macs do not require resetting the SMC or NVRAM. Apple advises against performing these resets for Apple Silicon Macs. Therefore, if you have an Apple Silicon Mac and are experiencing issues with external monitor recognition, it’s recommended to follow Apple’s official instructions for troubleshooting.
For detailed instructions on resetting SMC and NVRAM, always refer to Apple’s official documentation or support resources specific to your Mac model.
| Intel-based Macs | Apple Silicon Macs |
|---|---|
| Reset SMC and NVRAM | Not required |
| Power off | Refer to Apple’s official instructions |
| Press and hold Shift + Control + Option | Follow Apple’s official instructions |
| Press power button | Refer to Apple’s official instructions |
Resetting SMC and NVRAM can be a useful troubleshooting step if your Mac is not recognizing external monitors. However, it’s essential to follow the appropriate instructions for your specific Mac model. If the issue persists, it’s recommended to seek further assistance from Apple support or authorized service providers.
Conclusion
Troubleshooting issues with iMac multi-display setups can be frustrating, but with the right steps and tools, most problems can be resolved. Checking power sources, cables, adapters, and monitor settings are essential for the proper recognition of external monitors.
Using software like DisplayBuddy can significantly simplify the management of multi-display setups by providing quick access to settings, allowing you to fine-tune aspects like brightness, contrast, volume, presets, and even create customized keyboard shortcuts for your displays.
If you have a compatible Mac and iPad, the Sidecar feature is a great way to maximize productivity by using your iPad as a second display. It’s always important to refer to the specific instructions for your Mac model and reach out to Apple support if needed.