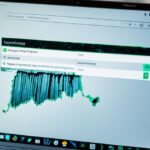How to Replace a Laptop’s Internal Battery
In today’s digital age, laptops have become an essential tool for work, communication, and entertainment. However, over time, the internal battery of a laptop may start to deteriorate, leading to decreased performance and shorter battery life. If you’re experiencing these issues, it might be time to consider replacing your laptop’s internal battery.
Replacing a laptop’s internal battery is a relatively straightforward process that can be done by following a few simple steps. In this guide, we will provide you with step-by-step instructions on how to replace the internal battery of your laptop, ensuring that you can continue to enjoy the full potential of your device.
Before we dive into the details, let’s take a look at why replacing the internal battery is necessary. Over time, laptop batteries lose their capacity to hold a charge, resulting in reduced battery life. This can greatly impact your productivity and mobility, especially when you rely on your laptop while on the go.
By replacing the internal battery, you can restore your laptop’s battery life to its original capacity, allowing you to use your device for longer periods without having to constantly search for a power outlet.
Follow along as we walk you through the necessary steps to replace your laptop’s internal battery. From purchasing a new battery to verifying its performance, we’ve got you covered. So, let’s get started on rejuvenating your laptop’s power source and reclaiming its performance!
Steps for Replacing a Laptop’s Internal Battery
If your laptop’s battery is no longer holding a charge, it’s time to replace the internal battery. Follow these step-by-step instructions to successfully replace the battery and ensure your laptop continues to perform optimally.
Purchase a New Laptop Battery
The first step in replacing a laptop’s internal battery is to purchase a new one that is compatible with your laptop’s make and model. Look for a reliable supplier or visit the manufacturer’s website to find the right battery for your laptop. Ensure that you choose a high-quality battery with a good reputation for performance.
Create a Battery Report
Before removing the old battery, it’s useful to create a battery report in Windows to assess its performance. This report will provide valuable insights into the health and capacity of the old battery. To create a battery report, follow these steps:
- Disconnect your laptop from the power source and run on battery power until it reaches a low charge level.
- Open the Command Prompt by searching for it in the Start menu.
- Type powercfg /batteryreport and press Enter.
- Locate the battery report file in the specified directory.
- Open the file to view the battery report.
Disconnect and Remove Old Battery
Before proceeding, ensure that your laptop is disconnected from the power source. Use a screwdriver to remove the screws on the back panel of your laptop. Once the screws are removed, carefully detach the back panel to reveal the battery compartment.
Locate the old battery and identify the cable connecting it to the laptop. Gently disconnect the cable from the battery. Next, unscrew any mounting screws that are securing the battery in place. Once the screws are removed, carefully lift the old battery out of the compartment.
Remember to handle the old battery with care and dispose of it responsibly according to local regulations.
| Step | Actions |
|---|---|
| 1 | Disconnect laptop from power source |
| 2 | Remove back panel using a screwdriver |
| 3 | Disconnect cable and unscrew mounting screws of old battery |
| 4 | Remove old battery from compartment |
Installing the New Battery
Once the old battery has been removed, it’s time to install the new battery in your laptop. Follow these step-by-step instructions to ensure a successful installation:
- Begin by carefully connecting the new battery to the body of the laptop. Make sure it is lined up properly with the connectors.
- Use the screws provided to secure the new battery in place. Be cautious not to tighten them too much, as it may damage the battery or the laptop.
- With the new battery securely connected, it’s time to replace the back panel. Align the panel with the laptop and use a Phillips screwdriver to secure it in place. Ensure that all screws are tightened properly, but again, be careful not to overtighten.
By following these steps, you can successfully connect the new battery and replace the back panel of your laptop.
Here’s a helpful diagram to guide you through the installation process:
Installing the New Battery – Step-by-step
| Step | Description |
|---|---|
| 1 | Carefully connect the new battery to the body of the laptop, ensuring proper alignment with the connectors. |
| 2 | Secure the new battery in place using the provided screws. Be cautious not to overtighten. |
| 3 | Align the back panel with the laptop and use a Phillips screwdriver to secure it. |
Refer to the diagram above as you install the new battery and replace the back panel of your laptop.
Verifying Performance
Once you have replaced the battery and reassembled your laptop, it is crucial to confirm the performance of the new battery. Follow these steps to ensure that everything is functioning as it should:
- Plug your laptop into a power source and allow it to charge for a few minutes.
- After charging, turn on your laptop to check if it starts up properly.
- Create a new battery report to compare the design capacity and full charge capacity of the new battery.
To create a new battery report, follow these instructions:
1. Press the Windows key + X and select “PowerShell (Admin)” from the menu.
2. In the PowerShell window, type powercfg /batteryreport and press Enter.
3. A battery report will be generated and stored in the system directory. To access the report, follow this file path: C:\Windows\system32\battery-report.html.
This report will provide detailed information about the battery’s performance, including its capacity, charge cycles, and usage history. By comparing the data from the previous battery report with the new one, you can confirm whether the battery is performing as expected.
Note:
“A battery report provides valuable insights into the health and performance of your laptop’s battery. Regularly creating and analyzing battery reports can help you identify any issues and take necessary steps to optimize battery performance.”
Refer to the table below for a sample battery report:
| Design Capacity | Full Charge Capacity | Cycle Count | Report Generation Date |
|---|---|---|---|
| 45,000 mWh | 43,000 mWh | 120 | 2021-08-25 |
| 45,000 mWh | 44,200 mWh | 150 | 2021-09-02 |
| 45,000 mWh | 44,500 mWh | 180 | 2021-09-10 |
By comparing the design capacity and full charge capacity of the new battery with the previous readings, you can assess whether the battery performance has improved or remained consistent. If you notice any significant deviations, it may be worth contacting the manufacturer or consulting a professional for further assistance.
Considerations and Options
When it comes to finding a replacement laptop battery, there are a few key considerations to keep in mind. First and foremost, it is crucial to locate the correct make and model of the battery to ensure compatibility with your laptop.
You have two main options when purchasing a replacement laptop battery. The first is to buy directly from the laptop manufacturer, which guarantees authenticity and compatibility. However, this option may come with a higher price tag.
A second option is to explore third-party websites that offer laptop batteries. While these may be more affordable, it is important to review the seller’s reputation and ensure the battery meets the necessary specifications.
The cost of a laptop battery can vary depending on several factors, including the age and model of the laptop. Older batteries may be more difficult to find and may come at a higher price. It is essential to weigh the cost of replacing the battery against the potential cost of purchasing a new laptop.
Considering the performance and longevity of your laptop, investing in a high-quality replacement battery is crucial. While it may be tempting to opt for a cheaper alternative, a reliable battery can significantly enhance your laptop’s performance and overall lifespan.
Comparison of Laptop Battery Prices
| Laptop Model | Original Manufacturer Battery Price | Third-Party Battery Price |
|---|---|---|
| Brand A Model X | £80 | £40 |
| Brand B Model Y | £100 | £60 |
| Brand C Model Z | £120 | £80 |
Quote:
“Investing in a high-quality replacement battery is crucial for optimal laptop performance and longevity.”
Professional Help and Alternatives
While replacing a laptop’s internal battery can be done by following the steps outlined in this guide, some individuals may prefer to consult a professional for assistance. Professional technicians possess the knowledge and expertise required to ensure that the battery is replaced correctly and can provide additional support if any issues arise.
If the task of replacing the laptop’s internal battery seems too complicated or if there are concerns about damaging the laptop, it may be more beneficial to seek professional help or explore other alternatives.
“Consulting a professional for laptop battery repair services ensures the replacement process is handled with precision and reduces the risk of potential damage to the laptop.”
By consulting a professional, individuals can have peace of mind knowing that the battery replacement will be carried out with care. Furthermore, professional help can offer convenience, saving valuable time and effort.
Alternatively, individuals can consider other options such as contacting the laptop manufacturer for repair services or exploring any local laptop repair shops that specialize in battery replacements.
Benefits of Consulting a Professional:
- Expert knowledge and experience in laptop battery replacement.
- Assurance of correct replacement and optimal performance.
- Minimal risk of damage to the laptop.
- Convenience and time-saving.
In conclusion, while following the step-by-step instructions in this guide can empower individuals to replace their laptop’s internal battery, consulting a professional for laptop battery repair services offers an added layer of expertise and assurance. Whether due to the complexity of the task or concerns about potential damage, seeking professional help or exploring other alternatives can ensure a smooth and successful battery replacement process.
Conclusion
Replacing the internal battery of a laptop is a relatively simple process that can significantly prolong the device’s life and improve performance. By following the step-by-step instructions provided in this guide, individuals can easily replace their laptop’s battery themselves, saving both time and money.
However, it is important to consider the complexity of the task and consult a professional if necessary. If you’re unsure about your technical skills or have concerns about damaging the laptop, seeking professional help may be a more suitable option.
Taking care of your laptop’s battery is crucial in order to extend its lifespan and ensure optimal performance. Regularly replacing the battery when it starts losing its capacity can prevent unexpected shutdowns and maximize the overall efficiency of your laptop.
By investing in a laptop battery replacement and following the necessary maintenance steps, you can enjoy a longer-lasting laptop with improved performance, ultimately enhancing your productivity and computing experience.