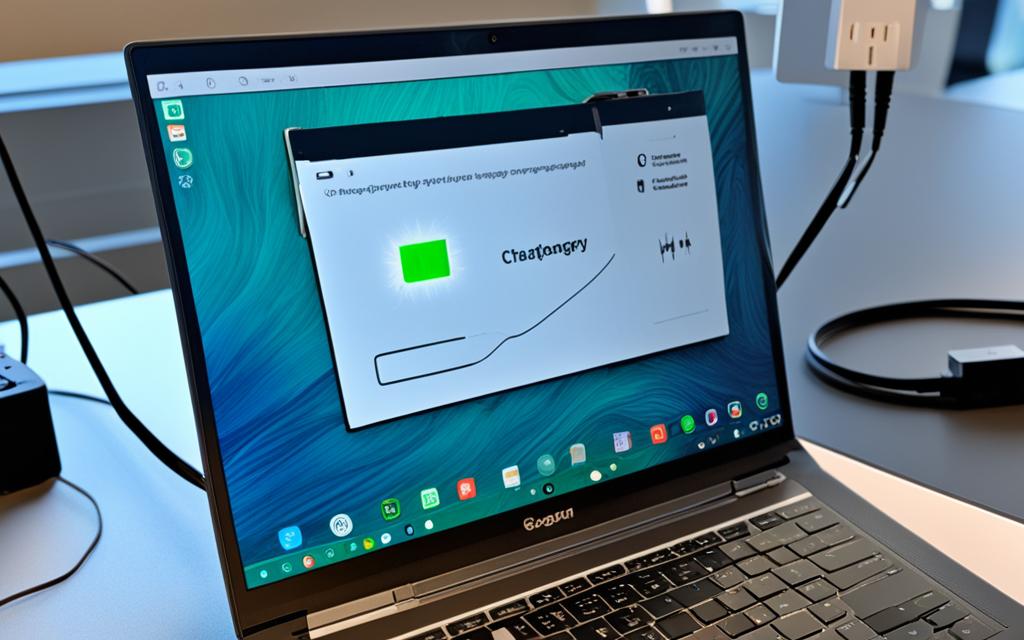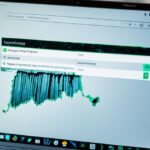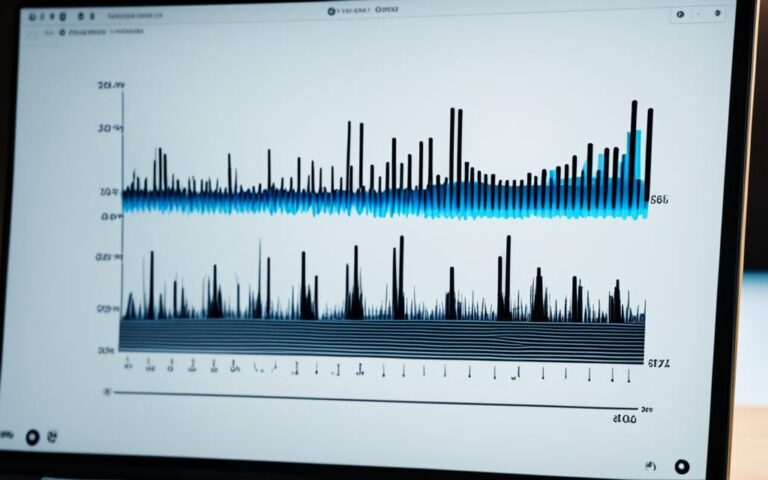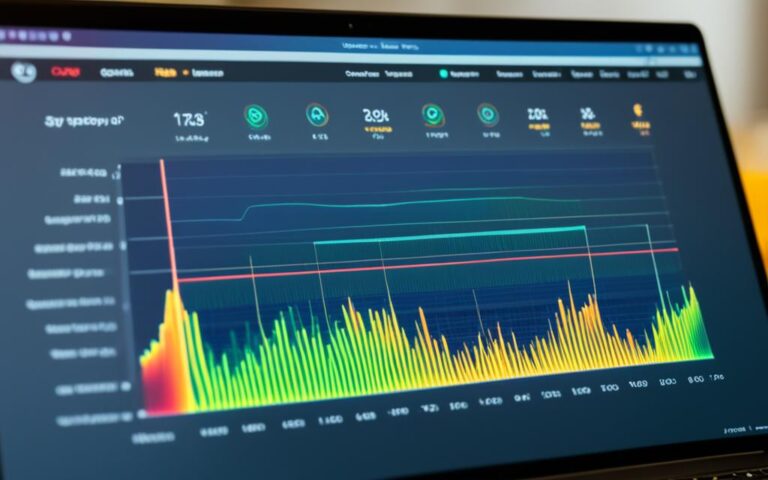Fixing Common Battery Drain Issues in Laptops
Laptops, like any portable computing device, have built-in batteries that can degrade over time, leading to reduced battery life. However, there are instances where the battery drains faster than expected. In this section, we will explore the major reasons behind laptop battery drain and provide solutions to fix the issue.
When it comes to laptops, common battery drain issues can be frustrating. It’s important to understand the underlying problems and know how to address them effectively. By identifying the causes and implementing the right fixes, users can extend the battery life of their laptops and optimize performance.
Major Potential Reasons for Laptop Battery Drain
There are several factors that can contribute to a laptop battery draining faster than normal. It’s important to understand these reasons in order to find the right fixes and resolve the issue. Here are the major potential reasons for laptop battery drain:
- High display brightness: Keeping the brightness level too high can significantly reduce battery life. Lowering the brightness when possible can help conserve battery power.
- Multiple peripherals: Connecting several peripherals, such as external hard drives or USB devices, can increase power consumption. Disconnecting unnecessary peripherals can extend battery life.
- High-performance mode: Operating the laptop in high-performance mode consumes more power compared to balanced or power saver modes. Switching to a power-saving mode can help optimize battery usage.
- Power-intensive programs: Running resource-intensive applications like video editing software or games can quickly drain the battery. Closing unnecessary programs or using more power-efficient alternatives can help conserve battery life.
- Excessive use of backlit keyboard: Backlit keyboards can be a drain on battery power. Minimizing the use of the backlit feature or disabling it when not needed can help prolong battery life.
- Malfunctioning apps or programs: Certain apps or programs that are not functioning properly can consume excessive battery power. Closing or uninstalling these problematic apps can help mitigate battery drain.
- Changes in system settings: Modifying settings such as screen timeout, sleep mode duration, or background app refresh can impact battery life. Reverting to default settings or adjusting them conservatively can improve battery performance.
- Corrupted firmware: A corrupted firmware can cause abnormal battery behavior. Updating the laptop’s firmware to the latest version provided by the manufacturer can potentially resolve battery drain issues.
Understanding these potential culprits of laptop battery drain is the first step in finding the right fixes and optimizing battery performance.
Fixing Laptop Battery Drain: Tips and Solutions
If you’re experiencing laptop battery drain, there are several fixes that can help address this issue. By implementing these tips and solutions, you can optimize your laptop’s battery life and reduce unnecessary drain.
- Adjust screen brightness: Lowering your screen brightness can significantly reduce battery consumption. Try decreasing the brightness level to a comfortable but lower setting.
- Reduce the number of network connections: Excessive network connections can contribute to battery drain. Consider disabling unnecessary Wi-Fi or Bluetooth connections when not in use.
- Turn off keyboard backlight: Many laptops have a backlit keyboard feature. Turning off the backlight when not needed can conserve battery power.
- Adjust power settings: Optimizing your laptop’s power settings can help extend battery life. Look for power-saving modes or adjust settings to minimize power consumption.
- Remove unwanted peripherals: Unplugging unnecessary peripherals such as external hard drives or USB devices can reduce battery drain caused by these accessories.
- Close unnecessary background tasks/programs: Running multiple programs simultaneously can drain your battery. Close any unused applications or background tasks to conserve power.
- Disable unwanted processes through Task Manager: Some processes running in the background may contribute to battery drain. Use the Task Manager to identify and disable any unnecessary processes.
- Turn off Bluetooth and Wi-Fi when not in use: Disabling Bluetooth and Wi-Fi when they are not actively being used can help save battery power.
“By adjusting screen brightness, reducing network connections, turning off keyboard backlight, adjusting power settings, removing unwanted peripherals, closing background tasks/programs, disabling unwanted processes, and turning off Bluetooth and Wi-Fi when not in use, you can optimize your laptop’s battery life and minimize drain.”
Implementing these tips and solutions will help extend the battery life of your laptop and alleviate the frustration of constant battery drain.
In the next section, we will discuss how to check the health of your laptop’s battery and the importance of firmware and software updates.
Checking Battery Health and Firmware/Software Updates
Ensuring the health of your laptop battery is vital for maintaining optimal performance and longevity. Regularly checking the battery health using diagnostic tools provided by manufacturers can help identify potential issues early on. Additionally, keeping the firmware, software, and drivers of your laptop up to date is essential for improving battery performance and overall system stability. Firmware and software updates often include bug fixes, performance enhancements, and power management optimizations that can positively impact battery life.
When it comes to checking battery health, manufacturers generally provide their own diagnostic tools. These tools assess the overall health of the battery, including its remaining capacity and potential degradation. By performing a battery health check, you can determine whether your battery is functioning optimally or if it requires any replacements or repairs.
Furthermore, keeping your laptop’s firmware, Windows packages, and drivers up to date ensures compatibility with the latest advancements in power management technology. Firmware and software updates often include battery-related fixes, such as improved charging algorithms or enhanced power-saving features. These updates can significantly optimize battery performance and extend its lifespan.
If you’re unsure of how to check your battery health or perform firmware/software updates, consult your laptop manufacturer’s website or support documentation for detailed instructions.
In some cases, despite attempting various fixes and ensuring the latest updates, your laptop’s battery health may be significantly degraded. When this happens, it might be necessary to consider battery replacement. Aging batteries can exhibit decreased capacity, shorter battery life, and increased susceptibility to unexpected shutdowns. By replacing the worn-out battery with a new one, you can restore your laptop’s performance and enjoy extended battery life.
| Benefits of Checking Battery Health and Updating Firmware/Software |
|---|
| 1. Optimizes battery performance |
| 2. Extends battery lifespan |
| 3. Improves power management |
| 4. Enhances overall system stability |
Optimizing Windows Settings for Improved Battery Life
Optimizing the power settings in Windows can have a significant impact on the battery life of your laptop. By adjusting certain settings and utilizing efficient power management features, you can extend the time between charges and enhance the overall performance of your device.
Adjusting Screen Brightness
One straightforward way to conserve battery power is by reducing the screen brightness. To do this, navigate to the Display settings in the Control Panel or Settings app and adjust the brightness slider to a lower level. Decreasing the brightness can significantly minimize battery drain while still ensuring comfortable visibility.
Managing Keyboard Backlight
If your laptop has a backlit keyboard, consider adjusting the settings to use it sparingly or turn it off completely. The keyboard backlight consumes additional power, and disabling it when not needed can contribute to longer battery life.
Optimizing Network Connections
Limiting unnecessary network connections can help conserve battery power. If you don’t require a Wi-Fi or Bluetooth connection, disable them when not in use. Furthermore, consider using wired connections instead of wireless ones whenever possible, as they consume less energy.
Utilizing Power Plans
Windows provides various power plans that allow you to choose between different levels of performance and energy efficiency. The built-in power plans include Balanced, Power Saver, and High Performance. To access these settings, navigate to the Power Options in the Control Panel or Settings app and select the power plan that best suits your needs. Choosing the Power Saver or Balanced mode can significantly reduce battery drain by optimizing resource usage.
Using Battery Saver Mode, Sleep Mode, and Hibernate Mode
Battery Saver mode is a valuable feature in Windows that helps conserve battery power by reducing background activity, limiting push notifications, and adjusting system settings. To activate Battery Saver mode, simply click on the battery icon in the taskbar and select the Battery Saver option. Additionally, using Sleep mode or Hibernate mode when you’re not actively using your laptop can help preserve battery life by minimizing power consumption in a low-power state.
Implementing these tips and adjusting the appropriate Windows power settings can make a noticeable difference in the battery life of your laptop. By optimizing screen brightness, managing keyboard backlight usage, controlling network connections, utilizing power plans, and leveraging battery-saving modes, you can extend your laptop’s battery life and enjoy longer productivity on the go.
Monitoring and Managing Battery Usage
Monitoring and managing battery usage is crucial in identifying applications or processes that consume excessive battery power. By understanding which apps are draining the most battery, users can take necessary actions to optimize their laptop’s battery life.
Windows provides built-in tools that allow users to check battery usage and manage the background activity of apps. To access this feature, follow these steps:
- Open the Settings app by clicking on the Start menu and selecting Settings.
- Click on System and then choose Battery from the left navigation menu.
- You will see a list of apps and their battery usage percentages. Take note of any applications that are consuming a significant amount of battery power.
Once you have identified the power-hungry apps, you can take several steps to manage their battery usage:
- Close Unnecessary Apps: Exit or close any applications that you are not actively using to minimize battery drain.
- Adjust App Settings: Check the settings within power-intensive apps and adjust them to reduce their impact on battery life.
- Limit Background Activity: Some apps run processes in the background even when not in use. You can manage their background activity in the Windows settings to conserve battery power.
Another useful technique to identify problematic applications is measuring battery life in safe mode. Safe mode allows you to start your laptop with a minimal set of drivers and services, eliminating potential software conflicts.
Tip: To enter safe mode on a Windows laptop, restart your computer and repeatedly press the F8 key. From the boot menu, select “Safe Mode.” Once in safe mode, observe the battery performance to determine if any specific applications are causing excessive drain.
Implementing these practices, such as monitoring battery usage and managing power-hungry apps, can significantly maximize battery efficiency and extend your laptop’s battery life.
Conclusion
In conclusion, laptop battery drain is a common issue faced by many users. However, there are several effective tips and solutions that can fix this problem and extend the battery life of your laptop.
By adjusting settings such as screen brightness, network connections, and power plans, you can optimize power usage and reduce unnecessary drain. Additionally, monitoring battery usage and managing background activity of apps can help identify and address processes that consume excessive battery power.
If all else fails and the battery health is significantly degraded, it may be necessary to seek professional assistance for battery replacement. Following these guidelines and implementing the recommended fixes will ensure better battery performance and a longer-lasting laptop.