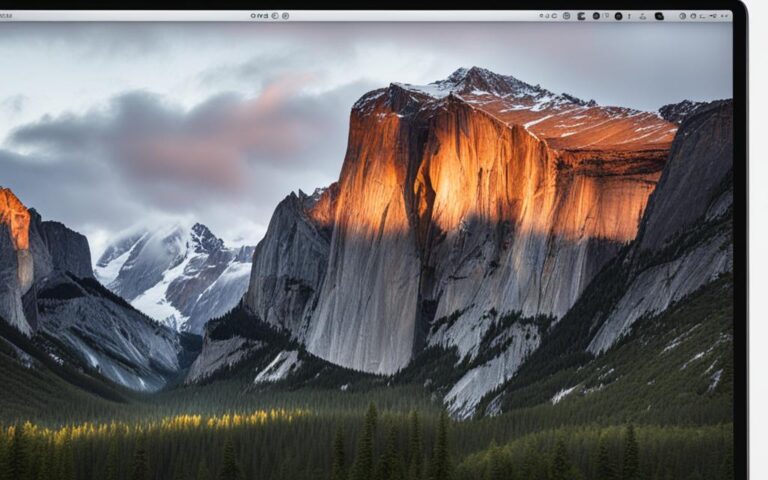Fixing iMac Overheating Problems: A Step-by-Step Guide
Welcome to our comprehensive guide on fixing iMac overheating problems. If you’ve noticed your iMac getting uncomfortably hot and experiencing performance slowdowns, you’re in the right place. In this step-by-step guide, we will explore various solutions to fix iMac overheating issues and keep your system running smoothly.
Overheating can be a common problem for iMac users, leading to symptoms such as fans spinning up, performance slowdowns, and potentially even physical damage to components. There are several reasons why your iMac may be overheating, including high CPU usage, high ambient temperature, clogged or blocked fans, malware, and frozen or unresponsive apps.
To effectively fix iMac overheating and prevent future issues, it’s important to take specific steps. These include checking CPU usage and quitting resource-intensive apps, closing unused browser tabs, managing login items and launch agents, quitting unused apps, resetting the SMC, avoiding direct sunlight, physically cleaning the iMac, running maintenance tools, and keeping the software up to date.
By following this step-by-step guide, you’ll be able to address iMac overheating problems and ensure optimal performance. Let’s dive in and explore the solutions in detail.
Why does my MacBook get so hot?
There are several reasons why a MacBook can get hot. One common cause is excessive stress on the CPU, such as running resource-intensive apps or multitasking with multiple processes. High ambient temperature can also contribute to overheating, especially if the MacBook is placed under direct sunlight. Clogged or blocked fans can prevent proper ventilation and lead to overheating. Malware can run intensive processes in the background, causing the MacBook to heat up. Additionally, frozen or unresponsive apps can consume CPU resources and generate heat.
In summary, some common causes of MacBook overheating are:
- Excessive CPU usage from resource-intensive apps or multitasking
- High ambient temperature, particularly when exposed to direct sunlight
- Clogged or blocked fans hindering ventilation
- Malware running intensive background processes
- Frozen or unresponsive apps consuming CPU resources
The Impact of CPU Usage
When you run demanding applications or perform multiple tasks simultaneously, your MacBook’s CPU has to work harder. This increased workload generates more heat. CPU-intensive activities include video editing, gaming, or using software that requires substantial processing power. Monitoring and managing CPU usage can help prevent overheating and keep your MacBook running smoothly.
The Influence of Ambient Temperature
The surrounding environment plays a vital role in MacBook temperature. Placing your MacBook in direct sunlight or exposing it to high ambient temperatures can make it heat up quickly. The combination of external heat and internal heat generated by CPU usage can cause significant overheating issues. To prevent this, it’s advisable to work in a well-ventilated room and avoid exposing your MacBook to direct sunlight.
The Significance of Fans and Ventilation
Fans play a crucial role in regulating your MacBook’s temperature by assisting in heat dissipation. However, if the fans are clogged or blocked, proper ventilation is impeded, leading to overheating. Dust or debris accumulation over time may obstruct the fans, hindering their performance. Regularly cleaning the fans and ensuring unobstructed airflow can significantly improve heat dissipation and prevent overheating.
The Impact of Malware and Unresponsive Apps
Malware can cause your MacBook to heat up by running intensive processes in the background without your knowledge. These processes consume CPU resources and generate excess heat. Similarly, frozen or unresponsive apps that continuously consume CPU resources can contribute to overheating and reduced performance. Regularly scanning for malware, keeping your software up to date, and monitoring app activity can help mitigate these issues.
| Causes of MacBook Overheating | Effects |
|---|---|
| Excessive CPU usage from resource-intensive apps | Increased temperature, reduced performance |
| High ambient temperature | Accelerated overheating |
| Clogged or blocked fans | Insufficient heat dissipation |
| Malware running background processes | Overutilization of CPU, increased heat |
| Frozen or unresponsive apps | Continuous CPU usage, heat generation |
How to check CPU temperature on a Mac
To ensure your Mac is running optimally and prevent overheating, it’s essential to monitor the CPU temperature. By checking the CPU temperature, you can identify any potential issues and take appropriate action to address them. Fortunately, there are tools available that can provide this information and help you keep an eye on your Mac’s CPU temperature.
One such tool is CleanMyMac X, a free application that not only offers comprehensive cleaning and optimization features but also provides details about your Mac’s CPU temperature. CleanMyMac X allows you to monitor the CPU temperature in real-time and identify the apps that are consuming the most CPU resources, potentially leading to overheating.
The normal CPU temperature range for Macs typically falls between 45-66 degrees Celsius. Monitoring the CPU temperature within this range ensures optimal performance and longevity for your Mac.
By regularly checking the CPU temperature and identifying any discrepancies, you can take the necessary steps to prevent overheating and protect your Mac’s hardware.
| Mac CPU Temperature Check | CPU Temperature Range on Mac |
|---|---|
| Use CleanMyMac X to monitor CPU temperature | Normal range is 45-66 degrees Celsius |
Steps to prevent MacBook overheating
To keep your MacBook running cool and prevent overheating, there are several important steps you can take. By following these tips, you can optimize performance and ensure the longevity of your device. Here are some essential MacBook cooling tips:
- Check CPU usage and quit resource-intensive apps: High CPU usage can contribute to overheating. Monitor your Mac’s activity monitor and close any apps that are using excessive CPU resources.
- Close unused browser tabs: Each open browser tab adds to the CPU load and can cause your MacBook to heat up. Close tabs that you’re no longer using to reduce strain on your system.
- Manage login items and launch agents: Review your login items and launch agents to optimize startup processes. Removing unnecessary items can help reduce the strain on your Mac’s resources.
- Quit unused apps: Running multiple apps at the same time can strain your MacBook’s resources and cause it to heat up. Quit any apps that you’re not actively using to help reduce CPU load.
- Run maintenance tools: Utilize maintenance tools like CleanMyMac X to clean up your system, remove junk files, and optimize performance. Regular maintenance can help prevent overheating.
- Avoid direct sunlight: Direct sunlight can increase the ambient temperature around your MacBook, causing it to heat up faster. Keep your MacBook in a shaded area to prevent overheating.
- Physically clean your MacBook: Over time, dust and debris can accumulate in the vents and fans of your MacBook, obstructing airflow and leading to overheating. Clean your MacBook regularly to remove any buildup.
- Keep the software up to date: Software updates often include bug fixes and performance improvements that can help optimize your MacBook’s performance and prevent overheating. Ensure that you’re running the latest version of macOS and other applications.
By following these preventive measures, you can effectively keep your MacBook cool and avoid overheating issues. Taking proactive steps to optimize performance and maintain proper airflow is crucial to ensure the smooth operation of your device.
Addressing heat protection and GPU management
To prevent MacBook overheating and ensure optimal performance, it is essential to address heat protection and manage the GPU effectively. By utilizing features such as AlDente Pro, you can control the battery temperature on your MacBook. AlDente Pro automatically stops charging if the battery temperature exceeds a safe level, providing an effective measure of heat protection for your device.
In addition to using AlDente Pro, manual management of battery settings can also help prevent overheating. By adjusting the battery settings based on specific tasks, you can optimize power usage and minimize heat generation. For example, reducing screen brightness, disabling unnecessary background processes, and managing energy-hungry apps can significantly contribute to better MacBook heat management.
Another crucial aspect of preventing MacBook overheating is GPU management. The Graphics Processing Unit (GPU) contributes to heat generation, especially when performing graphic-intensive tasks such as gaming or video editing. By adjusting the GPU settings based on your specific needs, you can minimize overheating and improve overall system performance.
MacBooks feature an Automatic Graphics Switching option in the Battery section of System Preferences. This feature allows the system to automatically switch between the integrated GPU and discrete GPU based on the processing requirements of the application being used. By utilizing this feature, your MacBook can dynamically adjust the GPU usage, effectively managing heat generation and preventing overheating.
In summary, addressing heat protection and managing the GPU on your MacBook are essential steps to prevent overheating and maintain optimal performance. By utilizing features like AlDente Pro, managing battery settings, and leveraging automatic graphics switching, you can effectively control heat generation and protect your MacBook from overheating, ensuring a smooth and efficient computing experience.
| Benefits of Addressing Heat Protection and GPU Management | Prevent MacBook Overheating | Improve Performance | Extend Device Lifespan |
|---|---|---|---|
| Control battery temperature using AlDente Pro | |||
| Manage battery settings manually | |||
| Adjust GPU settings based on tasks | |||
| Utilize automatic graphics switching |
Additional tips for cooling down a MacBook
When it comes to cooling down a MacBook and preventing overheating issues, there are several additional tips and recommendations you can follow. By implementing these strategies, you can ensure optimal performance and prolong the lifespan of your device.
- Delete Unnecessary Files: Clearing out unnecessary files and data can help reduce the overall system load on your MacBook, allowing it to run more efficiently and stay cooler.
- Identify and Manage Resource-Intensive Apps: Some applications can be more demanding on your MacBook’s resources, leading to increased heat generation. Keep an eye on the Activity Monitor to identify and manage apps that consume excessive CPU power.
- Limit the Number of Open Browser Tabs: Having multiple browser tabs open simultaneously can put a strain on your MacBook’s resources, causing it to heat up. Limit the number of tabs open or use browser extensions that suspend inactive tabs.
- Manage Graphics Settings (GPU): Adjusting the graphics settings on your MacBook can help reduce the strain on the GPU, resulting in lower heat output. Consider lowering the resolution or graphics quality when performing less demanding tasks.
- Test the Fans: It’s important to ensure that the fans in your MacBook are functioning properly. You can use third-party applications like Macs Fan Control to monitor fan speeds and adjust them if necessary.
- Clear Away Dust from the Vents: Over time, dust and debris can accumulate in the vents of your MacBook, obstructing proper airflow and causing overheating. Regularly clean the vents using compressed air or a soft brush to remove any buildup.
- Ensure Software is Up to Date: Keeping your operating system and applications updated is essential for optimizing performance and resolving any potential software-related issues that could contribute to overheating.
- Monitor Usage and Work in a Well-Ventilated Area: Be mindful of your MacBook’s usage patterns and avoid placing it on surfaces that can block airflow, such as soft fabrics or bedding. It’s best to work in a well-ventilated area to prevent heat buildup.
- Check for Malware: Malware can run intensive background processes that put a strain on your MacBook’s resources and cause it to heat up. Use trusted antivirus software to regularly scan for malware and remove any threats.
To help visualize the recommended cooling tips, see the table below:
| Tips for Cooling Down a MacBook | Description |
|---|---|
| Delete Unnecessary Files | Clear out unnecessary files and data to reduce system load. |
| Identify and Manage Resource-Intensive Apps | Monitor and manage apps that consume excessive CPU power. |
| Limit the Number of Open Browser Tabs | Reduce strain by limiting the number of open browser tabs. |
| Manage Graphics Settings (GPU) | Adjust graphics settings to lower GPU strain. |
| Test the Fans | Ensure fans are functioning properly and adjust speeds if needed. |
| Clear Away Dust from the Vents | Regularly clean vents to maintain proper airflow. |
| Ensure Software is Up to Date | Keep operating system and applications updated. |
| Monitor Usage and Work in a Well-Ventilated Area | Be mindful of MacBook usage and work in a well-ventilated space. |
| Check for Malware | Regularly scan for malware and remove any threats. |
Implementing these additional cooling tips can go a long way in keeping your MacBook running smoothly and efficiently, while preventing overheating issues that could potentially impact its performance.
Checking for fan and vent issues
One of the key steps in preventing overheating is to regularly check for fan and vent issues on your MacBook. These components play a crucial role in maintaining proper airflow and preventing obstructions that can lead to overheating.
If you notice that the fan is making excessive noise or not functioning properly, it may indicate a problem that needs to be addressed. In such cases, it’s advisable to seek professional repair services to have the fan repaired or replaced.
In addition to the fan, it’s important to clear away any dust or debris that may accumulate in the vents. Over time, these particles can obstruct the airflow, hindering the cooling process. Regularly cleaning the vents with compressed air or a soft brush can help maintain optimal ventilation.
By ensuring that both the fan and vents are in good working condition, you can effectively prevent MacBook fan issues and vent obstruction, reducing the risk of overheating.
Conclusion
Dealing with iMac overheating issues is crucial to maintain optimal performance and prolong the lifespan of your device. By following the step-by-step guide and implementing the recommended measures, you can effectively address and prevent iMac overheating problems.
Regular maintenance plays a vital role in preventing overheating. Keep your iMac well-ventilated, ensuring proper airflow around the device. Regularly monitor and manage resource usage, closing unnecessary apps and tabs that can contribute to excessive CPU load. Additionally, keeping your iMac’s software up to date is essential, as software updates often include performance optimizations and bug fixes that can help mitigate overheating issues.
Remember to also clean the physical components of your iMac, such as the fans and vents, as dust and debris can obstruct airflow and lead to overheating. Finally, it is important to practice good internet hygiene to avoid malware and other potential causes of high CPU usage.
By following these guidelines, you can ensure your iMac stays cool and running smoothly, enhancing its overall performance and longevity.