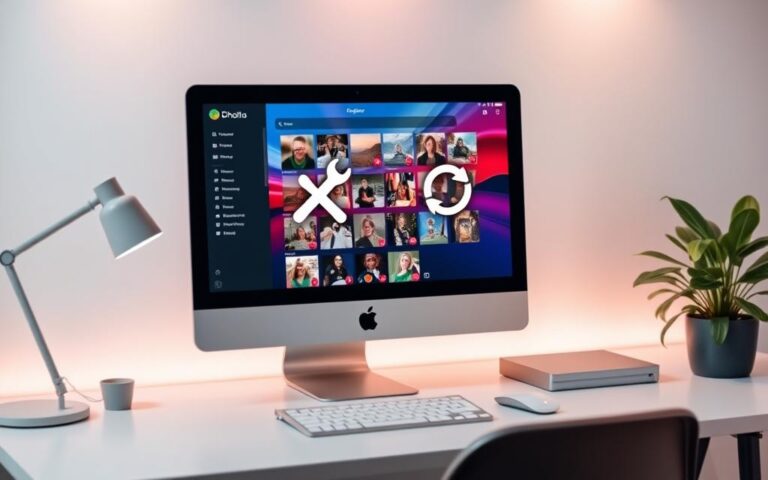How to Solve iMac’s Spinning Beach Ball of Death
The spinning beach ball is a frustrating issue that many iMac users experience. Also known as the Spinning Beach Ball of Death (SBBOD), this spinning wait cursor can disrupt your workflow and leave you feeling frustrated. But fear not! In this article, we will explore the causes of the spinning beach ball and provide you with effective solutions to eliminate it once and for all.
Whether you’re encountering the spinning beach ball due to a stand-alone app issue, faulty hardware, or insufficient RAM, we’ve got you covered. Our step-by-step solutions will help you troubleshoot and resolve this annoying problem, ensuring smooth and uninterrupted computing on your iMac.
Understanding the Spinning Beach Ball
The spinning beach ball, known officially as the Spinning Wait Cursor, is a system indicator on the iMac that appears when the computer is unable to handle all the tasks given to it at a given moment. This frustrating phenomenon is commonly referred to as the Spinning Beach Ball of Death, rainbow wheel, or circle of death.
When an app on your iMac receives more events than it can process, the window server automatically shows the spinning ball to indicate that the app is non-responsive. It serves as a visual cue that the system is busy and cannot respond to your commands immediately.
Although its appearance may suggest a severe problem, the spinning beach ball is often just a temporary inconvenience caused by high demand on your iMac’s resources. It does not necessarily indicate a critical issue with your device.
“The spinning beach ball is a common sight for iMac users and can be quite frustrating. It typically occurs when the system is overloaded and unable to keep up with the tasks at hand. By understanding the root causes and implementing the right solutions, you can overcome this challenge and restore smooth performance to your iMac.”
It is important to note that the spinning beach ball is not exclusive to the iMac; it can also occur on other Apple devices, such as MacBooks. However, in this article, our focus is specifically on addressing the spinning beach ball in the context of iMac usage.
In the next section, we will explore the common causes of the spinning beach ball and provide practical solutions to help you resolve this issue on your iMac.
Common Causes of the Spinning Beach Ball
There are several reasons why the spinning beach ball may appear on your iMac. It can be a stand-alone issue with a specific app, caused by faulty hardware, or due to insufficient RAM. Let’s explore each possible cause in detail:
Stand-alone App Issue
The spinning beach ball can be triggered by a specific app that is not responding properly. It could be a poorly optimized app or one that requires significant system resources to run smoothly. When such an app becomes unresponsive, it can cause the spinning beach ball to appear.
To address this issue, force quit the problematic app by pressing Command + Option + Escape keys together. Alternatively, you can right-click on the app’s icon in the Dock and select “Force Quit.” If the issue persists, consider resetting or reinstalling the app to resolve any underlying software conflicts.
Faulty Hardware
In some cases, the spinning beach ball may be caused by faulty hardware components in your iMac. Malfunctioning hard drives, SSDs, or RAM modules can lead to slow performance and the appearance of the spinning beach ball.
If you suspect faulty hardware, it is recommended to contact an authorized service provider or Apple Support for further assistance. They can diagnose and replace any faulty components to resolve the issue.
Insufficient RAM
Insufficient Random Access Memory (RAM) can also contribute to the spinning beach ball problem. When your iMac lacks enough RAM to handle multiple tasks or resource-intensive applications, it may struggle to keep up and result in the spinning beach ball.
To address this issue, consider upgrading your iMac’s RAM to a higher capacity. This will provide more memory for the system to efficiently handle various tasks and applications without experiencing performance bottlenecks.
If upgrading the RAM is not an option, you can try closing unnecessary apps and processes to free up RAM temporarily. Use the Activity Monitor utility to identify resource-hungry applications that you can close or quit to improve performance.
| Possible Cause | Solution |
|---|---|
| Stand-alone app issue | Force quit the app or reset/reinstall it |
| Faulty hardware | Contact authorized service provider or Apple Support for repairs or replacements |
| Insufficient RAM | Upgrade RAM or close unnecessary apps/processes |
Solutions for Spinning Beach Ball Issues
When faced with the frustrating spinning beach ball on your iMac, there are several solutions you can try to resolve the issue. By following these step-by-step instructions, you can regain a smooth and uninterrupted computing experience.
1. Force Quit Unresponsive Apps
If an app is causing the spinning beach ball, force quitting it can help. Press Command + Option + Esc to open the Force Quit Applications window. Select the unresponsive app from the list and click “Force Quit”. This stops the app and allows you to continue using your iMac without the spinning beach ball.
2. Reset or Reinstall Problematic Apps
If a specific app consistently triggers the spinning beach ball, resetting or reinstalling it might resolve the issue. Open the app’s preferences or settings and look for a Reset or Reinstall option. Follow the prompts to complete the process. Alternatively, uninstall the app, restart your iMac, and reinstall it from the official website or Mac App Store.
3. Reduce CPU Usage
High CPU usage can lead to the spinning beach ball. To reduce CPU usage, close unnecessary apps and processes running in the background. Open the Activity Monitor (Applications > Utilities > Activity Monitor), sort the processes by CPU usage, and close any that are using a significant amount of resources. This can help alleviate the strain on your iMac’s CPU.
4. Free Up Disk Space
A lack of available disk space can cause the spinning beach ball. Remove unnecessary files and applications to free up disk space. Use the “About This Mac” option in the Apple menu to check your disk usage, and delete files or move them to an external storage device to create more space.
5. Free Up RAM
Insufficient RAM can also contribute to the spinning beach ball. To free up RAM, close unnecessary applications and processes that are using a large amount of memory. You can check the memory usage in the Activity Monitor and quit any resource-intensive apps that are not currently in use.
6. Close Background Apps
Having too many apps running in the background can overwhelm your iMac, leading to the spinning beach ball. Close unused apps by right-clicking on their icons in the Dock and selecting “Quit”. Alternatively, use the Command + Q shortcut while the app is active to quit it.
7. Restart Your Mac
If the above solutions do not resolve the spinning beach ball issue, it is recommended to restart your iMac. Restarting can help clear temporary files, processes, and memory, providing a fresh start and potentially resolving any underlying issues causing the spinning beach ball.
By following these solutions, you can effectively address the spinning beach ball issues and enjoy a smoother computing experience on your iMac.
Preventing the Spinning Beach Ball
While it may not be possible to completely prevent the spinning beach ball from appearing on your iMac, there are steps you can take to minimize its occurrence. Regular maintenance plays a crucial role in keeping your iMac running smoothly and reducing the risk of encountering the spinning beach ball issue.
Uninstall Unnecessary Apps
One effective way to prevent the spinning beach ball is to uninstall unnecessary apps. Unused or outdated applications can consume valuable system resources, leading to slower performance and potential conflicts. By removing unnecessary apps, you can free up valuable space and improve your iMac’s overall responsiveness.
Optimize Storage
Optimizing storage is another important step in preventing the spinning beach ball. When your iMac’s hard drive is nearly full, it can significantly impact system performance. By organizing files, deleting duplicates, and transferring large media files to external storage devices, you can improve your iMac’s storage capacity and reduce the risk of experiencing slowdowns or the spinning beach ball.
Manage Downloads
Managing downloads is essential to maintain a clutter-free and efficient system. Large or multiple concurrent downloads can strain system resources and contribute to the appearance of the spinning beach ball. Keep your downloads folder organized and regularly clear completed or unnecessary downloads to ensure optimal performance.
Manage Large and Old Files
Large and old files can slow down your iMac and increase the chances of encountering the spinning beach ball. It’s important to periodically review and delete files that are no longer needed, especially large media files such as videos, music, or design projects. By managing your files effectively, you can improve overall system performance and reduce the risk of unresponsive apps.
| Preventive Steps | Benefits |
|---|---|
| Uninstall unnecessary apps | – Frees up disk space – Reduces potential conflicts |
| Optimize storage | – Improves system performance – Increases storage capacity |
| Manage downloads | – Maintains a clutter-free system – Reduces strain on system resources |
| Manage large and old files | – Frees up disk space – Improves overall system responsiveness |
By following these preventive steps, you can significantly reduce the risk of encountering the spinning beach ball on your iMac. Regular maintenance, including uninstalling unnecessary apps, optimizing storage, managing downloads, and deleting large and old files, will help ensure a smoother and more efficient computing experience.
Troubleshooting Specific Spinning Beach Ball Scenarios
In this section, we will address specific scenarios where the spinning beach ball may be more persistent or appear in specific apps or situations. We understand the frustration caused by frequent appearances of the spinning beach ball in specific apps, issues with accessing hard drives or optical drives, Help Viewer problems, hangs and freezes, as well as spinning beach ball issues in web browsers. To help you resolve these issues, we have compiled troubleshooting steps tailored to each scenario.
Frequent Appearances in Specific Apps
If you experience the spinning beach ball specifically when using certain apps, it might indicate compatibility issues, software conflicts, or outdated software. To troubleshoot this problem, follow these steps:
- Update the problematic app to the latest version. Check the app developer’s website for any available updates.
- Reset the app’s preferences. This can often resolve issues caused by corrupt preference files. Refer to the app’s documentation for instructions on how to reset preferences.
- If the problem persists, consider uninstalling and reinstalling the app. Make sure to back up any important data associated with the app before uninstalling.
Issues with Accessing Hard Drives or Optical Drives
If you encounter the spinning beach ball when trying to access your hard drives or optical drives, it could indicate a problem with the drives themselves or issues with your system’s disk permissions. Try the following troubleshooting steps:
- Check the connections of your drives. Ensure that the cables are securely plugged in.
- Restart your Mac and try accessing the drives again. Sometimes, a simple restart can resolve connectivity issues.
- Repair disk permissions using the Disk Utility app. Open Disk Utility, select your disk, and click on “First Aid” to repair any permission issues.
Help Viewer Problems
If you’re experiencing the spinning beach ball when using the Help Viewer on your iMac, it could be due to corrupted Help Viewer files or conflicts with other apps. Follow these steps to troubleshoot the issue:
- Force Quit the Help Viewer app. Press Command + Option + Escape, select Help Viewer, and click on “Force Quit”.
- Delete the Help Viewer cache files. Open Finder, press Command + Shift + G, type “~/Library/Caches/com.apple.helpviewer” and press Enter. Delete the files in this folder.
- Restart your Mac and try using the Help Viewer again. If the issue persists, consider reinstalling the macOS.
Hangs and Freezes
If your iMac becomes unresponsive and freezes, causing the spinning beach ball to appear, it could be due to a variety of factors, such as insufficient RAM, software conflicts, or outdated system software. Try the following troubleshooting steps:
- Close any unnecessary apps running in the background. High CPU or memory usage can cause your iMac to freeze.
- Update your apps and macOS to the latest versions. Software updates often include bug fixes and performance improvements.
- Allocate more RAM to the problematic app. Open “Activity Monitor” from the Utilities folder, select the app, and click on “Memory”. Adjust the “Memory” slider to allocate more RAM to the app.
SBBOD in Web Browsers
If you’re encountering the spinning beach ball specifically while using web browsers, such as Safari or Chrome, it could be due to heavy website content, incompatible browser extensions, or outdated browser versions. Follow these troubleshooting steps:
- Clear the browser cache and cookies. This can help resolve issues caused by cached data or conflicts with outdated cookies.
- Disable or remove incompatible browser extensions. Some extensions can cause performance issues and compatibility problems.
- Update your web browser to the latest version. Check the browser’s website for updates and install any available updates.
By following these troubleshooting steps, you can pinpoint the root cause of the spinning beach ball in specific scenarios and find a solution that addresses your situation. Remember to always keep your iMac’s software up to date and perform regular maintenance to ensure smooth and uninterrupted computing.
| Scenario | Troubleshooting Steps |
|---|---|
| Frequent Appearances in Specific Apps | Update the app, reset preferences, reinstall the app |
| Issues with Accessing Hard Drives or Optical Drives | Check connections, restart Mac, repair disk permissions |
| Help Viewer Problems | Force Quit app, delete cache files, reinstall macOS |
| Hangs and Freezes | Close unnecessary apps, update software, allocate more RAM |
| SBBOD in Web Browsers | Clear cache and cookies, disable/remove incompatible extensions, update browser |
Conclusion
Dealing with the spinning beach ball on your iMac can be incredibly frustrating. However, by implementing the right solutions and taking preventive measures, you can significantly improve your iMac’s performance and enjoy a smooth computing experience.
Understanding the causes of the spinning beach ball is crucial in resolving the issue and minimizing its occurrence. By following the troubleshooting steps provided in this article, you can effectively tackle this problem head-on.
Regular maintenance is key to preventing the spinning beach ball from disrupting your workflow. By optimizing your iMac’s performance, such as regularly uninstalling unnecessary apps, managing downloads, and deleting large and old files, you can minimize the risk of encountering this frustrating issue.
Remember, with the right knowledge and proactive approach, you can overcome the challenges posed by the spinning beach ball and enjoy a seamless computing experience on your iMac.
FAQ
What is the spinning beach ball on an iMac?
The spinning beach ball, also known as the spinning wait cursor or Spinning Beach Ball of Death (SBBOD), is a system indicator on the iMac that appears when the computer is unable to handle all the tasks given to it at a given moment.
Why does the spinning beach ball appear?
The spinning beach ball can appear due to various reasons such as a stand-alone issue with a specific app, faulty hardware, or insufficient RAM.
How can I solve the spinning beach ball issue?
There are several solutions you can try, including force quitting unresponsive apps, resetting or reinstalling problematic apps, reducing CPU usage, freeing up disk space, freeing up RAM, closing background apps, and ultimately, restarting your Mac.
How can I prevent the spinning beach ball from appearing?
To minimize the occurrence of the spinning beach ball, you can regularly maintain your iMac by uninstalling unnecessary apps, optimizing storage, managing downloads, and deleting large and old files.
Are there troubleshooting steps for specific spinning beach ball scenarios?
Yes, there are troubleshooting steps available for frequent spinning beach ball appearances in specific apps, issues with accessing hard drives or optical drives, Help Viewer problems, hangs and freezes, as well as spinning beach ball issues in web browsers.
How can I improve my iMac’s performance and prevent the spinning beach ball?
By understanding the causes of the spinning beach ball and following the troubleshooting steps provided, you can effectively resolve this issue and minimize its occurrence. Regularly maintaining your iMac and optimizing its performance will help prevent the spinning beach ball from disrupting your workflow.