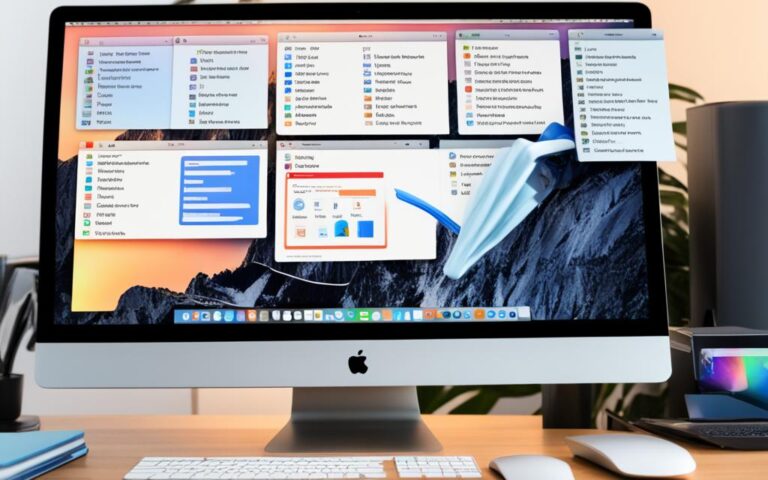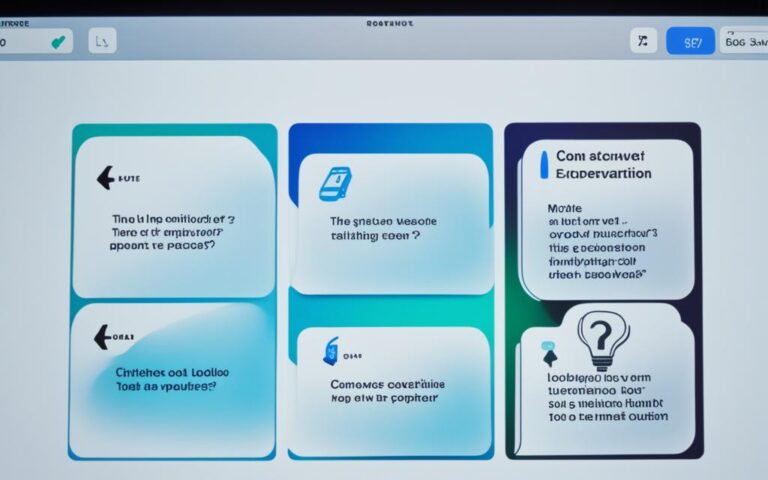Solving iMac USB Port Malfunctions
When experiencing iMac USB port malfunctions, it’s important to troubleshoot and fix the issues to ensure that your device can connect flawlessly with peripherals. By following these expert tips, you can resolve common USB port problems and get your iMac working smoothly again.
Checking Power, Port, and Cable Connections
If you’re experiencing USB device connectivity issues with your iMac, it’s essential to start by checking the power, port, and cable connections. These are the fundamental factors that can often cause problems. By ensuring that everything is properly connected, you can eliminate any simple issues before diving into more complex solutions.
Checking the USB Device
The first step is to confirm that the USB device is correctly connected to your iMac. Double-check that the device’s cable is securely plugged into both the USB port on your iMac and the USB device itself. Make sure there are no loose connections or cables that have become dislodged.
If your iMac has multiple USB ports, try switching the device’s cable to another port. This will help determine whether the issue is specific to one port or if it’s a problem with the device itself. If the device functions properly when connected to a different port, it indicates that the original port may be faulty.
“Before diving into complex troubleshooting steps, always start by checking the basics. Sometimes a simple cable connection issue can cause significant problems.”
Verifying USB Hub Compatibility
If the USB device is connected to a USB hub, it’s essential to ensure compatibility between the device and the hub. USB hubs can have varying speeds, such as USB 2.0 or USB 3.0. If the hub and device have different speed capabilities, it can result in connection issues and malfunctions. Make sure that both the device and the hub are of the same speed to guarantee seamless operation.
Contacting the Manufacturer
If you’ve checked the connections and tried different ports without resolving the issue, it’s time to contact the USB device manufacturer for further assistance. They can provide you with specific troubleshooting steps or advise if there are known compatibility issues with your iMac model.
Remember, each USB device may have its own unique requirements or peculiarities, so consulting the manufacturer ensures you receive the most accurate and relevant guidance for your particular device.
Now that you’ve checked the power, port, and cable connections, it’s time to move on to the next troubleshooting steps if the issue persists.
Updating Device Firmware and Software
Outdated firmware or software can cause compatibility issues with your USB device. To ensure smooth functioning of your USB ports, it is essential to keep the firmware and software up to date. Follow these steps to update them:
- Visit the manufacturer’s website and navigate to the support section.
- Search for your device model and check if there are any available firmware or software updates.
- If updates are available, download them and follow the installation instructions provided by the manufacturer.
- After the installation is complete, restart your iMac to apply the updates.
Updating the firmware and software of your device can often resolve USB port malfunctions by addressing compatibility issues and improving overall performance. Make sure to periodically check for updates to ensure optimal functionality of your USB ports.
Pro tip: It’s a good practice to enable automatic updates for firmware and software whenever possible. This way, you can ensure that your device always stays up to date without the need for manual intervention.
By keeping your device’s firmware and software up to date, you can prevent potential USB port issues and enjoy a seamless experience with your peripherals.
Benefits of Updating Device Firmware and Software
Updating the firmware and software of your device offers several advantages:
- Improved Compatibility: Updated firmware and software ensure compatibility with the latest USB devices and protocols, reducing the chances of connectivity issues.
- Bug Fixes: Updates often include bug fixes and performance improvements, addressing known issues that may affect USB port functionality.
- New Features: Manufacturers may introduce new features and enhancements through firmware and software updates, enhancing the overall user experience.
Restarting Your iMac and Running Diagnostics
Sometimes a simple restart can solve USB port problems. Try turning off your iMac and then powering it back on to see if the USB ports start functioning again. A reboot can often refresh the system and fix temporary glitches that may be causing the USB port malfunction. By restarting your iMac, you’re giving it a fresh start and an opportunity to reestablish proper communication with the USB devices.
If a restart doesn’t resolve the issue, you can utilize the Apple Diagnostics tool to detect any hardware problems. Apple Diagnostics is a built-in feature that can help identify issues with your iMac’s hardware components, including the USB-C port. Follow the appropriate steps for your iMac model to initiate the diagnostic process and troubleshoot USB problems effectively.
The Apple Diagnostics tool runs a comprehensive test to check for any potential hardware malfunctions. It assesses various components, including the USB-C port, to determine if any problems exist. The diagnostic results will provide valuable insights into the health of your iMac’s hardware and can guide you towards the appropriate steps for resolution.
Running Apple Diagnostics can be a helpful step in identifying the underlying cause of your iMac’s USB port malfunction. It offers a systematic approach to troubleshooting and provides accurate diagnostics for efficient problem-solving.
Cleaning USB Ports and Devices
Dust and debris can accumulate in USB ports and cause connectivity issues. To ensure optimal performance, it is crucial to clean the USB ports and inspect your USB device regularly. Here are some steps you can follow:
- Prepare compressed air: Before cleaning the USB ports, obtain a can of compressed air. This tool will help remove dust and debris without causing any damage to the ports or devices.
- Power off your iMac: Before proceeding, make sure to turn off your iMac and unplug all devices connected to it for safety.
- Clean the USB ports: Hold the can of compressed air upright and gently insert the nozzle into the USB port. Press the trigger to release short bursts of air, removing any loose particles. Be careful not to aim the air directly at the port or use excessive force.
- Inspect your USB device: Once the USB ports are clean, carefully examine your USB device for any physical damage or frayed wiring. If you notice any issues, it may be necessary to repair or replace the device.
By following these cleaning and inspection steps regularly, you can maintain the performance and reliability of your USB-C ports and devices. Remember to always handle electronic devices with care to avoid accidental damage.
Here’s an illustrative image to help you understand the process:
Resetting the SMC and NVRAM
If none of the previous solutions work, resetting the SMC and NVRAM can help resolve USB port failures. The process varies depending on the iMac model.
For SMC reset:
- Shut down your iMac
- Connect the power cable
- Hold down certain keys
For NVRAM reset:
- Restart your iMac
- Hold down specific keys
Considering Other Factors and Seeking Professional Help
If a single USB port is not working while others are functioning, there may be an issue with that specific port. Using a USB hub or seeking professional assistance can help overcome this problem. Additionally, if your iMac has encountered liquid damage, it is crucial to power it down and dry it thoroughly to prevent further damage. In rare cases, there may be hardware failures that require expert diagnosis.
When to Seek Professional Help
If you have exhausted all troubleshooting steps and your iMac’s USB ports are still not functioning, it’s time to seek professional assistance. A certified technician will be able to diagnose and repair any hardware failures or problems that may be causing the USB device failure. Remember, attempting to fix hardware issues without the necessary expertise can lead to further damage and costly repairs.
Dealing with Liquid Damage
If your iMac has come into contact with liquid, such as water or any other form of liquid, it is crucial to take immediate action. Power down the iMac and disconnect all cables. Remove any excess liquid using a lint-free cloth. Next, allow the iMac to dry thoroughly before attempting to power it back on. If the liquid damage is extensive, it is advisable to consult a professional technician who can assess the damage and perform the necessary repairs.
Remember, liquid damage can lead to irreversible hardware failure if not addressed promptly and properly.
When it comes to hardware failures, it is important to remember that not all issues can be resolved through troubleshooting alone. In some cases, components within the iMac may need to be replaced or repaired by a trained professional. Only trust certified technicians to perform any hardware repairs to ensure the integrity and longevity of your iMac.
Conclusion
Resolving iMac USB port malfunctions may involve simple troubleshooting steps such as checking connections, updating firmware/software, and restarting your iMac. By following these steps, you can effectively troubleshoot and fix USB port issues on your iMac, ensuring seamless connectivity with peripherals.
In more complex situations, cleaning ports, resetting the SMC and NVRAM, and considering external factors like liquid damage may be necessary. Dust and debris can accumulate in USB ports, causing connectivity issues. Use a can of compressed air to clean the ports and remove any particles. Additionally, inspect your USB device for any physical damage or frayed wiring.
If the previous solutions do not work, resetting the SMC and NVRAM can help resolve USB port failures. However, it’s important to note that each iMac model may have a different process for these resets. Seek specific instructions for your model to ensure accurate execution.
Remember, if a single USB port is not working while others are functioning, there may be an issue with that specific port. Consider using a USB hub or seeking professional assistance to overcome this problem. In cases of liquid damage or suspected hardware failure, it is vital to power down your iMac immediately and seek expert diagnosis and repair.