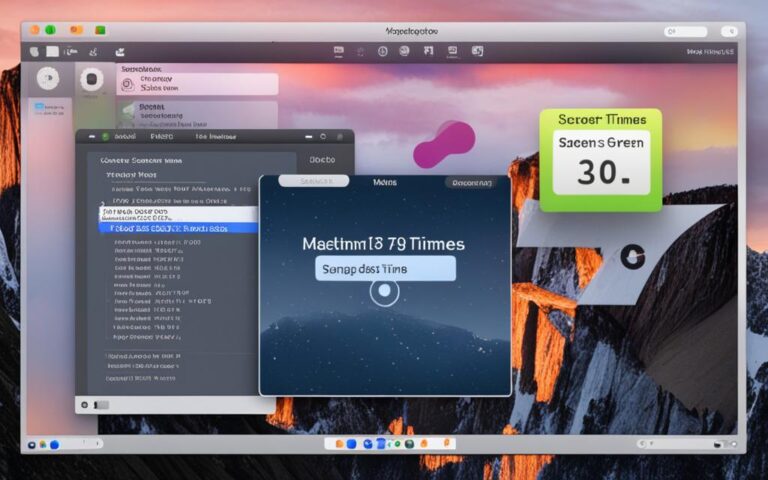iMac Slowdown: Causes and Solutions
If you find your iMac running slowly, there are a number of potential causes that you can check. One possible cause is low disk space on the startup disk. You can free up disk space by moving files to another disk or external storage device, as well as using macOS’s storage optimization feature. Another cause could be memory-intensive apps that require more RAM than your iMac has available. You can use Activity Monitor to check how much memory your iMac and apps are using. In addition, incompatible apps that require a different processor or graphics card may also slow down your iMac. To check the system requirements for an app and the specifications of your iMac, you can navigate to the General settings in System Preferences. Quitting any unnecessary apps and resolving issues with your disk using Disk Utility can also help improve performance.
Is your iMac running slower than usual? Don’t worry, we’ve got you covered. In this article, we will explore the causes behind iMac slowdown and provide you with effective solutions to optimize its performance. Whether you’re experiencing low disk space, memory-intensive apps, incompatible software, or disk issues, we have the answers you need to get your iMac back in top shape. Let’s dive in and solve the mystery of your iMac slowdown.
Insufficient Disk Space
One common cause of iMac slowdown is low disk space on the startup disk. When the disk is nearly full, it can lead to performance issues and hinder the smooth operation of your iMac. To address this issue, there are several steps you can take to free up storage and optimize your iMac’s performance.
Identify and Remove Unnecessary Files
Start by identifying and deleting files that you no longer need on the startup disk. Look for large files, such as videos or old applications, that are taking up significant space. You can manually select and delete these files by navigating to the relevant folders on your iMac.
Alternatively, you can make use of macOS’s built-in storage optimization feature. To access it, follow these steps:
- Open System Preferences.
- Click on General.
- Click on Storage.
From there, you’ll be presented with a visual representation of your disk usage and recommendations on how to free up storage. macOS can help you identify and remove unnecessary files, such as duplicates, unused apps, or large attachments in your emails.
Offload Files to External Storage
If you have files that you want to keep but don’t need immediate access to, consider offloading them to an external storage device. This can help free up valuable space on your startup disk while still allowing you to access the files whenever necessary.
Connect an external storage device, such as an external hard drive, to your iMac. Then, manually move the files from your iMac to the external storage device. Remember to organize your files effectively on the external device to ensure easy retrieval.
Utilize Cloud Storage
Cloud storage services, such as iCloud, Google Drive, or Dropbox, offer an efficient way to store files while freeing up disk space on your iMac. You can upload files to the cloud and access them anytime, anywhere, as long as you have an internet connection.
Consider moving files that you don’t frequently use to the cloud to reduce the burden on your iMac’s startup disk. This can be particularly useful for large files, such as photos or videos, which consume significant disk space.
Monitor and Maintain Disk Space
Regularly monitor your disk space to ensure it doesn’t become crowded again. Make it a habit to review and delete unnecessary files, move files to external storage or the cloud, and keep your iMac’s startup disk clean and optimized.
Storage Optimization Table
| Actions | Effectiveness |
|---|---|
| Identifying and deleting unnecessary files manually | Medium |
| Using macOS storage optimization feature | High |
| Moving files to external storage | High |
| Utilizing cloud storage services | High |
By ensuring you have sufficient disk space and regularly optimizing storage, you can significantly improve the overall performance of your iMac, reducing the chances of slowdowns and enhancing efficiency.
Memory-Intensive Apps
Memory-intensive apps can significantly impact the performance of your iMac, leading to slowdowns and decreased efficiency. When an app requires more memory than your iMac has available, it can strain your system resources and result in performance issues. To identify and address these memory-related concerns, you can utilize the Activity Monitor utility, a powerful tool that provides real-time information about the processes running on your iMac.
The Activity Monitor allows you to monitor memory usage closely and identify memory-intensive apps that might be causing performance problems. By reviewing the memory usage data, you can gain insights into the specific apps that are consuming significant memory resources, enabling you to take appropriate action.
In addition to monitoring memory usage, it is crucial to consider the system requirements of the apps you are using. An app’s system requirements specify the minimum hardware and software specifications necessary for optimal performance. If an app’s system requirements exceed your iMac’s capabilities, it can strain your system and contribute to performance degradation.
Take the time to evaluate the system requirements of the apps you regularly use, ensuring compatibility with your iMac’s specifications. This information can typically be found in the app’s documentation or on the developer’s website. By aligning the apps you use with your iMac’s capabilities, you can minimize the risk of encountering performance issues caused by incompatible software.
Efficiently managing memory usage and ensuring compatibility with your iMac’s specifications can go a long way in alleviating iMac slowdown attributed to memory-intensive apps. By identifying and optimizing resource-hungry apps, you can enhance the overall performance and responsiveness of your iMac.
https://www.youtube.com/watch?v=INpOdKPAM58
Quote: “Effective management of memory-intensive apps can significantly enhance your iMac’s performance and prevent unnecessary slowdowns.” – Apple Support
Incompatible Apps
Incompatible apps can contribute to iMac slowdown, causing performance issues. Some apps may require a different processor or graphics card than what is available in your iMac. To ensure your iMac meets the system requirements of the apps you are using, navigate to the General settings in System Preferences and click on About. From there, you can verify the processor and graphics card specifications. If an app is not compatible with your iMac, it is recommended to quit the app to improve performance.
By using apps that are compatible with your iMac’s specifications, you can optimize its performance and avoid potential slowdowns caused by incompatible software.
Disk Issues
Disk issues can significantly impact the performance of your iMac. If you’re experiencing problems with your disk, it’s crucial to address them promptly. Thankfully, macOS provides a powerful built-in tool called Disk Utility that can help you verify and repair disk problems.
To access Disk Utility, simply follow these steps:
- Go to the Applications folder.
- Open the Utilities folder.
- Look for Disk Utility and launch the application.
Once you’re in Disk Utility, you have two essential options for resolving disk issues:
1. Disk Verification
Disk Verification is a useful feature that checks the integrity of your disk and identifies any potential problems. By running a disk verification, you can get a clear picture of the state of your disk and address any underlying issues that may be causing slowdowns on your iMac. Follow these steps to perform a disk verification:
- Select your startup disk from the sidebar.
- Click on the “First Aid” tab.
- Click on the “Run” button next to “Verify Disk.”
Disk Utility will scan your disk and highlight any errors or corruptions it detects. If it finds any problems, it’s important to proceed to the next step for repair.
2. Disk Repair
If Disk Utility detects any issues during the disk verification process, it’s crucial to repair them. The disk repair function aims to fix the identified problems and restore your disk to optimal performance. Here’s how you can repair your disk using Disk Utility:
- Select your startup disk from the sidebar.
- Click on the “First Aid” tab.
- Click on the “Run” button next to “Repair Disk.”
Disk Utility will initiate the repair process and provide a progress report. Once it completes the repair, you should see an indication that the process was successful.
By utilizing the power of Disk Utility, you can perform disk verification and repair to rectify any disk-related problems that may be causing slowdowns on your iMac. Regularly checking your disk and resolving any issues can help improve the overall performance of your iMac and ensure a seamless user experience.
Conclusion
In conclusion, iMac slowdown can be attributed to various causes such as insufficient disk space, memory-intensive apps, incompatible apps, and disk issues. By addressing these causes and implementing the suggested solutions, you can optimize the performance of your iMac and improve its speed.
Firstly, regularly checking your disk space and freeing up storage can help alleviate iMac slowdown. By moving files to another disk or using macOS’s storage optimization feature, you can create more space on your startup disk and ensure smoother performance.
Secondly, managing memory usage is crucial for improving iMac speed. By using the Activity Monitor utility to identify memory-intensive apps and closing unnecessary ones, you can free up memory for smoother multitasking.
Thirdly, ensuring app compatibility with your iMac’s specifications is important to avoid performance issues. Check the system requirements of the apps you use and make sure they match your iMac’s processor and graphics card. Quitting incompatible apps can significantly improve overall performance.
Lastly, keeping your disk in good condition is essential for optimal iMac performance. Use the built-in Disk Utility to verify and repair any disk issues, ensuring that your iMac runs smoothly.
By taking these steps to manage disk space, memory usage, app compatibility, and disk issues, you can maintain a smooth and efficient iMac experience. Optimizing your iMac’s performance will allow you to work seamlessly and make the most of your device.