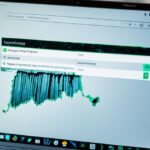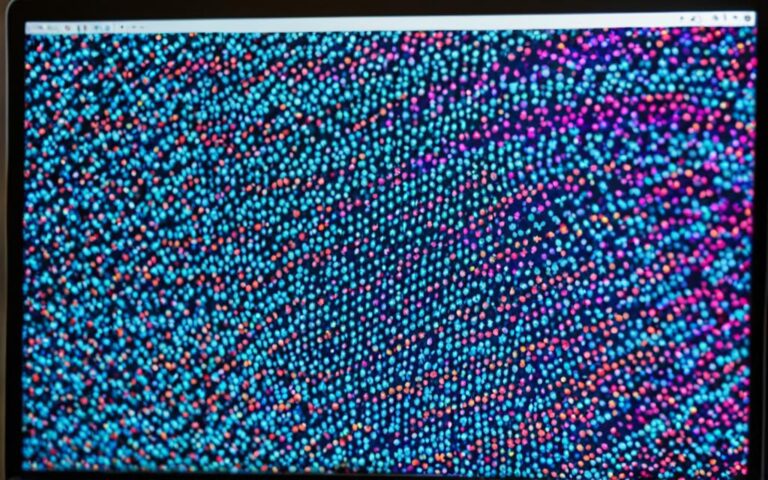Fixing Laptop Keyboard Backlight Issues
If you’re experiencing issues with your laptop keyboard backlight, troubleshooting and finding a fix is essential. A malfunctioning keyboard backlight can hinder your productivity and strain your eyes in dimly lit environments. Fortunately, there are several steps you can take to resolve this problem and restore the functionality of your laptop keyboard backlight.
In this article, we will guide you through the process of troubleshooting and fixing laptop keyboard backlight issues. From basic checks to advanced solutions, we’ll cover everything you need to know to get your keyboard backlight up and running again. So, let’s get started and uncover the secrets to resolving the keyboard backlight problem on your laptop.
Before diving into the troubleshooting steps, it’s important to understand the common causes of keyboard backlight issues. These problems can arise due to various factors, such as software glitches, outdated drivers, hardware malfunctions, or incorrect settings. By identifying the root cause of the problem, you can effectively apply the appropriate solution and restore your keyboard backlight.
Throughout this article, we will cover a range of solutions, including:
- Performing a CMOS clear
- Updating BIOS and drivers
- Checking the keyboard backlight feature and brightness level
- Inspecting hardware and the keyboard app
- Updating keyboard drivers
- Performing a clean boot
- Resetting the power
By following these troubleshooting steps, you can regain control over your laptop keyboard backlight and enjoy a seamless typing experience, no matter the lighting conditions. So, let’s proceed to the next section and delve into the first solution: performing a CMOS clear.
Troubleshooting Steps for Keyboard Backlight Issues
If you’re facing issues with your laptop’s keyboard backlight, there are several troubleshooting steps you can take to resolve the problem. These solutions include performing a CMOS clear, restoring BIOS settings, updating BIOS and drivers, reinstalling the system control interface driver, and performing a system restore.
CMOS Clear
Performing a CMOS clear can help in resetting the embedded controller, which may resolve keyboard backlight issues. Follow the manufacturer’s instructions to perform a CMOS clear on your laptop.
Restore BIOS Settings
If the CMOS clear doesn’t fix the problem, you can try restoring the BIOS settings. Access the BIOS menu and look for an option to restore default settings. Saving the changes and restarting the laptop might resolve the keyboard backlight issues.
Update BIOS and Drivers
Updating the BIOS, Windows packages, and drivers can often fix keyboard backlight problems. Visit the manufacturer’s website and download the latest BIOS and driver updates for your laptop model. Follow the installation instructions provided to update them effectively.
Reinstall System Control Interface Driver
In some cases, the keyboard backlight issues can be related to the system control interface driver. To fix this, you can try reinstalling the driver. Visit the manufacturer’s website, locate the appropriate driver for your laptop, uninstall the existing driver, and then install the latest version.
System Restore
If all else fails, you can perform a system restore to a previous point when the keyboard backlight was working properly. Access the system restore feature on your laptop and choose a restore point before the issue occurred. Follow the prompts to complete the system restore process.
By following these troubleshooting steps, you can effectively resolve keyboard backlight issues on your laptop and enjoy a properly functioning keyboard backlight once again.
Checking Keyboard Backlight Feature and Brightness Level
Before proceeding with advanced troubleshooting steps, it is essential to verify whether your keyboard is equipped with a backlight feature and if it is currently enabled. Additionally, adjusting the brightness level of the backlight can significantly enhance visibility. By confirming the presence of the backlight feature and increasing the brightness level if necessary, you can effectively address any potential issues.
Firstly, check if your keyboard has a backlight feature by referring to the manufacturer’s specifications or user manual. Look for information regarding the presence of backlighting functionality for your specific keyboard model.
If your keyboard does possess the backlight feature, ensure that it is turned on. Many keyboards have dedicated function keys, usually marked with an icon resembling a lightbulb or keyboard, to enable or disable the backlight. Press the corresponding key combination to toggle the backlight on or off.
Once you have confirmed that the backlight feature is active, you can further optimize visibility by adjusting the brightness level. Locate the dedicated brightness control keys on your keyboard, often denoted with icons resembling a sun or up/down arrows. Press the appropriate keys while observing the backlight intensity to achieve the desired brightness.
| Step | Description |
|---|---|
| 1 | Refer to the manufacturer’s specifications or user manual to determine if your keyboard has a backlight feature. |
| 2 | If the backlight feature exists, use the dedicated function keys to enable or disable it. |
| 3 | Adjust the brightness level using the designated brightness control keys on your keyboard. |
Checking Hardware and Keyboard App
Sometimes, keyboard backlight issues can be related to hardware problems. If you’re experiencing problems with your keyboard backlight, here are some troubleshooting steps you can take:
- Reconnect the keyboard: Begin by disconnecting the keyboard from your laptop’s USB port. Then, carefully reconnect it and check if the backlight starts working again.
- Check the USB port: Inspect the USB port on your laptop for any physical damage or debris that may be obstructing the connection. Clean the port if necessary and try connecting the keyboard to a different USB port.
- Inspect the keyboard cable: Examine the cable connecting the keyboard to your laptop for any signs of damage or wear. If you notice any frayed or broken wires, it may be necessary to replace the cable.
- Check the keyboard app: If you’re using a laptop with a built-in backlit keyboard or an external keyboard with its own app, check the keyboard app settings. Ensure that the backlight feature is enabled and adjust the brightness settings if needed. Additionally, check for any available updates for the keyboard app and install them if necessary.
If these troubleshooting steps don’t resolve the keyboard backlight problem, it may be worth considering other solutions such as updating keyboard drivers or performing a clean boot. These topics will be covered in the subsequent sections.
Common Keyboard App Settings:
| Setting | Description |
|---|---|
| Backlight Enable | Toggle to enable or disable the keyboard backlight feature. |
| Brightness Level | Adjust the brightness level of the keyboard backlight. |
| Color Options | Select the desired color for the keyboard backlight, if applicable. |
| Effects | Choose from different lighting effects, such as static, pulsating, or wave. |
Updating Keyboard Drivers
Outdated or corrupt keyboard drivers can cause backlight issues. To resolve this problem, updating the keyboard drivers is crucial. There are two methods you can use to update the drivers: manual update through the device manager or utilizing a dedicated driver updater tool.
If you prefer to update the drivers manually, follow these steps:
- Open the Device Manager by typing “Device Manager” in the Windows search bar and selecting it from the results.
- Expand the “Keyboards” category.
- Right-click on your keyboard device and select “Update driver.”
- Choose the option to search for updated drivers automatically.
- Windows will then search for the latest compatible drivers for your keyboard and install them.
If you find the manual update process cumbersome, using a dedicated driver updater tool can simplify the task. These tools automatically scan your system, identify outdated drivers, and install the latest versions for optimal performance.
Another useful tool you can utilize is the keyboard troubleshooter available in Windows. This troubleshooter can identify and rectify any compatibility issues with your keyboard drivers. To run the keyboard troubleshooter, follow these steps:
- Press the Windows key + I to open the Windows Settings.
- Select “Update & Security” and then navigate to the “Troubleshoot” tab on the left panel.
- Scroll down and locate “Keyboard.”
- Click on “Keyboard” and select the “Run the troubleshooter” option.
- Windows will then scan for issues and attempt to fix them automatically.
By updating your keyboard drivers through the device manager or utilizing driver updater tools and running the keyboard troubleshooter, you can effectively address keyboard backlight issues caused by outdated or corrupt drivers.
Keyboard Driver Update Methods
| Method | Description |
|---|---|
| Manual Update through Device Manager | Update keyboard drivers by searching for updated drivers through the Device Manager in Windows. |
| Utilizing Driver Updater Tools | Use dedicated driver updater tools to automatically scan for outdated drivers and install the latest versions. |
Performing a Clean Boot
If none of the previous solutions have fixed the keyboard backlight problem, performing a clean boot can help identify if a third-party app is interfering with the backlight functionality. By starting your computer without any third-party apps running, you can determine if one of them is causing the issue. From there, you can uninstall or update the problematic app to resolve the backlight problem.
A clean boot allows you to start your computer with only the essential system services and drivers running, eliminating any potential conflicts from third-party apps. Here’s how you can perform a clean boot:
- Press the Windows key + R to open the Run dialog box.
- Type “msconfig” and press Enter to open the System Configuration window.
- In the System Configuration window, go to the “Services” tab.
- Check the box that says “Hide all Microsoft services” to hide the essential system services.
- Click on the “Disable all” button to disable all the remaining third-party services.
- Go to the “Startup” tab in the System Configuration window.
- Click on the “Open Task Manager” link to open the Task Manager.
- In the Task Manager, go to the “Startup” tab.
- Disable all the listed startup items by right-clicking on each one and selecting “Disable”.
- Close the Task Manager and go back to the System Configuration window.
- Click on the “OK” button to apply the changes.
- Restart your computer for the clean boot to take effect.
After performing a clean boot, check if the keyboard backlight issue persists. If the problem is resolved, you can gradually enable the services and startup items one by one to identify the specific app causing the interference.
Note: Make sure to keep a record of the services and startup items you enable, making it easier to isolate the problematic app and take appropriate action.
If you discover that a third-party app is indeed causing the keyboard backlight issue, you have a few options to resolve it:
- Uninstall the app: If the app is not essential and you can live without it, uninstalling it completely can be the simplest solution.
- Update the app: If the problematic app is essential and you rely on its functionality, check for updates from the app developer. Often, updates address compatibility issues and bug fixes.
- Contact the app developer: If uninstalling or updating the app doesn’t help, reach out to the app developer’s support team for assistance. They may be aware of the issue and provide guidance or a workaround.
Example:
Let’s say you suspect that a recently installed antivirus software is causing the keyboard backlight issue. You can perform a clean boot and disable the antivirus service to confirm if it’s the culprit. If the keyboard backlight works fine without the antivirus software running, you have identified the cause. You can then either uninstall the antivirus software and switch to a different one or contact the antivirus software provider for further assistance.
| Pros of performing a clean boot | Cons of performing a clean boot |
|---|---|
| Identifies third-party app interference | Disables non-essential system services |
| Helps pinpoint the problematic app | Requires careful re-enabling of services and startup items |
| Allows for uninstallation or updating of interfering apps | Potential loss of functionality if essential apps are disabled |
Resetting the Power
If your keyboard backlight has stopped working after a power-related incident, such as a power cut, resetting the power can help. This involves shutting down the device, unplugging the power supply, and disconnecting the keyboard or removing the battery. Waiting for a few minutes to drain all power and then reconnecting everything can restore the keyboard backlight functionality.
To reset the power and fix the keyboard backlight, follow these steps:
- Shut down your device: Click on the Start menu, select the Power icon, and choose Shut down.
- Unplug the power supply: Safely disconnect the power cord from your laptop or PC.
- Disconnect the keyboard or remove the battery: For external keyboards, unplug the USB connection. If you have a laptop, refer to your manufacturer’s instructions to remove the battery.
- Drain all power: Leave your device disconnected for at least five minutes to ensure that all residual power is drained.
- Reconnect everything: Reconnect the keyboard or insert the battery if applicable. Plug in the power supply and turn on your device.
By following these steps, you can reset the power and restore the keyboard backlight functionality after a power-related incident. If the issue persists, further troubleshooting might be required.
| Pros | Cons |
|---|---|
| Simple and easy process | May not resolve all keyboard backlight issues |
| Does not require any special tools | Only applicable for power-related incidents |
| Can be performed on laptops and PCs |
Conclusion
Resolving laptop keyboard backlight issues can be achieved through various troubleshooting steps. Whether it’s performing a CMOS clear, updating drivers, or resetting the power, there are solutions available to fix the problem. By following these steps, you can enjoy a properly functioning keyboard backlight on your laptop once again.
Start by checking the keyboard backlight feature and increasing the brightness level to ensure it’s not a simple adjustment issue. If that doesn’t solve the problem, proceed with more advanced troubleshooting steps.
Performing a CMOS clear, restoring the BIOS settings, updating BIOS and drivers, reinstalling the system control interface driver, and even performing a system restore can help resolve the issue. If it’s a hardware-related problem, reconnecting the keyboard, checking USB ports, and inspecting the keyboard cable can make a difference. Additionally, if you’re using a laptop with a built-in backlit keyboard or an external keyboard with its own app, checking the keyboard app settings and updating it if needed can resolve the backlight problem.
If none of these solutions work, updating the keyboard drivers through the device manager or running the keyboard troubleshooter can identify and fix any driver-related issues. In cases where a third-party app is interfering with the backlight functionality, performing a clean boot and uninstalling or updating the problematic app can help.
Lastly, if the keyboard backlight stopped working after a power-related incident, resetting the power by shutting down the device, unplugging the power supply, disconnecting the keyboard, and waiting for a few minutes before reconnecting everything can restore the functionality.
By following these troubleshooting steps, you can resolve laptop keyboard backlight issues and ensure a smooth and convenient typing experience on your laptop.