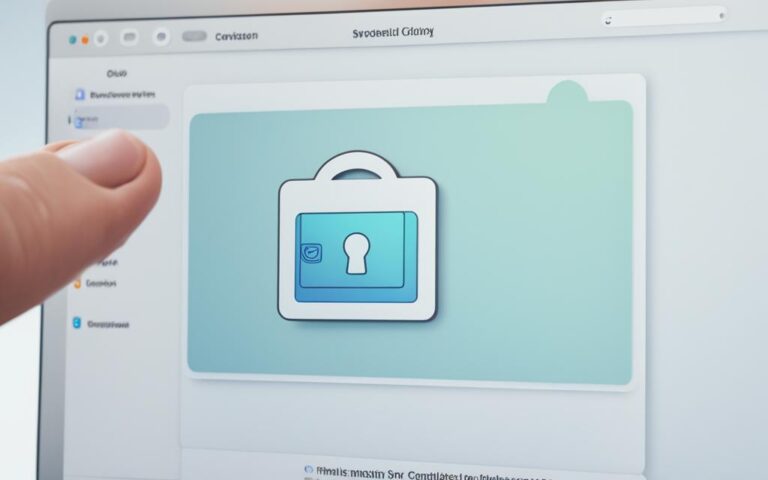iMac Firmware Update Failures and Fixes
When updating the firmware on your iMac, you may encounter various issues that can prevent a successful installation. These issues can range from temporary errors to more serious problems that require troubleshooting and fixes. It is important to understand the potential causes of these failures and have the necessary solutions at hand. In this article, we will explore common iMac firmware update issues, provide troubleshooting tips, and offer fixes to help you address these challenges.
Updating the firmware on your iMac is crucial to ensure optimal performance and compatibility with the latest software releases. However, firmware update failures can occur due to various reasons, causing frustration and inconvenience. Understanding the common causes of these failures is the first step towards resolving them effectively.
If you encounter a firmware update failure on your iMac, there are several troubleshooting tips available to help you resolve the issue before seeking professional assistance. These tips include re-downloading the installer, checking storage space availability, ensuring a stable internet connection, and utilizing startup modes and disk utility tools for repairs.
One specific error message that iMac users may come across is the “A required firmware update could not be installed” error. This error often occurs when installing or upgrading to macOS Monterey or Ventura, and it is commonly caused by not having the original Apple hard drive installed. Fortunately, this error can be fixed by following specific instructions that we will provide in this article.
In rare cases, the firmware on an iMac with Apple silicon or the Apple T2 Security Chip may become unresponsive, resulting in issues such as a blank screen or an exclamation mark in a circle during startup. If you encounter these problems, we will guide you on how to revive or restore your iMac’s firmware, ensuring its proper functionality.
By addressing common causes of firmware update failures, troubleshooting specific error messages, and learning how to revive or restore unresponsive firmware, you’ll be equipped to handle iMac firmware issues with confidence. Remember to always back up your data before undertaking any firmware-related actions and consult Apple Support if you need further assistance. Stay updated with the latest firmware releases to ensure the peak performance of your iMac.
Common Causes of iMac Firmware Update Failures
Firmware update failures on iMacs can be attributed to several common causes, leading to frustrating issues for users. It is crucial to understand these causes to effectively troubleshoot and resolve firmware update problems. The following are the primary factors that can result in iMac firmware update failures:
Insufficient Storage Space
One of the leading causes of firmware update failures is inadequate storage space on the iMac. When the available storage space is limited, it can prevent the successful installation of firmware updates. It is important to ensure that your iMac has enough free storage to accommodate the firmware update files.
Unstable Internet Connection
An unstable internet connection can also contribute to firmware update failures. A weak or intermittent connection can disrupt the download or installation process, leading to errors. It is advisable to ensure a stable and reliable internet connection before initiating a firmware update.
Compatibility Issues with Third-Party Hardware
Compatibility issues with third-party hardware can cause firmware update failures on iMacs. Some external devices or peripherals may not be fully compatible with the firmware update, resulting in compatibility conflicts. Disconnecting any non-essential third-party hardware before the update may help resolve this issue.
Corrupted Firmware Files
Corrupted firmware files can also prevent successful updates on iMacs. If the firmware files are damaged or incomplete, the installation process may encounter errors or fail entirely. It is essential to ensure that the firmware files are intact and free from corruption before proceeding with the update.
Identifying the root cause of a firmware update failure is crucial in addressing and resolving the issue. By considering the factors mentioned above and taking appropriate troubleshooting measures, users can effectively overcome common iMac firmware update problems.
Troubleshooting Tips for iMac Firmware Update Failures
If you encounter a firmware update failure on your iMac, there are several troubleshooting tips you can try before seeking professional help. By following these steps, you can often resolve common firmware update issues on your iMac:
-
Re-download the installer: If the firmware update fails during the installation process, try re-downloading the installer to ensure that the file is not corrupted.
-
Ensure sufficient storage space: Insufficient storage space can cause firmware update failures. Make sure that your iMac has enough free space to accommodate the update.
-
Check internet connectivity: A stable internet connection is essential for downloading and installing firmware updates. Ensure that your iMac is connected to a reliable network.
-
Start up in safe mode: Starting up your iMac in safe mode can help identify and resolve software conflicts that may be interfering with the firmware update process.
-
Use Disk Utility to repair the startup disk: Running Disk Utility to repair any potential issues with your iMac’s startup disk can help resolve firmware update failures.
-
Install while your Mac has started up from macOS Recovery: Booting your iMac from macOS Recovery and initiating the firmware update installation from there can sometimes overcome certain update issues.
By following these troubleshooting tips, you can improve the chances of successfully updating the firmware on your iMac and ensure its optimal performance.
Fixing ‘A Required Firmware Update Could Not Be Installed’ Error
One specific firmware update error that iMac users may encounter is the “A required firmware update could not be installed” error. This error message can occur when installing or upgrading to macOS Monterey or Ventura. The most common cause of this error is not having the original Apple hard drive installed on your Mac. This section will provide detailed instructions on how to fix this specific error, including using the original Apple hard drive, manually updating the firmware, or using OpenCore Legacy Patcher.
Using the Original Apple Hard Drive
If you are encountering the “A required firmware update could not be installed” error due to not having the original Apple hard drive installed on your Mac, there are a few steps you can take to resolve the issue:
- Obtain the original Apple hard drive that came with your Mac.
- Back up all your important data to an external storage device.
- Replace the current hard drive with the original Apple hard drive.
- Attempt to install or upgrade to macOS Monterey or Ventura again.
Manually Updating the Firmware
If using the original Apple hard drive doesn’t resolve the error, you can try manually updating the firmware on your iMac. Here are the steps to do so:
- Visit the official Apple Support website and search for firmware updates specific to your iMac model.
- Download the firmware update file onto a USB drive.
- Disconnect any external devices from your iMac.
- Restart your iMac while holding the Option key.
- Select the USB drive as the startup disk.
- Follow the on-screen instructions to manually update the firmware.
Using OpenCore Legacy Patcher
If neither of the above methods work, you can try using OpenCore Legacy Patcher as an alternative solution. OpenCore Legacy Patcher is a tool that allows you to update the firmware on unsupported Macs. Here’s how to proceed:
- Download and install OpenCore Legacy Patcher on your iMac.
- Launch the software and follow the instructions provided.
- Use the tool to patch the firmware on your iMac.
- Restart your iMac and attempt the firmware update again.
By following these steps, you should be able to fix the “A required firmware update could not be installed” error on your iMac and successfully install or upgrade to macOS Monterey or Ventura.
Reviving and Restoring iMac Firmware
In certain rare circumstances, the firmware on an iMac with Apple silicon or the Apple T2 Security Chip may become unresponsive, leading to issues such as starting up to an exclamation mark in a circle or a blank screen. To resolve these issues, you can revive or restore the firmware of your iMac. This section will provide step-by-step instructions on how to set up your computers for revival or restoration, enter DFU (device firmware update) mode, and perform the necessary actions to revive or restore the firmware.
Setting Up for Revival or Restoration
Before you begin the process of reviving or restoring the firmware on your iMac, it is essential to ensure that you have the necessary tools and a backup of your important data. Follow these steps to set up your computer:
- Connect your iMac to a power source to prevent any interruptions during the process.
- Make sure you have a reliable internet connection to download the necessary firmware files.
- Create a backup of all your important data to prevent any potential loss during the revival or restoration process.
- Ensure that you have the latest version of macOS installed on your iMac.
Once you have completed the setup process, you are ready to proceed with the revival or restoration of your iMac firmware.
Entering DFU Mode
DFU (Device Firmware Update) mode is a special mode that allows you to communicate directly with the firmware of your iMac. To enter DFU mode:
- Shut down your iMac completely.
- Press and hold the power button for 3 seconds.
- While still holding the power button, simultaneously press and hold the Home/Touch ID button (on newer iMacs with Touch ID) or the Volume Down button (on iMacs without Touch ID).
- Continue holding both buttons for approximately 10 seconds.
- Release the power button but continue holding the Home/Touch ID or Volume Down button for another 5 seconds.
Your iMac should now be in DFU mode, ready for the firmware revival or restoration process.
Reviving or Restoring the Firmware
Now that you have entered DFU mode, you can proceed with reviving or restoring the firmware of your iMac. Follow these steps:
- Download the latest firmware file from the official Apple website or trusted sources.
- Launch the firmware updater tool on your iMac.
- Follow the on-screen instructions to select the downloaded firmware file and initiate the revival or restoration process.
- Wait for the process to complete. Do not interrupt the process or power off your iMac.
- Once the revival or restoration process is finished, your iMac will automatically restart.
Your iMac’s firmware should now be revived or restored, resolving any unresponsive issues you were facing.
Wrapping Up
Firmware update issues on iMacs can be frustrating, but with the right troubleshooting tips and fixes, you can overcome these challenges. By following the steps outlined in this article, you can address common causes of firmware update failures, resolve specific error messages, and revive or restore unresponsive iMac firmware. Remember to always backup your data before performing any firmware-related actions and consult Apple Support if you need further assistance. Ensure the peak performance of your iMac by staying updated with the latest firmware releases.