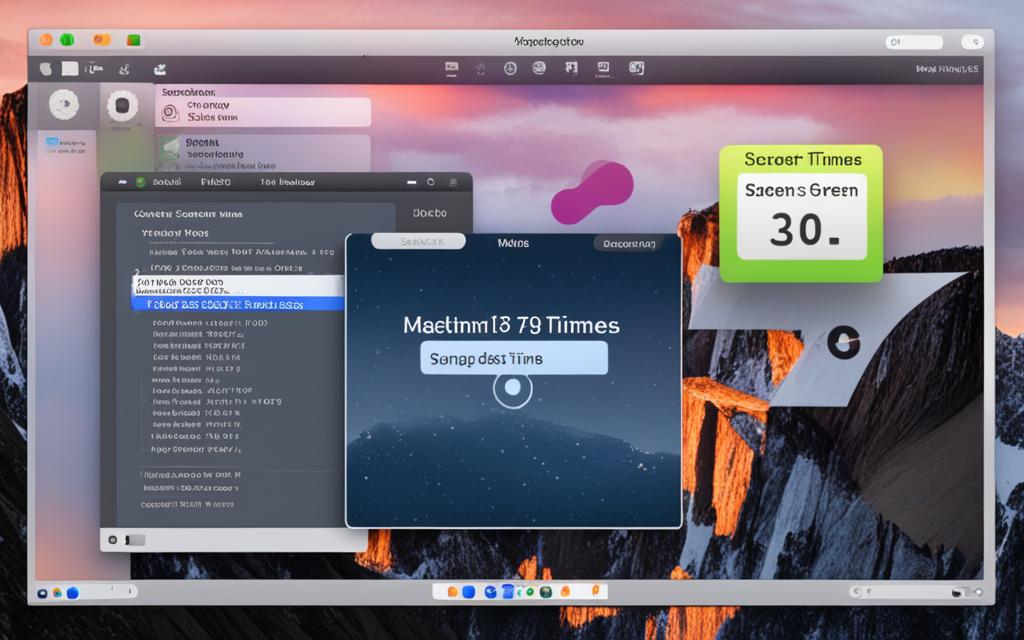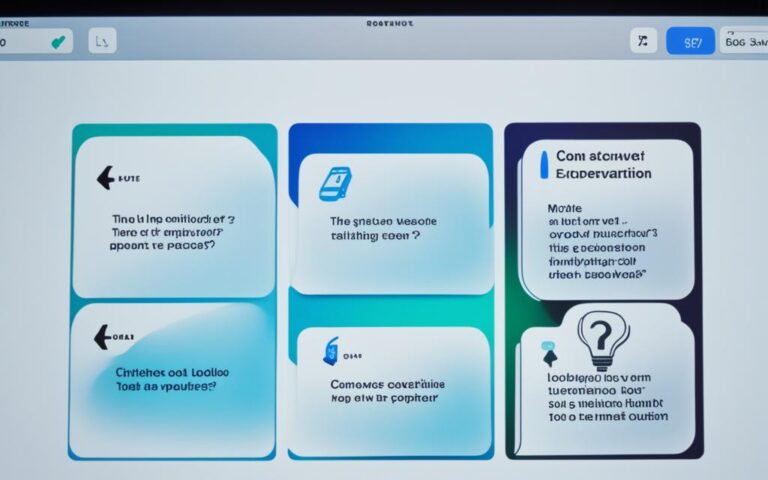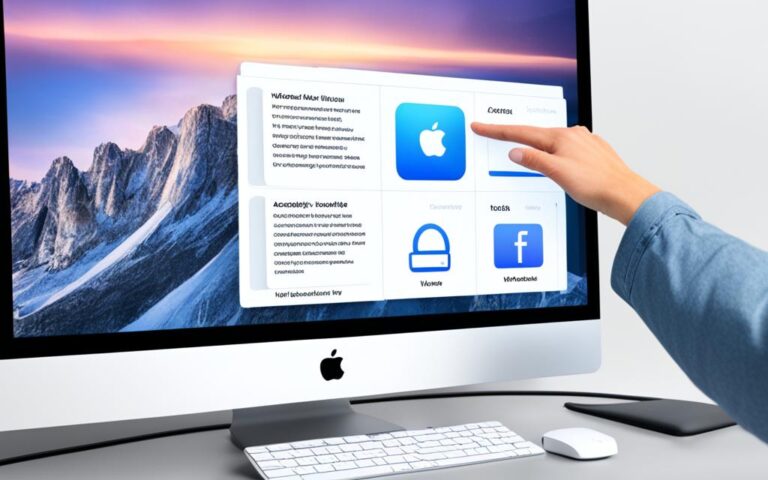Fixing iMac Time and Date Issues
Ensuring your Mac displays the correct date and time is essential for various reasons. Incorrect time settings can lead to being late or early for appointments and events, as well as problems with app installations and software updates. In this section, we’ll discuss how to troubleshoot date and time issues in macOS, including adjusting settings, changing time servers, using location services, and manual adjustments if necessary.
Adjusting Date and Time Settings in macOS
To fix date and time issues on your iMac, you need to adjust the settings in macOS. Follow these steps to ensure accurate timekeeping on your device:
- In the System Settings app, navigate to General > Date & Time.
- Enable the “Set date and time automatically” option.
This option allows macOS to synchronize with Apple’s time servers, ensuring that your iMac displays the correct date and time. By connecting to reliable time servers, you can avoid discrepancies and stay on schedule.
If the automatic setting fails to work, you can try adding alternate time servers for a more reliable connection. This can be particularly useful when the default time server experiences downtime or other issues. Adding multiple time servers increases the chances of establishing a stable connection and accurate time synchronization.
An alternative approach to ensure accurate timekeeping is by using location services. With location services enabled, your iMac can automatically set the time zone based on your current geographical position. This feature is particularly helpful when traveling or moving between different time zones, as it eliminates the need for manual adjustments.
How to Enable Location Services:
- Go to System Preferences > Security & Privacy.
- Select the “Privacy” tab.
- Choose “Location Services” from the sidebar.
- Tick the box next to “Date & Time” to enable location-based time zone adjustments.
By following these steps and utilizing macOS system settings, you can easily adjust the date and time on your iMac to ensure accurate timekeeping. In the next section, we will discuss troubleshooting time server issues and how to resolve them effectively.
Troubleshooting Time Server Issues
If your iMac is still experiencing time and date issues, it may be because of problems with the time server. Changing the time server in macOS can help resolve this problem. Follow the steps below to configure the time server and get your iMac’s clock back on track:
- Open the System Preferences by clicking on the Apple menu in the top left corner of your screen, then selecting “System Preferences”.
- In the System Preferences window, click on “Date & Time”.
- Click on the lock icon in the bottom left corner of the Date & Time window. You may be asked to enter your administrator password.
- Once unlocked, click on the drop-down menu next to “Set date and time automatically”.
- Select “Manually” from the drop-down menu to disable automatic time synchronization.
- In the “Time Server” field, enter the address of the alternate time server you want to use. For example, you can try “time.apple.com” or one of the recommended public time servers listed below.
| Alternate Time Servers |
|---|
| time.apple.com |
| time.windows.com |
| pool.ntp.org |
By experimenting with different time servers, you can find one that provides accurate time information for your iMac. If the problem persists, you can try resetting the time and date settings to default. Keep in mind that this will remove any custom configurations you have made and revert back to macOS’s default time server settings.
Remember to click the lock icon again to prevent further changes once you have configured the time server. With the correct time server in place, your iMac should now accurately display the date and time.
Using Location Services for Accurate Timekeeping
Utilizing location services on your iMac can ensure accurate timekeeping, especially when it comes to time zone adjustments. By enabling the “Set time zone automatically using your current location” option in the Date & Time settings, macOS will automatically adjust the time zone based on your geographical position. This feature also takes into account daylight saving time changes, ensuring your clock is always in sync with your current location.
This seamless integration of location services in macOS eliminates the need for manual time zone adjustments and keeps your iMac’s clock accurate without any effort on your part. Whether you’re travelling across time zones or simply want to avoid the hassle of manually changing the time settings, the automatic time zone adjustment feature provides a convenient solution.
When you enable this option, macOS utilizes the built-in GPS and Wi-Fi capabilities of your iMac to determine your location. By cross-referencing this information with its extensive database of global time zones, macOS accurately matches your current position with the corresponding time zone. This ensures that all your date and time displays, including applications, notifications, and system settings, are aligned with the local time at your location.
“The automatic time zone adjustment feature in macOS is incredibly useful for individuals who frequently travel or work across different time zones. It eliminates the need for manual adjustments and ensures that your iMac’s clock is always in sync with your current location.”
For those who rely on macOS location services for accurate timekeeping, this feature offers several advantages:
- Convenience: You no longer need to manually change the time zone settings when travelling or transitioning between regions with different daylight saving time policies. The automatic adjustment ensures that your iMac displays the correct local time without any intervention required.
- Accuracy: By using the GPS and Wi-Fi capabilities in your iMac, macOS pinpoints your precise location, resulting in accurate time zone adjustments. This eliminates errors and discrepancies that can occur with manual adjustments, ensuring that your clock is always in sync.
- Efficiency: The automatic time zone adjustment feature saves you time and effort by eliminating the need to search for the correct time zone and make manual adjustments. This is particularly beneficial for individuals who frequently travel or work across multiple time zones.
Overall, the macOS location services and automatic time zone adjustment feature enhance the user experience by simplifying the process of keeping accurate time. Whether you’re a busy professional, a digital nomad, or simply someone who values precision, this feature ensures that your iMac always displays the correct local time, allowing you to stay productive and organized.
Now let’s take a closer look at how to enable and configure the automatic time zone adjustment feature in macOS:
Enabling Automatic Time Zone Adjustment
To enable automatic time zone adjustment on your iMac, simply follow these steps:
- Click on the Apple menu in the top-left corner of the screen and select “System Preferences.”
- In the System Preferences window, click on “Date & Time.”
- Click on the “Time Zone” tab.
- Check the box next to “Set time zone automatically using your current location.”
- Close the Date & Time settings window.
Once you’ve enabled this option, macOS will use your iMac’s location services to automatically adjust the time zone based on your current geographical position.
It’s important to note that for the automatic time zone adjustment feature to work accurately, your iMac must have a stable internet connection and access to location information through GPS and Wi-Fi.
| Advantages of Automatic Time Zone Adjustment |
|---|
| Convenience |
| Accuracy |
| Efficiency |
Manual Date and Time Adjustments
If the automatic options fail to resolve the time and date issues on your iMac, manual adjustments may be necessary. While this method can be effective, it does come with certain drawbacks, primarily the need to constantly monitor and update the settings manually.
Setting the date and time manually involves accessing the macOS system settings and making the necessary adjustments. Follow the step-by-step instructions below:
- Click on the Apple menu in the top-left corner of the screen and select “System Preferences”.
- Within the System Preferences window, click on “Date & Time”.
- In the Date & Time tab, uncheck the option “Set date and time automatically”.
- Click on the lock icon in the bottom-left corner of the window and enter your administrator password when prompted to enable changes.
- Adjust the date and time manually by clicking on the calendar or using the up and down arrows next to the time.
- Finally, click on the lock icon again to prevent further changes without authentication.
It’s important to note that manual date and time adjustments require regular monitoring to ensure accuracy. Without the automatic synchronization, your iMac’s clock may fall out of sync, leading to inaccuracies in scheduling, software installations, and more. Additionally, changes in time zones or daylight saving time may require further manual adjustments.
Manual date and time adjustments provide a solution when the automatic settings fail, but they require vigilance to maintain accurate timekeeping.
Considerations for Manual Date and Time Adjustments
While manual adjustments can be a temporary fix for time and date issues, it’s crucial to consider the following:
- Regularly verify the accuracy of your iMac’s time by comparing it with external sources, such as online atomic clocks.
- Be aware of the potential impact of daylight saving time changes and adjust the time accordingly.
- Take note of any significant events that may require precise timekeeping, such as financial transactions or time-sensitive tasks.
- Consider setting reminders or utilizing third-party apps to help remind you to check and adjust the time periodically.
By carefully managing and monitoring manual time adjustments, you can mitigate the drawbacks and maintain accurate timekeeping on your iMac.
| Pros | Cons |
|---|---|
| Provides a temporary solution when automatic options fail. | Requires constant monitoring and manual updates. |
| Allows for precise adjustments to match specific time requirements. | Increased risk of human error, potentially leading to inaccuracies. |
| No reliance on external time servers or synchronizations. | Does not account for changes in time zones or daylight saving time automatically. |
It is important to weigh these considerations against your specific needs and preferences when deciding whether to opt for manual date and time adjustments on your iMac.
Conclusion
Ensuring accurate date and time settings on your iMac is essential for a seamless computing experience. Throughout this article, we have discussed the necessary steps to troubleshoot and fix date and time issues on macOS. By adjusting settings, changing time servers, utilizing location services, and resorting to manual adjustments, you can maintain an accurate and reliable clock on your iMac.
However, if the problem persists despite following the suggested solutions, it is recommended to seek further assistance from Apple Support or visit an Apple Store. Their experts can provide personalized guidance and solutions tailored to your specific issue, ensuring that you get your iMac’s clock back on track.
Remember, maintaining accurate time is crucial not only for appointments and updates but also for the overall functionality of your iMac. By proactively addressing macOS clock issues, you can ensure a smooth and hassle-free computing experience. Keep your iMac’s clock ticking precisely to make the most of your device.