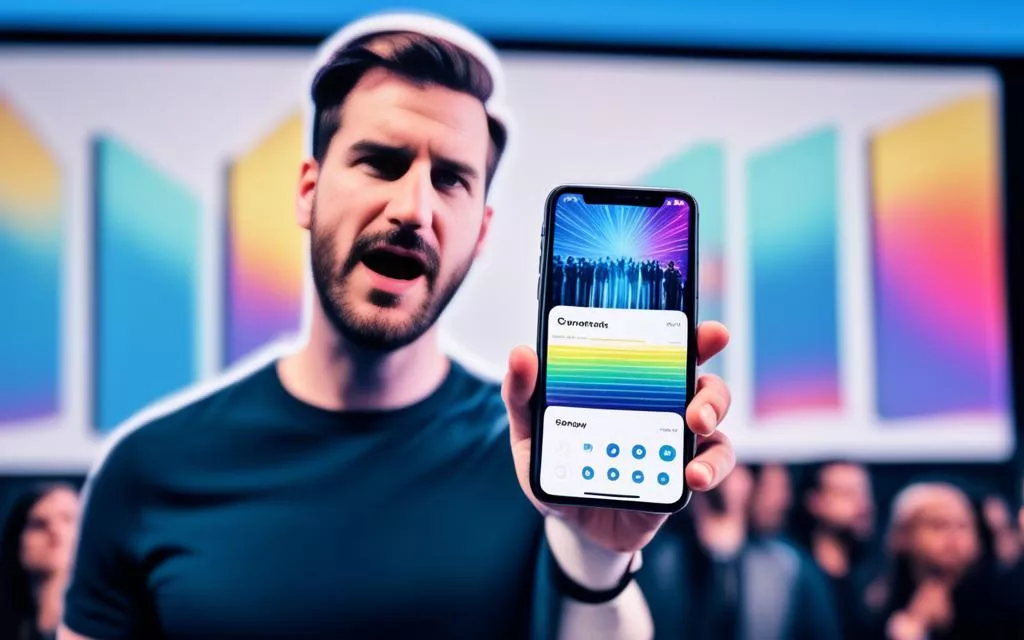Clearing Up Microphone Issues on iPhone X
If you’re experiencing microphone issues with your iPhone X, you’re not alone. Many UK users have reported clarity problems and are searching for solutions. In this article, we’ll explore the common microphone issues on the iPhone X and provide you with troubleshooting steps to improve clarity. Whether you’re struggling with muffled sound or low volume, we’ve got you covered. So let’s dive in and solve those microphone problems.
One of the first things to check when experiencing microphone issues on your iPhone X is whether there’s anything blocking the microphone openings. Remove any screen protectors, films, or cases that may be obstructing the microphones. Additionally, clear any debris from the openings to ensure proper functionality. Oftentimes, these simple steps can significantly improve microphone clarity.
If the issue persists, it may be necessary to contact Apple Support for further assistance. However, there are troubleshooting steps you can try on your own before reaching out to support. Using the Voice Memos app to record and playback your voice can help you assess the clarity of the microphone. Similarly, recording videos using the Camera app in different scenarios can provide valuable insight into the microphone’s performance.
Furthermore, ensure that the apps you’re using have microphone permissions enabled in the Privacy settings. Some apps may require explicit permission to access the microphone for optimal functionality. Checking and adjusting these permissions can potentially resolve microphone issues with specific applications.
In the following sections, we’ll delve deeper into troubleshooting steps, address the impact of accessories, discuss app permissions and iOS updates, and provide additional tips to help you resolve microphone issues on your iPhone X. We’ll also cover how to contact Apple Support for further assistance and explore the available options if your device is still under warranty.
Stay tuned for practical solutions and expert advice to make your iPhone X microphone crystal clear.
Troubleshooting Steps for iPhone X Microphone Issues
If you’re experiencing microphone issues on your iPhone X, try these troubleshooting steps to resolve the problem:
- Restart your device: Start by restarting your iPhone X, as this can often resolve various issues.
- Check for blocked openings: Inspect the bottom, front, and back microphone openings of your iPhone X to ensure they are not obstructed by any debris or protective coverings.
- Remove accessories: Disconnect any accessories, such as headphones or external microphones, and test the device’s built-in microphone again.
- Test individual microphones: Use the Voice Memos and Camera apps to record audio and video, respectively, and evaluate the performance of each microphone on your iPhone X.
- Update your iOS: Check for software updates in the Settings app and install any available updates to ensure your iPhone X is running the latest operating system version.
- Restore default settings: If the issue persists, you can restore the default settings of your iPhone X. However, be aware that this will erase all your customized preferences, so it should be a last resort.
- Contact Apple support: If none of the above steps resolve the microphone issues on your iPhone X, consider reaching out to Apple support for further assistance.
By following these troubleshooting steps, you can effectively address and overcome microphone problems on your iPhone X, ensuring clear and uninterrupted audio experiences.
iPhone X Microphone Issues and Accessories
Sometimes, microphone issues on the iPhone X can be caused by accessories. If you’re using a case or cover, remove it and check if the issue persists. Certain types of cases, especially those that flip, can interfere with the microphones and affect call volume and quality. Additionally, if you’re using wired earbuds or headsets, make sure to clean the lightning port where they connect to your iPhone. Unplugging any connected Bluetooth headsets or headphones can also help troubleshoot the issue.
It’s important to note that while accessories can sometimes contribute to microphone problems, they are not always the sole cause. If removing accessories doesn’t resolve the issue, you may need to explore other troubleshooting options.
| Accessory | Potential Impact on Microphone |
|---|---|
| Case or Cover | Can block microphone openings, affecting call volume and quality |
| Wired Earbuds or Headsets | Dust or debris in the lightning port can interfere with microphone performance |
| Bluetooth Headsets or Headphones | Connection issues can affect microphone functionality |
By ensuring that your accessories are not obstructing the microphones, you can potentially resolve microphone issues on your iPhone X.
App Permissions and iOS Updates
If you’re experiencing microphone issues with specific apps like WhatsApp or Skype on your iPhone X, it’s important to check their app permissions. Make sure these apps have permission to access the microphone in the Privacy settings. To do this, go to Settings, then Privacy, and tap on Microphone. Here, you’ll find a list of apps that have requested microphone access. Ensure that the app you’re having problems with is enabled. Granting the necessary permissions can often resolve microphone issues.
Additionally, keeping your iOS up to date can help fix various issues, including microphone glitches. Regularly check for software updates in the General settings of your iPhone X. Tap on Software Update to see if any updates are available. If there are, install them to ensure your device is running the latest version of iOS. These updates often include bug fixes and improvements that can address microphone problems.
Additional Troubleshooting Tips for iPhone X Microphone Issues
If you’re still experiencing microphone issues on your iPhone X, don’t worry. Here are some additional troubleshooting tips that may help resolve the problem:
- Disable the “Phone Noise Cancellation” setting: This setting is designed to reduce background noise during phone calls. However, in some cases, it can affect the microphone performance. Try disabling this setting to see if it improves the clarity of your microphone. Keep in mind that this may not be a permanent solution.
- Change the Cellular settings to “Data Only”: Sometimes, adjusting the Cellular settings can help with microphone issues. Go to the Cellular settings and change it from “Voice & Data” to “Data Only”. This can resolve the problem in certain situations.
- Uninstall third-party call blocking/filtering apps: If you’re using any third-party apps that block or filter calls, they may interfere with the microphone functionality. Try uninstalling these apps and observe if the issue is resolved.
- Reset network settings: When microphone problems are related to network issues, resetting the network settings can help. This will restore the network settings to their default configuration. Keep in mind that you may need to reconfigure some network-related settings, such as Wi-Fi passwords, after performing this action.
- Check for carrier updates and contact your carrier: Sometimes, microphone issues can be resolved with carrier updates. Check for any available updates from your carrier and install them. If the problem persists, reaching out to your carrier’s support team for further assistance is recommended.
Try these troubleshooting tips one by one and see if the microphone performance improves on your iPhone X. Remember to test the microphone after each step to evaluate the effectiveness of the solution.
By exploring these additional troubleshooting tips, you can hopefully resolve the microphone issues on your iPhone X and enjoy clear and uninterrupted audio experiences.
Contacting Apple Support
If you have exhausted all the troubleshooting steps mentioned above and are still experiencing microphone issues on your iPhone X, it’s time to seek assistance from Apple Support. By contacting their dedicated team, you can benefit from their expertise and find a resolution to your problem.
There are two ways to get in touch with Apple Support:
- Make an appointment at the nearest Apple Store: Apple has physical stores across the United Kingdom, where you can schedule a consultation with their knowledgeable staff. They will assess the issue with your iPhone X, provide solutions, and even offer a replacement if necessary. Visiting an Apple Store allows for a hands-on evaluation of your device.
- Reach out to Apple online: Another option is to seek support from Apple’s online platform. Through their website or support app, you can access their live chat services or submit a support request. The online team will guide you through the troubleshooting steps, offer advice, and provide further assistance to resolve the microphone issues on your iPhone X.
It’s important to note that the cost of service from Apple Support may vary depending on your warranty status. If your iPhone X is still under warranty, you may be eligible for free service or a replacement. However, if your warranty has expired or the issue is not covered by the warranty, there may be associated fees for repairs or replacements.
Regardless of your warranty status, contacting Apple Support ensures that you receive the best possible assistance for your iPhone X microphone issues.
Conclusion
Microphone issues on the iPhone X can be frustrating, but there are several solutions available to improve clarity and functionality. By following the troubleshooting steps outlined in this article, you can optimize the performance of the microphone on your iPhone X.
Start by removing any accessories, such as cases or covers, that may be obstructing the microphone openings. Be sure to check for any debris or blockage that could affect the microphone’s performance. Testing the individual microphones using the Voice Memos and Camera apps can also help identify any specific issues.
If the problem persists, it is recommended to contact Apple Support for further assistance. They can provide additional guidance and troubleshooting steps tailored to your specific situation. Remember to check your warranty status as well, as Apple may offer free or paid service options depending on your coverage.
With the right steps and the support of Apple’s specialists, you can enjoy clear and reliable audio during calls and recordings on your iPhone X. Don’t let microphone issues hold you back – take action and get back to experiencing the full potential of your device.
FAQ
How can I improve microphone clarity on my iPhone X?
Start by removing any screen protectors, films, or cases that may be blocking the microphone openings. Clear any debris from the openings as well. If the issue persists, contact Apple Support for further assistance.
What are some troubleshooting steps for iPhone X microphone issues?
Restart your device, check for blocked microphone openings, remove any connected accessories, test the microphones using Voice Memos and Camera apps, ensure your iOS is up to date, and restore default settings if needed. Contact Apple Support if the issue persists.
Can accessories affect the microphone on iPhone X?
Yes, certain cases or covers can interfere with the microphones and affect call volume and quality. Clean the lightning port if using wired earbuds or headsets, and unplug any connected Bluetooth headsets or headphones to troubleshoot the issue.
How can I resolve microphone issues with specific apps like WhatsApp or Skype?
Make sure the apps have permission to access the microphone in the Privacy settings. Check the list of apps with microphone access and ensure the problematic app is enabled. Keep your iOS up to date and install software updates if available.
Are there any additional troubleshooting tips for iPhone X microphone issues?
Disable the “Phone Noise Cancellation” setting, change Cellular settings to “Data Only”, uninstall third-party call blocking or filtering apps, reset network settings, and check for carrier updates. Contact your carrier for further assistance if needed.
What should I do if none of the troubleshooting steps resolve the microphone issues on my iPhone X?
Contact Apple Support by making an appointment at the nearest Apple Store or reaching out online. Apple can troubleshoot or replace the phone if it’s under warranty. Depending on warranty status, service may be free or incur a fee.
How can I enhance microphone clarity on my iPhone X?
Follow the troubleshooting steps mentioned in this article, including removing accessories, checking for debris, testing individual microphones, updating your iOS, and contacting Apple Support if needed. Check your warranty status for available service options.