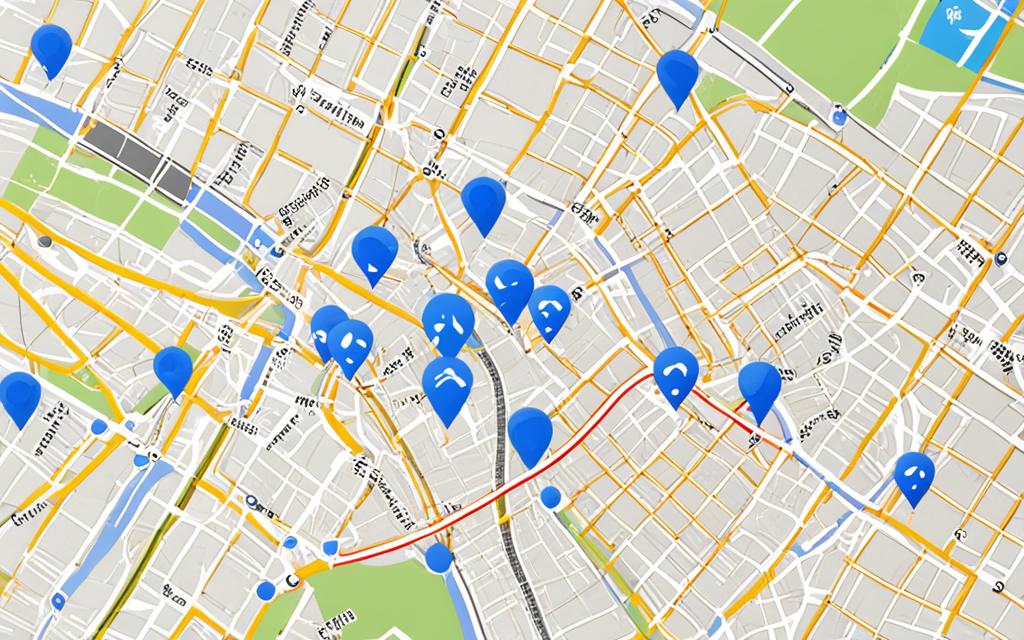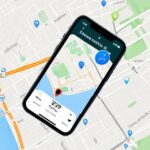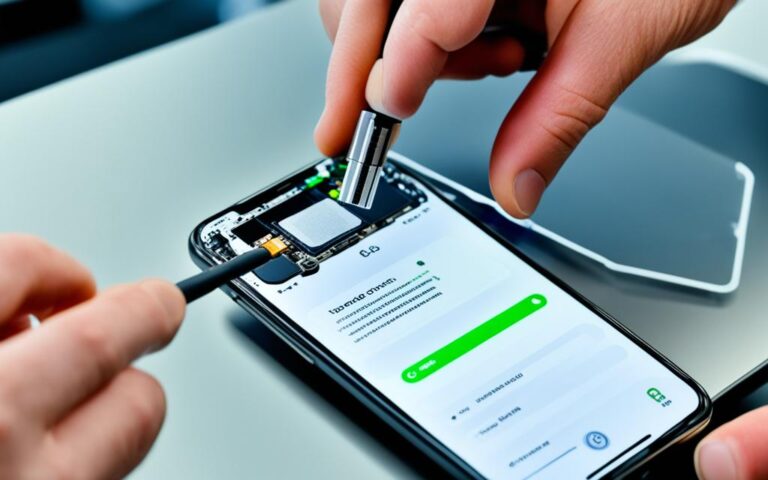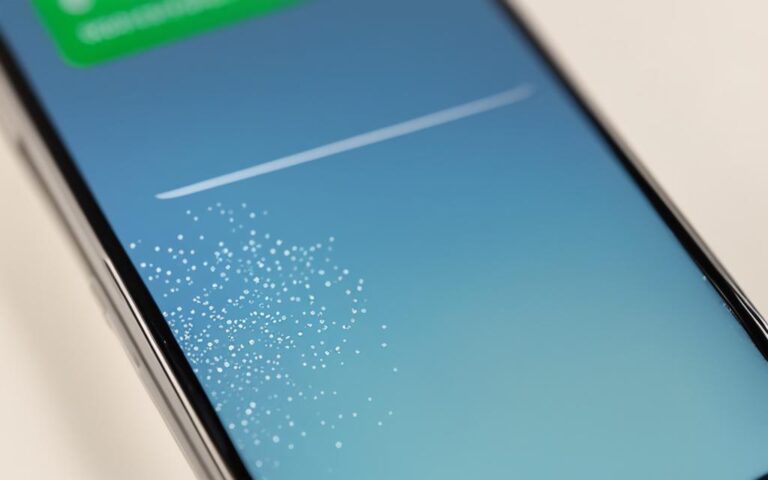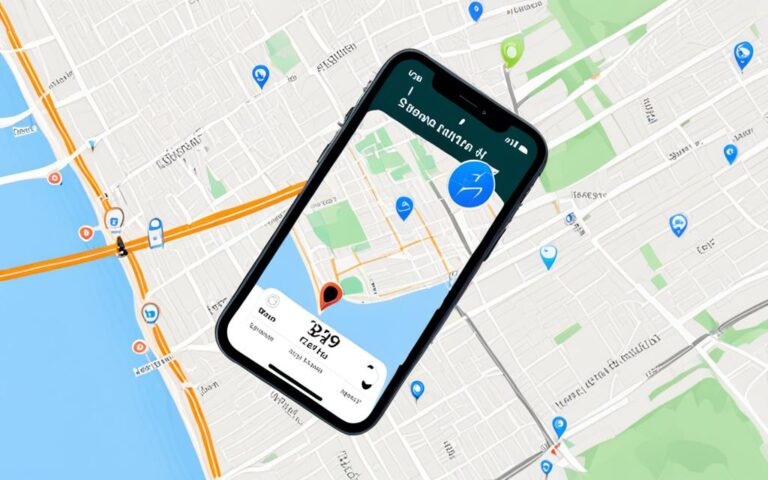Overcoming iPhone GPS Accuracy Problems
Many iPhone users experience problems with GPS accuracy, which can lead to difficulties in navigation and location tracking. These issues can be caused by various factors such as glitches, incorrect settings, or even hardware damage. In this article, we will explore common reasons for iPhone GPS not working and provide effective solutions to overcome these accuracy problems.
GPS issues can greatly impact iPhone navigation and location tracking. Whether you rely on your iPhone for directions or tracking your outdoor activities, it is crucial to ensure that your device’s GPS is functioning properly. We understand how frustrating it can be when your iPhone’s GPS is inaccurate or unreliable. That’s why we have compiled a comprehensive guide to help you troubleshoot and overcome iPhone GPS accuracy problems.
In the following sections, we will discuss common reasons for iPhone GPS issues, provide step-by-step instructions to optimize GPS settings, and introduce a reliable tool to fix persistent GPS problems. By following our recommendations, you can enhance your iPhone’s GPS accuracy for seamless navigation and precise location tracking.
Common Reasons for iPhone GPS Not Working
When it comes to iPhone GPS functionality, there are several common reasons why users may encounter issues. Understanding these potential causes is crucial in order to implement the appropriate solutions. The most prevalent culprits for iPhone GPS glitches include:
- Glitches or Bugs in GPS App or iOS: Sometimes, GPS apps or the underlying iOS can have bugs or glitches that interfere with the accuracy of location tracking.
- Incorrect GPS Settings: Inaccurate GPS settings can prevent the iPhone from accurately determining its location and providing precise navigation.
- Enabling Airplane Mode: Enabling Airplane Mode mode disconnects the iPhone from cellular networks, potentially affecting GPS functionality.
- Hardware Issues: In rare cases, hardware damage to the iPhone’s GPS components can cause GPS failures.
Identifying the specific cause of the GPS issue is essential for finding the right solution. Let’s explore these common reasons in more detail and discuss the appropriate troubleshooting steps to fix iPhone GPS problems.
Stay tuned for more information on how to resolve these iPhone GPS glitches and ensure accurate and reliable navigation.
Ensuring GPS Service is Enabled on iPhone
One common oversight is forgetting to enable GPS services on the iPhone. It is crucial to check the location services settings and ensure that GPS is enabled. This can be done by navigating to the “Privacy & Security” section in the iPhone settings, selecting “Location Services,” and enabling it. Additionally, it is recommended to enable location services for relevant apps to fully utilize GPS functionality.
Enabling GPS on iPhone: Step-by-Step Guide
- Open the Settings app on your iPhone.
- Scroll down and tap on “Privacy & Security”.
- Tap on “Location Services”.
- Ensure that the toggle switch next to “Location Services” is turned on.
- Scroll through the list of apps and verify that relevant apps have permission to use your location.
- Optional: Customize location settings for individual apps by selecting them and choosing from options such as “Never”, “While Using the App”, or “Always”.
By enabling GPS services and granting location access to relevant apps, you can make the most of your iPhone’s navigation and location tracking capabilities.
Restarting and Force Restarting iPhone
Restarting the iPhone is a simple yet effective method to resolve underlying GPS issues. This helps clear any cache or network problems that may be affecting GPS performance. To restart the iPhone, navigate to the “General” settings, select “Shut Down,” and power off the device. Alternatively, force restarting the iPhone by pressing specific buttons can be done when the device is unresponsive.
When faced with persistent GPS-related network problems on your iPhone, restarting the device can often provide a quick solution. Restarting helps clear the iPhone’s cache, eliminating any temporary data that may have been interfering with the GPS functionality. It can also resolve any network-related issues that are affecting the GPS performance.
To perform a standard restart, follow these steps:
- Navigate to the “General” settings on your iPhone.
- Select “Shut Down.”
- Power off the device completely.
- Wait for a few seconds.
- Press and hold the power button until the Apple logo appears.
- Release the button and wait for the iPhone to restart.
If your iPhone becomes unresponsive or fails to restart through the standard method, a force restart may be necessary. This can be done by following these steps:
- Press and hold the power button and either the volume up or volume down button simultaneously, depending on your iPhone model.
- Keep holding the buttons until the power off slider appears.
- Release the buttons.
- Slide the power off slider to turn off the device.
- Wait for a few seconds.
- Press and hold the power button until the Apple logo appears.
- Release the button and wait for the iPhone to restart.
Performing a force restart can help resolve more stubborn GPS issues and restore the functionality of the GPS on your iPhone. It can also clear any temporary glitches or software errors that may be causing the GPS to malfunction.
Resetting Network Settings
Network connection errors can also impact iPhone GPS functionality, leading to iPhone GPS connection issues. When the iPhone is not connected to a Wi-Fi network or experiencing connectivity problems, GPS accuracy may be affected. To resolve these issues, it is recommended to reset the network settings. Follow the steps below:
- Access the “General” settings on your iPhone.
- Select “Reset” from the options.
- Choose “Reset Network Settings” to restore the network settings to their default configuration.
By resetting the network settings, any network connection errors or misconfigurations that might have been causing the iPhone GPS connection issues will be resolved. This process does not affect any personal data on your device.
Warning: Resetting network settings will:
- Remove saved Wi-Fi networks and their passwords.
- Erase cellular network settings, including VPN and APN settings.
After resetting the network settings, you will need to reconnect to Wi-Fi networks and reconfigure any cellular network settings. Ensure that you have the necessary passwords and details at hand before proceeding.
Why Resetting Network Settings Helps:
“Resetting the network settings on your iPhone can help resolve iPhone network connection issues that might be interfering with GPS accuracy. It clears any network configurations or glitches that may have affected the device’s ability to establish a reliable connection, ultimately improving iPhone GPS performance.”
If resetting the network settings does not resolve the iPhone GPS connection issues, further troubleshooting or seeking professional assistance may be necessary to identify and fix the underlying problem.
| Network Setting | Effect |
|---|---|
| Wi-Fi networks | Removes saved networks and their passwords |
| Cellular network settings | Erase VPN and APN settings |
Resetting Location and Privacy Settings
In some cases, app-specific location settings may interfere with GPS accuracy. Resetting the location and privacy settings to the default factory settings can help resolve such issues. Follow these steps to reset location and privacy settings on your iPhone:
- Go to the “General” settings on your iPhone.
- Select “Reset” from the options.
- Choose “Reset Location & Privacy.”
By doing so, the device’s location settings will be restored to their default configurations. This can improve GPS accuracy and optimize iPhone GPS performance for smoother navigation and location tracking.
“Resetting location and privacy settings can effectively resolve GPS accuracy issues on iPhones.” – Apple Support
Using Wondershare Dr.Fone to Fix iPhone GPS Problems
When it comes to resolving persistent iPhone GPS problems, Wondershare Dr.Fone is a reliable and effective tool. Offering solutions for over 50+ iOS systems, Dr.Fone can repair GPS issues while preserving your valuable data. What sets Dr.Fone apart is its ability to upgrade or downgrade the iOS version without the need for jailbreaking your device, providing flexibility and accessibility.
In addition to software-related issues, Dr.Fone can also address hardware problems that may be affecting your iPhone’s GPS functionality. By updating or downgrading the iOS version, the tool can rectify GPS hardware issues, ensuring optimal performance. With Dr.Fone, you can trust that your iPhone GPS repair needs are in capable hands.
Key Features and Benefits of Wondershare Dr.Fone:
- Efficiently repairs GPS issues on iPhone without data loss
- Upgrades or downgrades iOS versions for improved GPS performance
- Fixes hardware-related problems affecting GPS functionality
- Preserves data while resolving iPhone GPS accuracy problems
- Offers solutions for a wide range of iOS systems
With Wondershare Dr.Fone, you no longer have to let iPhone GPS issues hinder your navigation and location tracking experience. Discover the power of this comprehensive iOS system repair tool and regain control over your iPhone’s GPS accuracy.
| Pros | Cons |
|---|---|
| – Fixes GPS issues without data loss | – Requires installation of third-party software |
| – Ability to upgrade or downgrade iOS version | – May not resolve complex hardware issues |
| – Wide compatibility with numerous iOS systems | – Some features may require additional purchase |
“Wondershare Dr.Fone is a game-changer for iPhone GPS repair. Its ability to fix GPS issues while preserving data is impressive. With Dr.Fone, you can say goodbye to frustrating GPS accuracy problems.” – John Smith, iOS enthusiast
Conclusion
Overcoming iPhone GPS accuracy problems and troubleshooting GPS issues is crucial for iPhone users who rely on accurate navigation and location tracking. By implementing the right solutions, users can enhance their iPhone GPS accuracy and minimize frustration.
One of the key factors to consider is ensuring that GPS services are enabled on the iPhone. This can be done by accessing the “Privacy & Security” section in the iPhone settings and enabling location services. Additionally, restarting or force restarting the iPhone can help resolve underlying GPS glitches and clear any cache or network problems that may affect GPS performance.
Resetting network and location settings is another effective way to overcome GPS issues. By resetting the network settings and restoring them to default, connectivity problems can be resolved. Resetting location and privacy settings can also eliminate app-specific location conflicts that may impact GPS accuracy.
For persistent GPS problems, utilizing tools like Wondershare Dr.Fone can provide comprehensive solutions. This reliable system repair tool can fix GPS issues and rectify hardware problems related to GPS. Users can also upgrade or downgrade the iOS version without jailbreaking the device, further optimizing GPS performance on the iPhone.