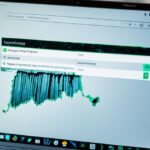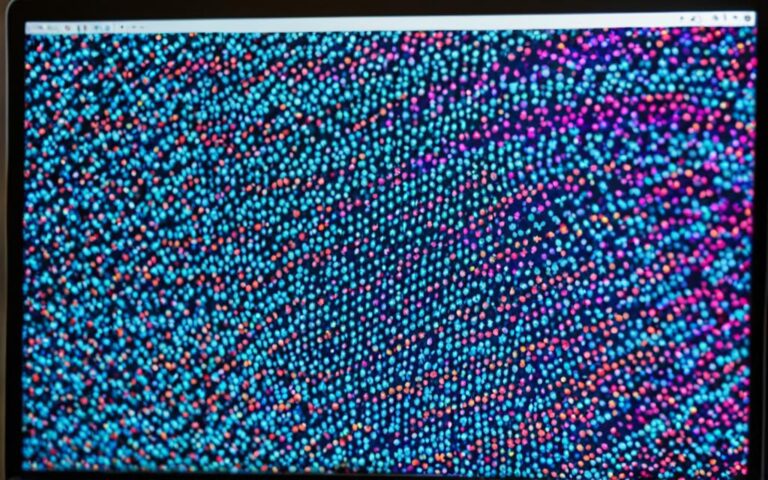Resolving Audio Issues in Laptops
If your laptop’s sound isn’t working properly, it can be frustrating and disruptive. However, there are several steps you can take to troubleshoot and resolve audio issues on your laptop. By following these tips and techniques, you can enhance your device’s sound quality and get back to enjoying uninterrupted audio on your laptop.
Check Your Volume Levels
If you’re facing laptop audio issues, one of the first things to check is the volume levels. Accidentally muting the volume is a common reason for sound problems on laptops. To troubleshoot this, follow the steps below:
- On Windows 10, click the speaker icon in the bottom-right corner of the taskbar. Ensure that the volume is unmuted and turned up.
- For Windows 11 users, access the volume settings through the taskbar button.
- Mac users can adjust the volume by clicking the Control Center icon.
By checking the volume levels and ensuring that the volume is not muted, you can eliminate this as a possible cause of the problem. Adjusting the volume settings is a quick and easy step that may resolve your laptop audio issues.
Unmute Your Apps
If you can hear a sound when you increase the volume but still have no audio in specific apps, it’s possible that the app itself is muted. Check the sound settings within the app and make sure it is not muted. This is especially common with in-browser players like YouTube, where accidental muting can occur. Chrome users can click the music note icon in the browser’s menu to control audio from any tab. By ensuring that your apps are unmuted and turned up, you can resolve sound issues within specific applications.
When troubleshooting app sound not working, it’s important to check the sound settings within the app itself. Often, apps have their own volume controls and mute settings that may be the cause of the issue. By ensuring that the app is not muted, you can restore the audio and resolve the problem.
For in-browser players like YouTube, accidental muting is a common occurrence. If you’re experiencing no audio while using YouTube, check the volume control on the player and ensure that it is not muted. To unmute the player, simply click on the volume icon and adjust the volume level accordingly.
Chrome users have the added convenience of controlling audio directly from the browser’s menu. By clicking the music note icon, you can access a list of tabs that are playing audio and adjust their volume or mute status. This allows you to easily unmute any muted apps and restore the sound.
Unmuting apps is an essential step when troubleshooting muted app sound on laptops. By checking the app’s sound settings and ensuring they are not muted, you can resolve sound issues within specific applications and enjoy uninterrupted audio playback.
Try Some Headphones
If you’re experiencing trouble with your laptop’s built-in speakers, try connecting headphones or external speakers to determine if the issue lies with the speakers themselves. If the sound works through the headphones or external speakers, it may indicate a hardware problem with the laptop’s built-in speakers.
Additionally, connecting a pair of USB headphones can help bypass the default audio driver and provide insight into where the problem might be. By testing different audio devices, you can narrow down the cause of the audio issues.
Why Use Headphones?
When troubleshooting laptop audio problems, trying headphones can be useful for several reasons:
- It allows you to determine if the issue lies with the laptop’s built-in speakers or the audio system itself.
- By connecting external speakers, you can test if the problem lies with the laptop’s internal audio setup.
- Using USB headphones can bypass the default audio driver and provide an alternative audio output to isolate the problem.
By conducting these tests, you can better understand the root cause of the audio problem and explore appropriate solutions. Whether it’s a software issue or a hardware malfunction, using headphones can help troubleshoot and identify the source of the problem.
“Connecting headphones or external speakers can help determine if the issue lies with the laptop’s built-in speakers or the audio system itself.”
Change Your Audio Device
Sometimes, your laptop may be directing sound to the wrong output device, resulting in no audio or sound from an unintended source. To resolve this, you can change your audio device settings.
On Windows 10, right-click the speaker icon in the taskbar and choose Sounds. Select the Playback tab and choose the desired output device. If it is not listed, enable the option to show disabled devices. For Windows 11, access the sound settings through the system settings and ensure the correct output device is selected. Mac users can adjust the output device through the System Settings menu.
By selecting the correct output device, you can ensure that sound is directed to the intended source.
Disable Audio Enhancements
Audio enhancements are designed to improve the quality of audio, but they can sometimes cause disruptions and issues on your laptop. It is recommended by Microsoft to disable any audio enhancements that may be turned on. This can be done through the system sound settings on Windows 11.
For Windows 10, you need to return to the sound menu and select the audio device you are using. From there, explore the options and ensure that supported formats are checked and any enhancements are disabled.
By turning off audio enhancements, you can troubleshoot and resolve potential conflicts that may be affecting your laptop’s sound. This can help to eliminate audio issues and ensure a better audio experience on your laptop.
Benefits of Disabling Audio Enhancements:
- Eliminates potential audio disruptions and conflicts
- Resolves sound issues caused by enhancements
- Improves overall audio experience on your laptop
Steps to Disable Audio Enhancements:
- Access the system sound settings on your laptop
- For Windows 11, navigate to the sound settings in the system settings
- For Windows 10, go to the sound menu and select the audio device
- Explore the options and ensure that supported formats are checked
- Disable any audio enhancements that may be turned on
By following these steps and turning off audio enhancements on your laptop, you can troubleshoot and resolve audio issues that may be causing disruptions. Enjoy enhanced sound quality and a seamless audio experience on your device.
Conclusion
Dealing with laptop audio issues can be frustrating, but by following these laptop audio troubleshooting tips, you can effectively fix sound issues on laptops and enhance the overall sound quality. Start by checking your volume levels and ensuring that the volume is unmuted and turned up. If you can hear sound but not from specific apps, remember to unmute the app within its sound settings. Additionally, trying headphones or external speakers can help determine if the problem lies with the laptop’s built-in speakers.
If you’re still experiencing audio problems, try changing your audio device settings to ensure that sound is directed to the correct output device. Disabling any audio enhancements is another essential step in troubleshooting and resolving any conflicts that may be impacting your laptop’s sound. By following these laptop audio troubleshooting tips, you can enjoy uninterrupted and enhanced audio on your laptop.
If the issue persists despite your efforts, it may be necessary to consider repairing or seeking professional assistance. Remember that resolving laptop audio issues requires patience and a systematic approach. By using these practical solutions, you can overcome common sound problems and enhance the sound quality on your laptop.