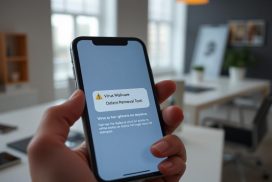Removing Viruses Using CMD on Windows 10: A Step-by-Step Guide
The digital world is full of dangers like viruses and malware. These threats target Windows 10 users everywhere. Many people face problems due to viruses, often because they don’t have strong protection. We’ll show you how to use Command Prompt (CMD) to get rid of viruses. This method is good for those who find other ways not so helpful.
Many wonder if using CMD to remove viruses is as good as antivirus software. Some prefer antivirus programs, but CMD is gaining fans. It can find hidden files and remove viruses thoroughly. Follow our guide to understand how CMD can make your computer safer.
Understanding the Importance of Virus Removal
The digital world is growing fast, making it vital to know about computer viruses. These harmful programs mess up how things work, putting your systems and data at risk. By learning about different viruses, you can protect and respond better.
What are Computer Viruses?
Computer viruses are bad software that copy themselves and move to other computers, often without you knowing. There are many types, such as:
- Ransomware: This locks your files until you pay to unlock them.
- Trojans: They pretend to be safe software to trick you into installing them, which leads to big security problems.
- Worms: These spread by themselves over networks, infecting many systems.
- Backdoors: They make weak spots that hackers use to get into your system without permission.
Potential Damages Caused by Viruses
Viruses can cause a lot of different damages, both to people and companies. Some common problems include:
| Type of Damage | Description |
|---|---|
| Data Loss | Some viruses can delete all your important files and documents. |
| System Slowdowns | Viruses use up your computer’s resources, making it slow and unresponsive. |
| Personal Information Breaches | Your private details, like passwords and bank info, might get stolen. |
| Decreased Productivity | Constant problems and crashes can make it hard to get work done. |
Why Use CMD for Virus Removal?
Using Command Prompt (CMD) for clearing viruses offers big benefits. It lets you directly access your system’s core areas. This means you can control your computer deeply, without extra software. This discussion will highlight how CMD can find and remove viruses. Particularly, it’s good at finding hidden files where viruses like to hide.
Benefits of Using Command Prompt
There are key benefits when you use CMD for system tasks. Here are the main ones:
- Built-in availability: CMD is ready to use on all Windows systems, so no extra downloads are needed.
- System control: It allows users to change files and settings deeply, giving more power in removing viruses.
- Efficiency: CMD can clean infected systems quicker than many antivirus programs, especially with tough malware.
CMD also shows what’s happening on your system during scans. For a step-by-step guide, see this detailed guide.
How CMD Accesses Hidden Files
Getting to hidden files is vital for removing viruses. Viruses hide by changing file properties. With CMD’s attrib command, you can uncover these hidden files. Key attributes to know are:
- R: Read-only
- H: Hidden
- A: Archiving
- S: System
- I: Not content indexed file
You can find and delete hidden viruses using this command. However, be careful with CMD to avoid harming your system. For those preferring a safer route, automatic tools like EaseUS CleanGenius can be great alternatives.
How to Remove Virus Using CMD in Windows 10
Removing a virus can seem hard, but the Command Prompt (CMD) is a great way to fight these dangers. Here are the steps you need to follow to get rid of viruses easily and efficiently.
Step 1: Open Command Prompt as Administrator
To use CMD correctly, you must open it as an administrator. Here’s how to do it:
- Press the Windows key on your keyboard.
- Type cmd in the search bar.
- Right-click on Command Prompt and choose Run as administrator.
Step 2: Navigate to the Infected Drive
First, find out which drive the virus is on. Use this command to switch to that drive:
drive_letter:
Just swap drive_letter with the letter of the drive the virus is in. For instance, if it’s on the D drive, type D: and hit Enter.
Step 3: Use the Attrib Command to Reveal Hidden Files
The attrib command helps you see files hidden by the virus. Here’s how you use it:
attrib -h -r -s -a *.*
This command will remove the hidden, read-only, system, and archive attributes from all files in the directory. It’s a powerful way to find files like autorun.inf that viruses may use to run themselves.
Step 4: Identify and Delete Virus Files
Now that the hidden files are visible, look for any strange files or files with .exe, .vbs, or .bat extensions. To delete a file, use:
del filename
Just change filename to the name of the file you want to delete. Doing this is vital to remove the virus effectively.
| File Attribute | Description |
|---|---|
| R | Read-only |
| H | Hidden |
| S | System |
| A | Archive |
| I | Not content indexed |
By carefully following these steps in Command Prompt, you can get rid of viruses on Windows 10. Keep an eye on your system to avoid future infections. This will protect your data and keep your system safe.
Alternative Methods for Virus Removal
There are other ways to get rid of viruses besides using Command Prompt. We’ll look at the perks of antivirus software, what Windows Defender can do, and when to format your device. These methods support your fight against viruses.
Using Antivirus Software
Antivirus software is a strong defense against computer viruses. Brands like TotalAV scan and remove viruses using the latest databases. They get regular updates to fight off new virus types. Using these tools, along with frequent scans and real-time protection, is key for keeping your computer safe.
Running Windows Defender
Windows Defender is built into Microsoft Windows. It’s a good choice for those who don’t want outside antivirus software. It protects against malware and viruses at no extra cost. Running Windows Defender ensures your system’s health. It allows for different types of scans, helping to remove viruses and prevent new ones.
Formatting the Infected Device
In severe cases, formatting the infected device might be needed. This means erasing all data to start fresh. While it removes malware completely, you’ll lose your data. So, it’s important to back up your files first. Assessing data recovery options before formatting can save important files.
| Method | Advantages | Disadvantages |
|---|---|---|
| Antivirus Software | Comprehensive virus detection and removal; Regular updates | May require subscription; Can slow down system performance |
| Windows Defender | No additional cost; Integrated with Windows | Limited features compared to paid options; May not detect all threats |
| Format Device | Complete eradication of viruses; Refreshed system | Loss of all data; Requires backup prior to action |
Using these methods together boosts your defense against viruses. By combining antivirus software with Windows Defender, and knowing when to format a device, you can keep your computer safe. Being careful and doing regular maintenance is crucial for virus removal and prevention.
Tips for Preventing Future Virus Infections
It’s key to have strong virus prevention methods in our digital era. With the correct steps, users can greatly lower the chance of future virus attacks.
Maintain Updated Antivirus Software
Regular updates to your antivirus software keep it ready to fight new threats. An updated antivirus shields your system in real-time. It blocks malware from emails and unsafe downloads.
Avoiding Suspicious Links and Downloads
Be cautious of strange links and downloads. They often look normal but can cause big security problems. Always check the source before clicking to stay safe from viruses.
Backing Up Important Data Regularly
A good data backup plan is crucial for file safety. Saving your data regularly keeps it safe and lets you recover if something goes wrong. Use cloud services or external drives for dependable backups.
| Prevention Tip | Description |
|---|---|
| Update Antivirus | Regular updates ensure detection of new threats |
| Avoid Suspicious Links | Prevents access to phishing schemes and malware |
| Regular Data Backup | Ensures file recovery in case of infection |
| Keep Software Updated | Reduces vulnerabilities that can be exploited by malware |
| Use Strong Passwords | Enhances security against unauthorised access |
Recovering Files After a Virus Attack
After a virus attack, you might urgently need to get back lost or damaged files. Data recovery software is key in such situations. It helps restore files deleted or hidden by viruses. Programs like EaseUS Data Recovery Wizard are popular. They have a 99.7% success rate and a Trustpilot rating of 4.8.
Using Data Recovery Software
Good data recovery software boosts your chances of getting files back. Consider AOMEI FastRecovery for its advanced data recovery and partition management features. It’s crucial to pick software known for its ability to recover files affected by malware.
Steps to Restore Deleted Files
To restore files using data recovery software, follow these general steps:
- Download and install the data recovery software from a trusted source.
- Launch the software and select the drive or location where the files were lost.
- Initiate the scan. The software will check for all recoverable files in the selected location.
- Once the scan completes, browse through the list of recoverable files. You should be able to preview the files to confirm their integrity.
- Select the files you wish to recover and choose the option to restore files to a safe location, preferably not on the infected drive.
Be sure to remove any viruses before you start recovering files. To protect your data, use reliable antivirus software like TotalAV and keep backups of important files. For more help on files recovery, check out this detailed resource.
Conclusion
Removing CMD viruses is a top method for fighting threats on Windows 10. It uses Command Prompt to delete shortcut viruses. This allows you to see hidden files and get rid of bad programs right from the command line. It works great for both things you plug into your computer and the computer itself. It’s a cost-free way to keep your computer safe.
But it’s key to prevent viruses too, not just remove them. Keep your antivirus updated and use Windows Firewall. Safe web surfing is also vital. These steps help keep your computer safe for the long run. CMD virus removal fixes existing problems, but being proactive stops future issues.
Staying alert and learning about virus threats is essential. By using the methods we’ve talked about, you can better protect your computer. This helps keep your system and data safe from harmful attacks.
FAQ
What is the Command Prompt, and how does it help in virus removal?
The Command Prompt (CMD) is a powerful interface in Windows for executing commands. It helps remove viruses by letting users access hidden files where malware hides. This makes finding and deleting viruses easier.
What are the different types of computer viruses?
Computer viruses come in various forms like ransomware, trojans, worms, and adware. Each has its own way of spreading and can harm your system by causing data loss, slowing it down, or stealing personal info.
How can I open the Command Prompt with administrative privileges?
To open Command Prompt as an admin, type “cmd” in the search bar. Then, right-click ‘Command Prompt’ and choose ‘Run as administrator.’ Doing so lets you run commands that can modify the system files.
What should I do if I cannot remove viruses using CMD?
If CMD can’t get rid of the virus, try using trusted antivirus software such as TotalAV or Windows Defender. They are built to find and delete viruses. If all else fails, you might need to format your device, but you’ll lose your data.
What steps can I take to protect my system from future virus infections?
To avoid viruses in the future, keep your antivirus updated. Also, don’t click on shady links or download files from unreliable sources. Remember to regularly back up your important files to keep them safe.
Can I recover files that were deleted by a virus?
Yes, with data recovery software like EaseUS Data Recovery Wizard, you can get back files lost to a virus. Just follow the software’s recovery process to retrieve what you lost.
How do I use the attrib command in Command Prompt?
The attrib command changes file attributes in Command Prompt. Go to the drive with the virus and enter “attrib -h -r -s *.*”. This command uncovers hidden files which might be infected, allowing you to deal with them.