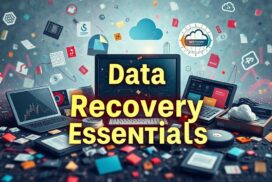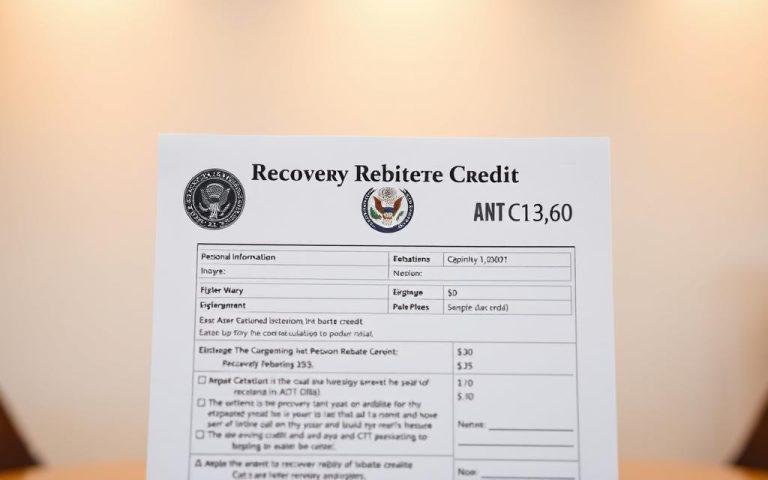Recovering Data from Damaged USB Flash Drives
Is your USB flash drive damaged? Have you experienced data loss due to a damaged USB drive? Don’t panic – there are solutions to recover your valuable files. Whether it’s due to improper removal, virus/malware infection, formatting failure, or physical damage, a damaged USB drive can result in the loss of important data. But fear not, with the right techniques and tools, you can still retrieve your files and get back on track.
When a USB drive is damaged, the file system can become unreadable, making it challenging to access your files. However, there are several methods you can try to fix a RAW USB device and recover your data. Understanding these methods and steps can make a significant difference in retrieving your files successfully.
Professional data recovery services and third-party software tools like Disk Drill can also be valuable resources for USB flash drive recovery. These tools have advanced capabilities to scan, recover, and restore data from damaged drives, ensuring that you don’t lose precious files forever.
Causes of USB Flash Drive Corruption
USB flash drives can become corrupted due to several reasons. Understanding these causes is essential in determining the appropriate recovery solution.
- Bad Blocks: Over time, flash drives may develop bad blocks due to wear and tear. This can result in data corruption and eventually lead to a broken flash drive.
- Improper Removal: Removing a USB drive without properly ejecting it can interrupt ongoing read/write processes, causing file system errors and data loss.
- Power Issues: Insufficient power supply or sudden power outages can disrupt data transfer operations, leading to corrupted files on the flash drive.
- Software Bugs: Bugs in applications, operating systems, or device drivers can cause file system errors and corrupt data stored on the USB flash drive.
- Physical Damage: Physical damage, such as bent connectors or water exposure, can compromise the connections within the flash drive, resulting in corruption and data loss.
By understanding these common causes of USB flash drive corruption, users can take appropriate measures to prevent data loss and implement the necessary steps for recovery.
Comparison of USB Flash Drive Corruption Causes
| Causes | Impact |
|---|---|
| Bad Blocks | Leads to a broken flash drive and potential data loss |
| Improper Removal | Interrupted read/write processes and file system errors |
| Power Issues | Data transfer interruptions and file corruption |
| Software Bugs | Corrupted file integrity and data loss |
| Physical Damage | Compromised connections leading to corruption and data loss |
Fixing RAW USB Drive and Recovering Data
When a USB drive is detected as RAW, it indicates that the file system has been damaged. Don’t panic! There are steps you can take to fix a RAW USB drive and recover your precious data.
Step 1: Create a Backup Image
Before attempting any fixes, it is crucial to create a backup image of the RAW drive. This will ensure that you have a copy of your data in case anything goes wrong during the repair process.
Step 2: Format the RAW USB Drive
To format a RAW USB drive on a Windows system, follow these steps:
- Insert the USB drive into your computer.
- Open the file manager.
- Right-click on the RAW drive.
- Click on the “Format” option.
- Select the desired file system (FAT32 or NTFS).
- Give the drive a name.
- Click the “Start” button to begin the formatting process.
Step 3: Recover Data with Disk Drill
To recover data from a RAW partition, you can use third-party software like Disk Drill. Here’s how:
- Download and install Disk Drill on your computer.
- Open the software.
- Select the damaged USB device.
- Perform a scan to detect recoverable files.
- Review the scan results and select the files you want to recover.
- Save the recovered files to a new location.
Remember, it’s important to act quickly when dealing with a RAW USB drive to minimize the risk of permanent data loss. By creating a backup image, formatting the drive, and using data recovery software, you can increase the chances of recovering your valuable files.
Fixing Unreadable USB Drive and Changing Drive Letter
An unreadable USB drive can be frustrating, especially when you need to access important data. One common cause of an unreadable USB drive is the assigned drive letter. Fortunately, fixing this issue is relatively straightforward.
To fix an unreadable USB drive and change the drive letter, follow these steps:
- Insert the USB device into your computer.
- Press the Windows key + X on your keyboard to open the Quick Links menu.
- Click on “Disk Management.”
- Locate the entry for your USB stick in the list of drives.
- Right-click on the USB stick entry and select “Change Drive Letter and Paths.”
- In the new window, click on “Add.”
- Choose a desired drive letter from the drop-down menu.
- Click “OK” to save the changes.
By changing the drive letter, you can resolve the issue of an unreadable USB drive. Now, you should be able to access the data stored on the USB drive.
Note: It’s important to remember that changing the drive letter of a USB drive does not affect the data stored on it. However, it’s always a good idea to create a backup of your important files before making any changes to your storage devices.
With the drive letter changed, you can now access and recover your valuable data from the USB drive. Whether it’s important documents, personal photos, or crucial files, you can breathe a sigh of relief knowing that you have successfully resolved the issue and regained access to your data.
Fixing USB Drive Not Showing and Creating a New Volume
If you’re facing the issue of a USB drive not showing up on your system, there is a potential solution that involves creating a new volume on the device. This process can help in accessing the data stored on the USB drive.
To create a new volume, follow these steps:
- Press the Windows key + X on your keyboard to open the system menu.
- Click on “Disk Management” to access the disk management utility.
- In the disk management window, locate the RAW device which represents your USB drive.
- Right-click the unallocated portion of the USB drive.
- Click on “New Simple Volume” to initiate the volume creation wizard.
- Follow the prompts provided by the wizard to create a new volume on the USB device.
By creating a new volume, you can potentially resolve the issue of the USB drive not showing up. However, it’s important to note that this process may result in data loss. Therefore, it is highly recommended to create a backup image of the USB drive before proceeding with the volume creation.
| Steps to Fix USB Drive Not Showing |
|---|
| 1. Press the Windows key + X. |
| 2. Click on “Disk Management”. |
| 3. Locate the RAW device representing the USB drive. |
| 4. Right-click the unallocated portion of the USB drive. |
| 5. Click on “New Simple Volume”. |
| 6. Follow the prompts to create a new volume. |
Fixing Broken USB Port and Updating Power Settings
When a USB port is broken, it can be a frustrating experience. However, there are steps you can take to fix the issue and get your USB port working again. In some cases, a simple solution like blowing canned air into the port may be enough to resolve the problem. This can remove any debris or dust that might be causing the port to malfunction.
If blowing air into the port doesn’t work, it’s recommended to seek professional repair services. They have the expertise to diagnose and repair broken USB ports effectively. Trying to repair the port yourself without the necessary knowledge or tools could potentially cause further damage.
Another common issue that can prevent USB ports from working properly is related to power settings. Some computers have USB selective suspend settings enabled, which can turn off USB ports when they are not in use. Updating the power settings can help ensure that the USB ports stay active and functional.
To update the power settings, follow these steps:
- Open Control Panel on your computer.
- Click on Hardware and Sound.
- Click on Power Options.
- Click on Change plan settings next to your selected power plan.
- Click on Change advanced power settings.
- Expand USB settings.
- Disable USB selective suspend settings.
By disabling the USB selective suspend settings, you can ensure that your USB ports remain active even when they are not in use. This can help resolve issues where USB devices are not recognized or fail to function properly.
Summary
In summary, if you have a broken USB port, it’s best to seek professional repair services for an effective solution. If the issue is related to power settings, updating them can help keep your USB ports active. By taking the appropriate steps, you can fix broken USB ports and ensure smooth connectivity for your devices.
| DIY Repair | Professional Repair | |
|---|---|---|
| Effectiveness | May or may not fix the issue, depending on the cause and severity of the damage. | Offers a higher chance of success as professionals have the knowledge and tools to diagnose and repair USB ports effectively. |
| Cost | Most of the time, DIY repair methods are cost-free, requiring only basic tools or supplies. | Professional repair services may come at a cost, with prices varying depending on the complexity of the repair. |
| Skill Level Required | Requires a certain level of technical knowledge and skills to carry out the repair effectively. | Professionals have the necessary expertise and experience to handle USB port repairs with a higher level of precision. |
| Time | DIY repairs can be time-consuming, especially if multiple attempts or troubleshooting are required. | Professional repairs are typically quicker, as experts can quickly diagnose and fix the issue. |
| Warranty | DIY repairs may void any existing warranties on your device. | Professional repair services often offer warranties on their work, providing added peace of mind. |
Fixing Undetected USB Drive and Reinstalling Drivers
If you have encountered an issue where your USB device is not being detected by your computer, it may be necessary to reinstall the drivers. Reinstalling the drivers can help the operating system recognize and establish a connection with your USB device, enabling you to recover your valuable data. Here’s what you need to do:
- Download the drivers: Visit the website of your USB device’s manufacturer and navigate to the support or downloads section. Locate the appropriate drivers for your device model and download them to your computer.
- Installation process: Once the drivers have been downloaded, follow the provided instructions to install them on your computer. This process may involve running an executable file, extracting driver files, or using a driver installation wizard. It is essential to carefully follow the instructions to ensure successful installation.
After reinstalling the drivers, your operating system should be able to detect and access the USB device. However, if the device was not recognized due to other reasons such as file system errors or physical damage, there are additional steps you can take to recover your data:
Data Recovery Software: Consider using reliable data recovery software such as Disk Drill, which is designed to recover lost or deleted data from various storage devices, including USB drives. These software tools can scan the drive, locate recoverable files, and allow you to restore them to a new location on your computer. Be sure to carefully follow the instructions provided by the software to maximize the chances of successful data recovery.
Alternatively, you can manually copy the files from the undetected USB drive to a new location on your computer. This method may require technical knowledge and expertise, so it is recommended for advanced users who are comfortable working with file systems.
| Pros of Reinstalling USB Drivers | Cons of Reinstalling USB Drivers |
|---|---|
| 1. Restores USB device detection | 1. Time-consuming process |
| 2. Can solve common driver-related issues | 2. Requires technical knowledge |
| 3. Easy and cost-effective solution | 3. May not resolve hardware-related problems |
Note: It’s always recommended to create a backup image of your undetected USB drive before attempting any recovery methods to prevent further data loss or damage.
Conclusion
USB flash drive recovery is a crucial process for retrieving data from damaged or corrupted drives. By understanding the causes of flash drive corruption and the available solutions, users can successfully repair their devices and retrieve their important data.
Methods such as fixing RAW USB drives, changing drive letters, creating new volumes, and updating power settings can effectively resolve issues with unreadable or undetected USB drives. These solutions provide users with the opportunity to regain access to their valuable files and documents.
However, in cases of physical damage or severe corruption, it is recommended to seek professional data recovery services or reliable third-party software tools like Disk Drill. These specialized services and tools offer advanced techniques for recovering data from damaged USB flash drives, ensuring the highest chances of successful data retrieval.
To prevent further data loss, it is crucial to create a backup image before attempting any repairs or data recovery. This precautionary step will safeguard your data and provide an additional layer of protection during the recovery process.
FAQ
How can I recover data from a damaged USB flash drive?
To recover data from a damaged USB flash drive, you can use methods like fixing RAW USB drives, changing drive letters, creating new volumes, or updating power settings. Professional data recovery services or third-party software tools like Disk Drill can also be helpful.
What are the common causes of USB flash drive corruption?
USB flash drives can become corrupted due to bad blocks, improper removal, power issues, software bugs, or physical damage. Understanding the causes helps in determining the appropriate recovery solution.
How do I fix a RAW USB drive and recover data from it?
To fix a RAW USB drive, you can format the drive after creating a backup image. Third-party software like Disk Drill can help in recovering data from a RAW partition.
How can I fix an unreadable USB drive and change the drive letter?
To fix an unreadable USB drive, you can change the assigned drive letter. Insert the USB device, open Disk Management, right-click on the USB stick entry, click “Change Drive Letter and Paths,” select the desired drive letter, and click OK.
What should I do if my USB drive is not showing up and how do I create a new volume?
If a USB device is not showing up, you can create a new volume on the device. Open Disk Management, select the RAW device, right-click the unallocated portion, click New Simple Volume, and follow the wizard.
How can I fix a broken USB port and update power settings?
If a USB port is broken, it may need to be repaired or replaced. Blowing canned air into the port may solve the problem. If not, professional repair services may be required. Updating power settings can also help. Open Control Panel, click on Hardware and Sound, click Power Options, click Change plan settings, click Change advanced power settings, expand USB settings, and disable USB selective suspend settings.
What should I do if my USB drive is undetected and how do I reinstall drivers?
If a USB device is not detected, you may need to reinstall drivers. Download the drivers from the device manufacturer and install them according to the provided instructions. After reinstalling the drivers, the data on the USB drive can be recovered using data recovery software or by manually copying the files to a new location.
Is USB flash drive recovery possible from damaged drives?
Yes, USB flash drive recovery is possible even from damaged or corrupted drives. Understanding the causes of flash drive corruption and the available solutions can help in repairing and recovering data. Professional data recovery services or reliable third-party software tools like Disk Drill can provide effective solutions for recovering data from damaged USB flash drives.
Where can I find more information on USB flash drive recovery?
For more information on USB flash drive recovery, you can consult professional data recovery services or refer to reliable third-party software tools like Disk Drill. It is important to create a backup image before attempting any repairs or data recovery to prevent further data loss.