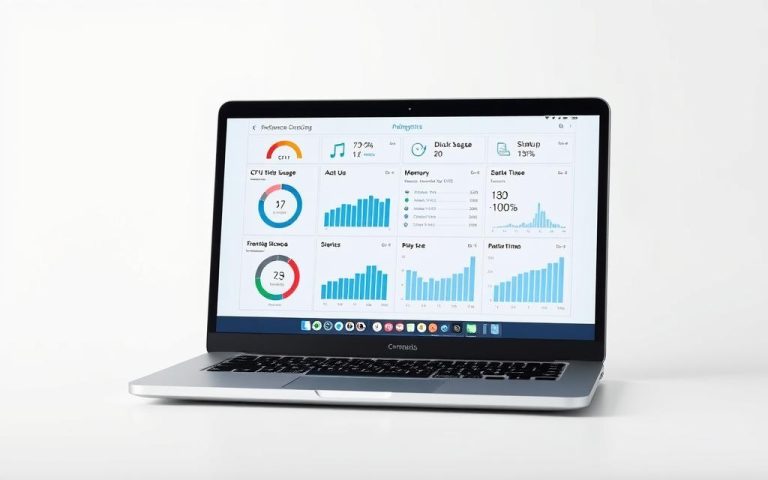Quick Fixes for an Acer Laptop Black Screen: A Step-by-Step Guide
Dealing with a blank display on your device can be frustrating. Many users face this problem, often unsure where to start. This guide provides clear steps to resolve the issue, whether you’re a beginner or tech-savvy.
Common causes range from simple settings to hardware failures. Checking the power button, brightness, or external connections might solve it quickly. For deeper issues, software updates or BIOS adjustments could be necessary.
Before diving into solutions, always back up your data. Tools like MiniTool ShadowMaker help protect your files. This ensures safety while troubleshooting.
Follow this structured approach to diagnose and repair your computer. From basic checks to advanced fixes, each method is explained in detail. Let’s get your screen working again!
Understanding the Acer Laptop Black Screen Issue
A sudden blank display can leave users puzzled about their device’s condition. Often called the Black Screen of Death, this issue occurs when the computer powers on but shows no image. It affects Acer models due to hardware faults or software conflicts.
What Causes a Black Screen on Acer Laptops?
Hardware failures are common culprits. Loose internal cables, overheating, or failing components like the GPU or RAM disrupt the display. Faulty graphics drivers or disconnected peripherals may also trigger the problem.
On the software side, corrupted system files or malware infections can freeze the screen. Incorrect BIOS settings or interrupted Windows updates often worsen the issue.
Signs Your Acer Laptop Is Still Running Despite the Black Screen
Listen for the fan or check the keyboard backlight. These subtle hints confirm the computer is operational. Connecting an external monitor helps isolate whether the problem is with the screen or system.
If the external display works, the laptop’s panel or cables might need replacement. No signal? Focus on driver updates or BIOS resets instead.
How to Fix Acer Laptop Black Screen? Start with Basic Troubleshooting
When your device suddenly stops showing any image, start with simple checks before diving deeper. These quick tests often reveal minor issues that don’t require technical expertise.

Perform a Power Reset
A power reset clears temporary glitches affecting the computer. Follow these steps:
- Disconnect all peripherals (USB drives, external drives).
- Hold the power button for 30 seconds to drain residual charge.
- Reconnect the power adapter and turn on the device.
“A full power cycle resolves many display-related issues by resetting hardware states.”
Check Connections and External Monitors
Testing with an external monitor helps isolate the problem. Connect via HDMI or VGA and observe:
| Scenario | Next Step |
|---|---|
| External display works | Focus on laptop panel or internal cable issues |
| No signal on external display | Proceed with software or BIOS troubleshooting |
Inspect cables for bent pins or loose connections. For more advanced diagnostics, refer to Acer’s official troubleshooting guide.
Software Solutions to Resolve the Black Screen
Software issues often trigger display problems, requiring targeted troubleshooting. Corrupted drivers, malware, or system errors can prevent your device from showing an image. Below are proven methods to address these causes.
Boot into Safe Mode for Diagnosis
Safe Mode loads Windows with minimal drivers, isolating software conflicts. To access it:
- Restart your device three times to trigger WinRE.
- Navigate to Troubleshoot > Advanced Options > Startup Settings.
- Press F5 to enable Safe Mode with Networking.
If the display works here, a third-party app or driver is likely the culprit.
Update or Reinstall Graphics Drivers
Outdated or corrupted driver files disrupt communication with your graphics card. Use Device Manager to:
- Right-click the GPU driver and select Update driver.
- Choose automatic search or manually install from Acer’s website.
- Restart your device to apply changes.
“Manual driver installs ensure compatibility, especially after major Windows updates.”
Scan for Malware and Viruses
Malware can hijack system processes, causing a blank screen. In Safe Mode, run scans with:
- Windows Defender (limited functionality).
- Third-party tools like Malwarebytes or AVG for deeper detection.
Remove any threats and reboot to check for improvements.
Advanced Fixes for Persistent Black Screens
Persistent display issues often require deeper system-level solutions. When basic troubleshooting falls short, these advanced methods target the root cause, whether in Windows or firmware settings.
Repair Windows via Installation Media
Corrupted system files can prevent your device from starting properly. Use a Windows installation USB to run Startup Repair:
- Create installation media using Microsoft’s Media Creation Tool.
- Boot from the USB (press F12/DEL during startup).
- Select Repair your computer > Startup Repair.
“Startup Repair automates fixes for missing or damaged system files, often resolving black screens.”
Reset or Update BIOS Settings
Incorrect BIOS configurations can disrupt the boot process. Access the BIOS (F2/DEL) and:
- Navigate to Reset to Default or Load Optimized Defaults.
- Verify the boot order prioritizes your primary drive.
- Save changes and exit.
For outdated firmware, download the latest BIOS version from Acer’s support site. Follow their flashing instructions carefully to avoid bricking your device.
Hardware Checks to Rule Out Physical Issues
Physical hardware issues can sometimes be the root cause of display problems. If your device remains unresponsive after software troubleshooting, inspect internal components and power sources. These steps help identify or rule out physical failures.

Reseat RAM and Graphics Card
Loose connections in RAM or the graphics card may disrupt signal transmission. Before touching components, ground yourself to prevent static discharge. Follow these steps:
- Power off the computer and unplug all cables.
- Open the back panel and locate RAM slots/GPU.
- Gently remove and reinsert modules, ensuring proper alignment.
“Reseating components often restores connectivity, especially after travel or impacts.”
Inspect the AC Adapter and Battery
A faulty power supply can mimic display failures. Check the AC adapter for damage or inconsistent voltage using a multimeter. For batteries:
- Look for swelling, leaks, or rapid drainage.
- Test the device with the battery removed and only the adapter connected.
If the screen works without the battery, replace it. Persistent issues may indicate motherboard or hardware failure.
When to Consider a System Restore or Reset
If basic troubleshooting fails, restoring your device to an earlier state might resolve persistent issues. This approach rolls back system changes while preserving personal files. It’s ideal when recent software updates or installations trigger problems.
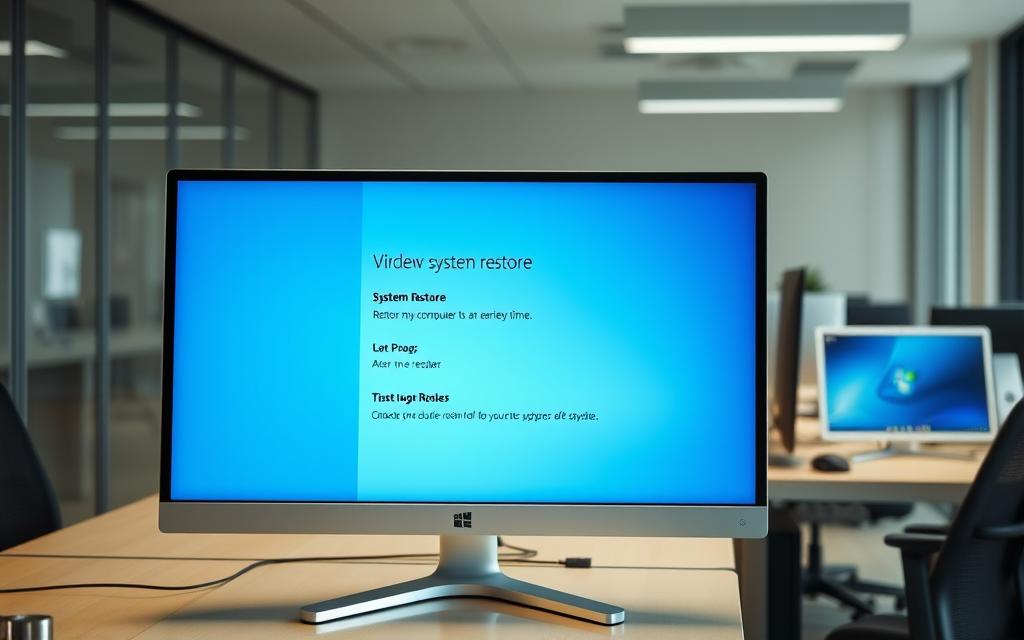
Restore to a Previous Working State
Windows creates automatic restore points during major changes. To use this feature:
- Boot into Windows Recovery Environment (WinRE) by restarting three times.
- Select Troubleshoot > Advanced Options > System Restore.
- Choose a restore point dated before the issue began.
“System Restore doesn’t affect personal files but reverses system settings and installed apps.”
Note this method requires existing restore points. If none are available, consider alternative solutions like resetting your device.
Factory Reset as a Last Resort
When all else fails, a factory reset reinstalls the operating system. Acer devices offer two options:
- Keep my files: Reinstalls Windows while preserving user data.
- Remove everything: Fully wipes the drive for a clean start.
To initiate:
- Press ALT+F10 during startup for Acer Recovery partitions.
- Follow on-screen prompts, selecting preferred reset type.
After completion, reinstall essential drivers and update Windows for optimal performance.
Preventive Measures to Avoid Future Black Screens
Smart habits can significantly reduce technical failures. Consistent maintenance protects your device from common display problems. These strategies help users maintain optimal performance.

Keep Drivers and Software Current
Outdated drivers often cause system conflicts. Tools like Driver Booster automate updates for graphics cards and critical components. This ensures compatibility with Windows updates.
Configure settings for automatic security patches. Regular software maintenance prevents corruption that could trigger blank screens. Monthly checks keep everything running smoothly.
Implement Reliable Backup Solutions
Unexpected crashes shouldn’t risk important data. MiniTool ShadowMaker offers two protection methods:
- Full system images for complete restoration
- File-level syncs for critical documents
Additional protective measures include:
- Using surge protectors against power fluctuations
- Monitoring temperature with performance tools
- Considering Acer Care Extended Service Plans for professional support
“Scheduled backups combined with updated software create a robust defense against system failures.”
Conclusion
A blank monitor doesn’t always mean major trouble. Simple steps like power resets, driver updates, or BIOS adjustments often resolve the issue. For stubborn cases, tools like MiniTool ShadowMaker safeguard your computer data during repairs.
If the black screen persists, seek professional support. Hardware failures may require expert diagnosis. Acer’s extended warranties offer added protection for long-term reliability.
Regular maintenance—like updates and backups—keeps your system running smoothly. Address small glitches early to avoid bigger problems later.
FAQ
What causes a black screen on Acer laptops?
Common causes include faulty drivers, corrupted system files, hardware failures, or incorrect BIOS settings. Power issues or a failing display can also trigger this problem.
How do I know if my Acer laptop is still running with a black screen?
Listen for fan noise, check indicator lights, or connect an external monitor. If the monitor displays content, the issue may lie with the laptop screen or graphics settings.
What’s the first step to troubleshoot a black screen?
Perform a power reset by holding the power button for 30 seconds. Disconnect the charger, remove the battery (if possible), then restart after a minute.
Can Safe Mode help diagnose the issue?
Yes. Booting into Safe Mode loads basic drivers, helping identify if third-party software or drivers are causing the problem.
Should I update or reinstall graphics drivers?
Outdated or corrupt drivers often cause display issues. Update them via Device Manager or reinstall them from the manufacturer’s website.
How do I check for malware affecting the display?
Run a full system scan using Windows Defender or third-party antivirus software in Safe Mode to detect potential threats.
What BIOS actions can fix the black screen?
Resetting BIOS to default settings or updating its firmware can resolve compatibility issues causing the display to fail.
When should I consider a factory reset?
If software fixes fail and backups are available, a factory reset reinstalls Windows, eliminating persistent system errors.
How can I prevent future black screens?
Regularly update drivers, avoid abrupt shutdowns, and maintain system backups to minimize disruptions.