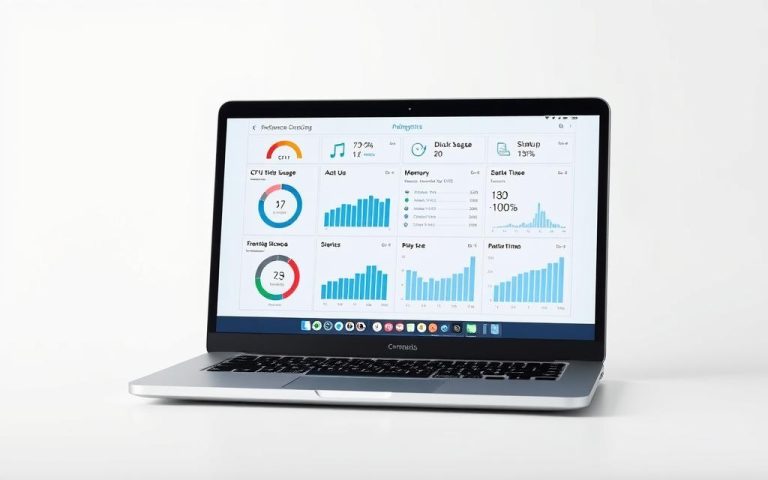How to Fix a Black Screen on Your Acer Laptop
Acer laptops sometimes show a black screen, which can pop up out of nowhere. This makes the screen not work. It’s very important to fix this quickly. If not, you might lose data and your laptop won’t work well. A few things could cause this problem. These include bad system files, viruses, and old graphics drivers.
This guide will show you how to fix a black screen on your Acer laptop. It’s full of useful tips. We’ll walk you through backing up your files and doing a power reset. Making sure your data is safe is very important. You don’t want to lose anything important while fixing your laptop.
Understanding the Black Screen Issue
Seeing a black screen on your Acer laptop can be worrying. It’s crucial to understand the causes of black screen Acer laptop problems. This helps fix them effectively. A range of issues, from hardware failures to software conflicts, can cause the black screen.
Common Causes of a Black Screen
A black screen can happen for many reasons. Users might face problems due to:
- Corrupted system files
- Virus infections
- Outdated graphics card drivers
- Discharged or faulty power supply
- Hardware malfunctions
To find and solve the problem, you need to do some troubleshooting with your Acer laptop.
Signs That Indicate a Black Screen
If your Acer laptop’s screen goes black, certain signs show it’s still working but not displaying anything. These signs include:
- The power indicator light being on
- Keyboard lights working
- Being able to see the mouse cursor
Noticing these signs of Acer laptop black screen helps figure out if it’s a minor or major issue. For more help, check out troubleshooting tips here.
Back Up Your Important Files
It’s vital to back up your data before fixing any laptop issues. The value of data backup can’t be too stressed, especially when repairs or resets might happen. If you lose critical files, it could be a big problem. So, it’s smart to act before something goes wrong.
Why Data Backup Is Crucial
Having no backup means you might lose important stuff if your screen goes black. Device issues or resets could wipe your data. By backing up regularly, you keep documents, photos, and vital info safe and easy to get.
Methods for Backing Up Your Data
There are a few effective ways to back up data. You could use professional tools like MiniTool ShadowMaker for easy backups. The main steps include:
- Picking certain files and folders for the backup.
- Choosing where to save the backup, like an external drive or the cloud.
- Doing the backup and making sure it’s finished.
For more on fixing issues that might cause data loss, visit this helpful guide for tips and support.
How to Fix a Black Screen on Your Acer Laptop
Seeing a black screen on your Acer laptop is annoying. It usually happens after the logo shows up, which can stop your work or fun. A careful plan can help sort out the problems with your Acer laptop. Here are what you need to do to fix this.
Step-by-Step Troubleshooting Guide
First, try a power reset Acer laptop. It’s a simple move, but it can fix small glitches. Here’s what to do:
- Unplug all things like USBs and printers.
- Take out the laptop battery, if you can.
- Hold down the power button for 15 seconds to get rid of any leftover power.
- Put the battery back and plug in your laptop.
- Switch it on to see if the black screen is gone.
If you still see a black screen, the next step is getting into the BIOS. Restart your laptop and press F2, F9, or F10 as it starts. This step is critical for finding out more problems that might cause the black screen. It makes troubleshoot Acer laptop more direct.
Testing with an External Monitor
Hooking up an external monitor to your Acer laptop helps figure out where the problem is: the screen or the laptop itself. Doing an external monitor test on your Acer laptop offers clear clues about the issue.
Connecting Your Laptop to an External Display
To start external display testing, just follow these steps:
- Get the cables you need, such as HDMI or DisplayPort.
- Turn off the laptop and plug one end of the cable into the laptop’s port.
- Connect the other end to the external monitor.
- Power up the external monitor and then the laptop.
- Press the right function key (like F4 or F8, depending on your model) to change the display settings if needed.
Diagnosing Hardware Issues
If the external monitor works but the laptop screen does not, it suggests a possible internal hardware or display setting issue. An external monitor test can lead to a deeper exploration of these potential problems. To diagnose issues, you might:
- Make sure all cables are properly connected.
- Look for any output on the external display.
- Check for any conflicts with graphic drivers that could impact the display.
This way of diagnosing helps users pinpoint how to diagnose hardware problems Acer laptop with careful testing and checking.

| Monitor Model | Resolution | Refresh Rate | Connectivity Options |
|---|---|---|---|
| Acer EI322QUR PBMIIPPX | 2560 x 1440 (WQHD) | 144Hz (HDMI) / 165Hz (DisplayPort) | 2 x DisplayPort 1.4, 2 x HDMI 2.0, 1 x Audio Out |
Accessing Safe Mode for Further Troubleshooting
If your Acer laptop shows a black screen, using Safe Mode is crucial. It gives you a stripped-down system for easier fixing. Here, you can spot and sort out driver issues or scan for malware.
How to Boot into Safe Mode
The steps to start your Acer in Safe Mode might change based on the situation:
- From Settings: Press Windows + I to head into Settings. Go to Update & Security > Recovery > Advanced startup > Troubleshoot > Advanced options > Startup Settings. Then, click Restart to see the Safe Mode menus.
- From the Sign-in Screen: Press and hold the Shift key, select Power, and hit Restart. Next, you must go through Troubleshoot > Advanced options > Startup Settings and hit Restart again.
- From a Black Screen: For Windows Recovery Environment (winRE), turn off your laptop three times with pauses in between. Afterwards, take these steps: Troubleshoot > Advanced options > Startup Settings > Restart. Choose option 4 for Safe Mode or 5 for Safe Mode with Networking.
Using Safe Mode for System Repairs
Safe mode on an Acer laptop lets you do essential fixes. This might involve removing new drivers that clash or running a full antivirus check. Using safe mode can often fix the causes of black screen issues. Try this to get your laptop working well again.
Updating Drivers and Resolving System Issues
It’s important to keep your Acer laptop’s drivers up to date for it to run smoothly. Checking regularly helps avoid problems like a black screen. Updating drivers on your Acer laptop is key, especially the graphics card drivers. They are crucial for the display to work well.
Check Graphics Card Drivers
Checking your laptop’s graphics card drivers often is crucial. You can do this through Device Manager. A quick look lets you find old or broken drivers that need an update. Fixing these can sort out many display issues.
Removing Viruses and Malware
Keeping your system free from malware is also key. It’s smart to remove malware from your Acer laptop for it to run properly. Use trusted antivirus software, especially in Safe Mode. This makes it more likely to find and get rid of threats.
| Task | Action Steps | Tools Needed |
|---|---|---|
| Update Drivers | Open Device Manager, select Graphics Driver, update driver software. | Windows Device Manager |
| Check Graphics Card | Access Device Manager, expand Display Adapters, review driver status. | Device Manager |
| Remove Malware | Run antivirus scan in Safe Mode, follow prompts to remove threats. | Antivirus Software (e.g., Windows Defender, AVG) |
Resetting Your Acer Laptop
If you can’t fix your Acer laptop by other means, resetting it might be necessary. This process gives you the choice to keep your files or delete everything. Following a detailed Windows reset guide helps protect important data if you decide to keep your files.
Guidelines for Resetting Windows
Here’s how to reset your Acer laptop:
- Go to the Settings app.
- Click on Update & Security.
- Choose Recovery from the menu on the left.
- In the Reset this PC section, click Get started.
- Decide if you want to keep your files or remove everything.
- Complete the reset by following the directions on your screen.
What to Expect After Resetting
After the reset, expect some changes:
- Windows will be reinstalled, which might take a while.
- You’ll have to reinstall drivers and applications.
- All system settings will go back to their default state.
The Acer laptop troubleshooting reset process will get your laptop working again. Making a backup now helps keep your important data safe in the future.
| Aspect | Before Resetting | After Resetting |
|---|---|---|
| Data | Potentially compromised | Safeguard data if choosing to keep files |
| Applications | Installed | Need reinstallation |
| System Settings | Customized | Returned to defaults |
| Drivers | Up to date or outdated | May require a reinstall |
Conclusion
Fixing a black screen on your Acer laptop might seem hard, but this guide makes it easier. It gives you step-by-step solutions to find and fix the problem. Each step helps you deal with your laptop confidently and make smart choices for a quick fix.
Fixing the black screen is just the start. Keeping your Acer laptop running well is important too. Do regular checks and back up your data often. This way, you can avoid future problems and keep your laptop working well.
Many Acer users will tell you, being ready for tech problems is crucial. With good tools and knowing what to do, like following the step-by-step solutions in this guide, facing a black screen becomes easy. Keep up with your laptop’s maintenance and enjoy using it without issues.
FAQ
What should I do if my Acer laptop screen is black but the power light is on?
If your Acer laptop screen won’t show anything but the power light is on, start with a power reset. Disconnect anything plugged into it, take out the battery, and press the power button for a bit to use up leftover power. If it doesn’t fix the issue, try hooking up an external monitor to see if the problem is with your screen.
How can I tell if the black screen issue is hardware-related?
You can check if the black screen problem is due to hardware by connecting to an external screen. If your laptop works with another monitor, the trouble might be with your laptop’s screen or its settings.
Why is it important to back up my files before troubleshooting?
It’s vital to back up your files because fixing your laptop might mean resetting it or making big changes, risking your data. Using something dependable like MiniTool ShadowMaker keeps your important files safe.
How do I access Safe Mode on my Acer laptop?
To get into Safe Mode, restart your laptop and keep tapping F8 or Shift + F8. Do this until you see the Advanced Boot Options menu. Then choose Safe Mode to start diagnosing the issue with minimal background processes.
What are the steps to update my graphics card driver?
For updating your graphics card driver, you first need to open Device Manager. Then find “Display adapters,” right-click on your graphics card, and pick “Update driver.” Just follow the instructions to check for and install any updates.
What should I expect after resetting my Acer laptop?
Resetting your Acer laptop will bring its system back to how it was when it first shipped. Be ready to reinstall your drivers, applications, and tweak your settings again to get everything how you like it.