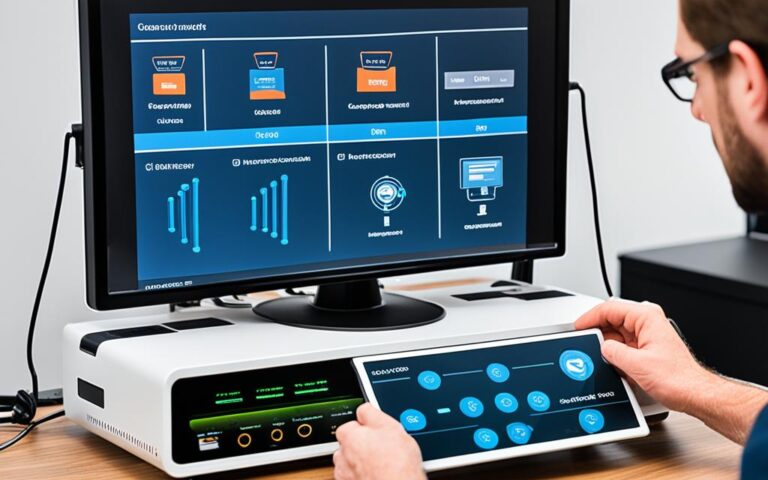PlayStation 4 Pro: Managing Storage Space with External Drives
Welcome to our guide on managing storage space on your PlayStation 4 Pro console. As a PS4 Pro gamer, you understand the importance of having enough storage for all your games, saves, and add-ons. The good news is that you can easily expand your storage capacity by using external drives. In this article, we will explore how to effectively manage your PS4 Pro storage using external drives.
Storage management is crucial to optimize your gaming experience on the PS4 Pro. Whether you want to free up space for a new game or keep your console running smoothly, understanding the storage management features and options is essential.
With the help of external drives, you can store more games, saves, add-ons, and media files without worrying about limited storage capacity. These drives offer additional space and flexibility, allowing you to expand your gaming library and enjoy more immersive gameplay.
In the following sections, we will provide step-by-step instructions on how to clear storage space, delete saved data, copy data to USB storage, and effectively manage your storage with external drives. We will also discuss the limitations and benefits of using extended storage on your PS4 Pro console.
So, if you’re ready to take control of your PS4 Pro storage and enhance your gaming experience, let’s dive in and explore the world of storage management with external drives.
How to Clear Storage Space on Your PS4 Console
To make space on your PS4 console for installing a new game, you have several options. One method is to delete applications that you no longer need. You can easily do this by following these steps:
- Go to the content launcher or Library on your PS4 console.
- Highlight the application you wish to delete.
- Select the “Delete” option.
If deleting applications doesn’t free up enough storage space, you can consider using external storage solutions. One option is to download the new game to USB extended storage. This allows you to store and play games directly from a USB device, freeing up valuable space on your console.
Alternatively, you can upgrade your PS4 console HDD (Hard Disk Drive). By replacing the internal HDD with a larger one, you can expand your console’s storage capacity without relying on external devices. This is especially useful if you frequently download and install large games or have a large collection of digital titles.
Below is a step-by-step guide on how to delete saved data, copy data to USB storage, and download games to USB extended storage:
- Deleting saved data:
| Step | Instructions |
|---|---|
| 1 | Go to Settings on your PS4 console. |
| 2 | Select “Application Saved Data Management”. |
| 3 | Choose the storage source (System Storage, Online Storage, or USB Storage). |
| 4 | Select the game you want to delete saved data from. |
| 5 | Choose the files you wish to delete or select “Delete All”. |
- Copying data to USB storage:
To copy data to a USB storage device, follow these steps:
- Connect the USB storage device to your PS4 console.
- Go to Settings and select “Devices”.
- Select “USB Storage Devices” and choose the connected device.
- Follow the on-screen instructions to copy data to the USB device.
- Downloading games to USB extended storage:
If you want to download games directly to USB extended storage, here’s what you need to do:
- Connect the USB extended storage device to your PS4 console.
- Go to Settings and select “Storage”.
- Choose “System Storage” or the storage location of the game you want to move.
- Select “Applications” and find the game you want to move to USB extended storage.
- Highlight the game and press the “Options” button on your controller.
- Select “Move to Extended Storage” and follow the on-screen instructions.
By following these steps, you can effectively clear storage space, delete unnecessary saved data, copy data to USB storage, and manage your PS4 console storage to accommodate new games and applications.
How to Manage Saved Data on Your PS4 Console
To ensure optimal storage management on your PS4 console, it’s important to effectively manage your saved data. By following a few simple steps, you can easily delete unnecessary data and copy important files for backup. Let’s take a look at how you can manage your saved data on your PS4 console.
Delete Saved Data from Your PS4 Console
If you want to free up some space on your PS4 console by deleting saved data, follow these steps:
- Go to Settings on your PS4 console.
- Select Application Saved Data Management.
- Choose either System Storage, Online Storage, or USB Storage, depending on where your saved data is stored.
- Select the game for which you want to delete saved data.
- Choose the specific files you wish to delete or select all files.
- Confirm your selection and delete the saved data.
By following these easy steps, you can efficiently delete saved data from your PS4 console and free up valuable storage space for new games and applications.
Copy Saved Data to a USB Storage Device
Keeping a backup of your saved data is always a good idea. To copy saved data to a USB storage device, simply follow these instructions:
- Connect the USB storage device to your PS4 console.
- Go to Settings and select Application Saved Data Management.
- Choose either System Storage or Online Storage.
- Select the game for which you want to copy saved data.
- Choose the files you wish to copy or select all files.
- Follow the on-screen instructions to complete the copying process.
By copying your saved data to a USB storage device, you can ensure that your progress is safe and easily accessible, even if something happens to your PS4 console.
“Managing saved data on your PS4 console is essential for optimizing your storage space and ensuring the safety of your game progress.”
With these simple steps, you can effectively manage your saved data on your PS4 console. Whether you need to delete unnecessary files or create backups of your important game progress, managing your saved data will help you make the most of your PS4 console’s storage capabilities.
Now that you know how to manage your saved data, let’s move on to the next section, where we’ll explore how to use external drives for PS4 storage.
| Benefits of Managing Saved Data on your PS4 Console | How it Helps |
|---|---|
| Free up storage space | Deleting unnecessary saved data creates more space for new games and applications. |
| Backup important game progress | Copying saved data to a USB storage device ensures that your progress is safe and easily accessible. |
| Organize your saved data | By managing saved data, you can keep track of your game progress and easily access specific files. |
How to Use External Drives for PS4 Storage
Managing storage space on your PS4 console can be made easier by utilizing external drives. By following the steps below, you can maximize your storage capacity and enhance your gaming experience.
Requirements for External Drives
In order to use external drives for PS4 storage, you will need the following:
- A PS4 console with system software version 4.50 or later
- An external hard disk drive (HDD) with SuperSpeed USB 5Gbps or later
Ensure that your PS4 console meets the software version requirements and that you have a compatible external HDD to proceed.
Format as Extended Storage
Once you have a compatible external HDD, you will need to format it as extended storage. Follow these steps:
- Connect the external HDD to your PS4 console using a USB cable.
- Go to Settings > Devices > USB Storage Devices.
- Select the connected external HDD from the list.
- Choose “Format as Extended Storage” and follow the on-screen instructions.
Formatting the HDD as extended storage will allow you to use it for storing games and applications.
Change Install Location
If you want to change the default install location for new games and applications, follow these steps:
- Go to Settings > Storage.
- Select “Application Install Location.”
- Choose “Extended Storage” as the desired install location.
Changing the install location will ensure that any new games or applications are automatically saved to the external HDD.
Move Applications to Extended Storage
If you have existing games or applications stored on your PS4 console, you can easily move them to the external HDD. Follow these steps:
- Go to Settings > Storage.
- Select “Extended Storage.”
- Choose the game or application you want to move.
- Select “Move.”
- Follow the on-screen instructions to complete the process.
Moving applications to extended storage can free up space on your PS4 console and reduce load times.
| Benefits of Using External Drives for PS4 Storage | Considerations |
|---|---|
| 1. Increased storage capacity | 1. Compatibility with PS4 console |
| 2. Faster load times | 2. File transfer speeds |
| 3. Enhanced gaming experience | 3. Availability of USB ports |
What You Can Store on PS4 Extended Storage
When utilizing extended storage on your PS4, you have the capability to store and manage various applications and add-ons. You can install applications and download add-ons directly to the extended storage, even if the related application is installed on the system storage. Additionally, you can download updates to where their corresponding applications are installed, streamlining the updating process. However, there are certain limitations to consider.
Extended storage on the PS4 does not support the storage of application saved data, themes, or screenshot/video clips. These items must be stored on system storage or other compatible storage options. It’s important to keep this in mind when managing your storage space and organizing your PS4 content.
To help illustrate what can be stored on extended storage, please refer to the table below:
| What You Can Store on PS4 Extended Storage | What You Can’t Store on PS4 Extended Storage |
|---|---|
| Installed applications | Application saved data |
| Add-ons | Themes |
| Updates | Screenshot/video clips |
By understanding the possibilities and limitations of extended storage on your PS4, you can effectively manage your storage space and optimize your gaming experience. Take advantage of the benefits it offers for installing applications, add-ons, and updates, while keeping in mind the necessary storage requirements for certain content.
Conclusion
Managing storage space on your PS4 Pro is crucial for a seamless gaming experience. With the option to use external drives as extended storage, you can significantly enhance your storage management capabilities. By following the provided instructions on how to clear storage space, delete saved data, and copy data to USB storage, you can effectively manage your PS4 storage and ensure optimal performance.
It is important to be aware of the limitations of extended storage and what can be stored on it. While you can install applications and add-ons, download updates, and even download add-ons for applications installed on the system storage, you are not able to save application saved data, themes, or screenshot/video clips to extended storage.
By implementing proper storage management techniques, you can enjoy a clutter-free PS4 Pro and have more storage space for your favorite games. Take advantage of the features and options available to you, and make the most out of your PS4 Pro gaming experience!