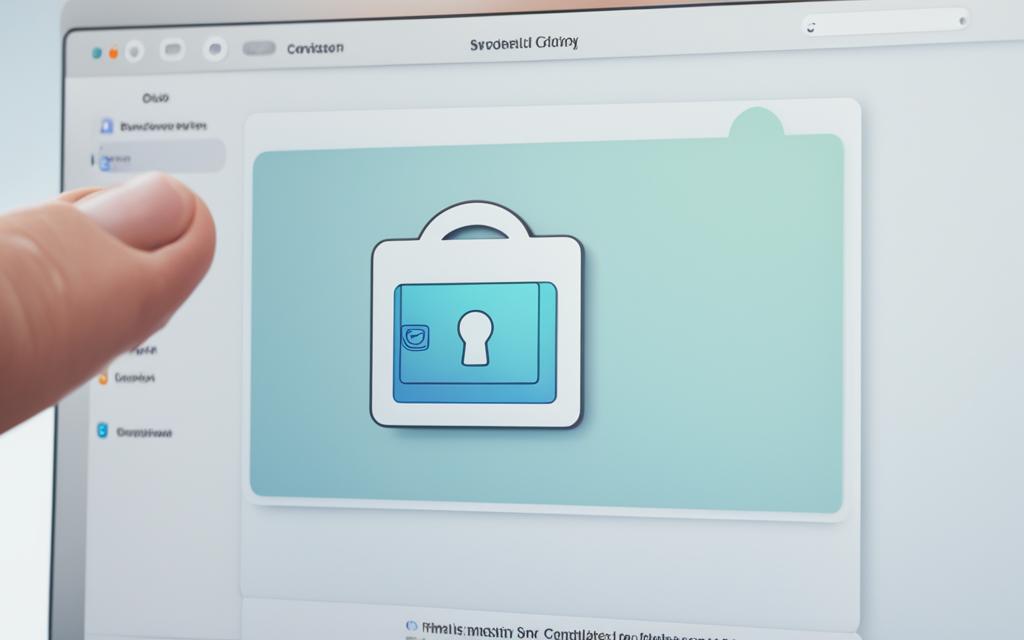iMac Parental Controls Setup and Repair
Parenting in the digital age presents challenges, and protecting children from online dangers is a top concern. iMac computers offer built-in parental control settings that allow parents to establish boundaries and limits for their children’s internet usage. This article will guide you through the setup process for iMac parental controls and provide tips for troubleshooting and repair.
Setting Up iMac Parental Controls
To set up parental controls on your iMac, follow these steps:
-
Turn on Screen Time by going to Apple menu > System Preferences > Screen Time.
-
If you’re using Family Sharing, make sure you’re signed in with your Apple ID. If not, log in to a family member’s Mac user account.
-
Click on Screen Time in the sidebar and navigate to Content & Privacy.
-
Turn on Content & Privacy if it’s not already enabled.
-
Customize web content restrictions, store restrictions for films, TV programmes, and app purchases, app restrictions, and preference restrictions.
-
Familiarize yourself with additional Screen Time features, such as managing downtime and setting time limits for apps and websites.
Creating a Standard User Account for Children
In addition to parental controls, it’s recommended to create a standard user account specifically for your child. This account ensures that your child doesn’t have administrator privileges that could affect all accounts on the Mac. Follow these steps to create a standard user account:
- Step 1: Go to Apple menu > System Preferences > Users & Groups.
- Step 2: Click on Add Account and enter your administrator password when prompted.
- Step 3: Choose Standard from the New Account pop-up menu and complete the necessary fields.
- Step 4: Restart your Mac or log out and select the new account at the login window.
- Step 5: Set up the account using your child’s Apple ID if prompted.
- Step 6: Teach your child to log out of their account when finished using the Mac.
Benefits of Creating a Standard User Account for Children
By creating a standard user account for your child, you ensure a safer and more controlled online experience. Here are some key benefits:
- Prevents accidental changes to important system settings.
- Ensures that your child’s activities are limited to their account without affecting others.
- Allows you to customize settings and restrictions specific to your child’s needs.
- Provides a dedicated space for your child to explore and learn on the Mac.
Creating a standard user account is an additional layer of protection that complements the existing parental controls on your iMac. It helps to create a secure and safe digital environment for your child.
Troubleshooting iMac Parental Controls
If you encounter issues with iMac parental controls, try these troubleshooting tips:
-
Ensure that Screen Time is properly enabled and that Content & Privacy restrictions are turned on.
-
Check your internet connection to ensure that it’s not causing any issues with loading content or accessing certain websites.
-
Verify that you’re using the correct Apple ID and that your child’s account is properly linked to your Family Sharing group.
-
Restart your Mac and check for any software updates that may resolve issues with parental controls.
-
If problems persist, contact Apple Support for further assistance.
| Common Problems with iMac Parental Controls | Solutions |
|---|---|
| The parental controls are not working | Make sure Screen Time is enabled and Content & Privacy restrictions are turned on. Restart your Mac and check for software updates. |
| Internet access is blocked even after granting permission | Check your internet connection and verify that the websites or apps are not blocked in the Content & Privacy settings. |
| The child’s account is not linked to Family Sharing | Ensure that you’re using the correct Apple ID and that the child’s account is properly added to your Family Sharing group. |
| Parental controls settings are not saving | Restart your Mac and try reconfiguring the parental control settings. Check for any conflicting software or updates. |
If you continue to experience difficulties with iMac parental controls, it’s recommended to seek assistance from Apple Support.
The Importance of Parental Controls
Parental controls on iMac provide an essential layer of protection for children in the digital age. They allow parents to:
- Restrict access to inappropriate web content, ensuring children only view age-appropriate material.
- Limit app usage and prevent children from downloading or accessing apps without permission.
- Set boundaries on screen time, helping children develop healthy technology habits.
- Control in-app purchases and prevent unauthorized spending.
- Protect children from online dangers, such as cyberbullying and malicious websites.
“Parental controls provide an essential layer of protection for children in the digital age.”
With the rapidly evolving online landscape, parental controls play a crucial role in safeguarding children from potential harm. By implementing these controls on iMac computers, parents gain greater control over their children’s online activities and ensure their safety. By restricting access to inappropriate content, limiting app usage, and setting boundaries on screen time, parental controls promote healthier and more responsible technology habits.
Moreover, parental controls enable parents to protect their children from online dangers, such as cyberbullying and malicious websites. They create a barrier between children and potentially harmful content, granting peace of mind to parents while their children explore the digital realm.
To grasp the significance of parental controls in today’s interconnected world, consider the following:
| Benefits of Parental Controls | Impact on Children |
|---|---|
| 1. Restrict access to inappropriate web content | Ensures children view age-appropriate material, fostering their development and protecting their innocence. |
| 2. Limit app usage | Prevents children from becoming overly dependent on apps and encourages a more balanced lifestyle. |
| 3. Set boundaries on screen time | Helps children develop healthy habits, ensuring they spend adequate time engaging in other activities beyond screens. |
| 4. Control in-app purchases | Prevents children from making unauthorized purchases and safeguards against unexpected charges. |
| 5. Protect from online dangers | Safeguards children from cyberbullying, identity theft, and exposure to harmful online content. |
As demonstrated by the table above, the implementation of parental controls has a far-reaching impact on children’s well-being and safety. By embracing these features and functionalities on iMac computers, parents assume a proactive role in protecting their children from the potential risks that prevail in the digital landscape.
Teaching Internet Safety to Children
Implementing parental controls is an important step in safeguarding your child’s online experience. However, it’s equally essential to educate children about internet safety. By teaching them the basics, you empower them to navigate the digital world responsibly. Here are some key points to cover:
- The dangers of sharing personal information online: Educate your children about the risks associated with sharing personal information, such as full names, addresses, phone numbers, or school details, on the internet. Encourage them to only share information with trusted individuals and platforms.
- How to recognize and report cyberbullying: Teach your children to identify signs of cyberbullying, such as hurtful messages or threats, and emphasize the importance of reporting such incidents to a trusted adult.
- Understanding the importance of privacy settings: Help your children understand the significance of adjusting privacy settings on social media platforms and other online accounts. Emphasize the need to limit the visibility of personal information and photos to protect their privacy.
- The potential consequences of interacting with strangers online: Discuss the risks associated with interacting with strangers on the internet. Encourage your children to never meet anyone they’ve only met online and to avoid sharing personal information with them.
- Encouraging open communication with parents: Foster an environment of trust and open communication with your children. Let them know they can approach you with any concerns or uncomfortable experiences they encounter online, without fear of judgment or punishment.
- Teaching critical thinking: Empower your children to be critical thinkers when consuming online content. Teach them to evaluate the reliability of information, question misleading claims, and use reputable sources. This skill will help them navigate the vast amount of information online and make informed choices.
By combining strong parental controls with proper education on internet safety, you can provide your children with the tools they need to safely explore the digital world.
Conclusion
iMac parental controls provide an effective way to protect children and ensure their safety online. By following the setup instructions and implementing appropriate restrictions, parents can create a secure digital environment for their children.
If issues arise, troubleshooting tips can help resolve common problems. It’s important to ensure that Screen Time is properly enabled and that Content & Privacy restrictions are turned on. Checking the internet connection and verifying the correct Apple ID and Family Sharing group are also crucial.
However, alongside parental controls, educating children on internet safety remains crucial for their long-term protection. Teaching them about the dangers of sharing personal information, recognizing cyberbullying, and being critical thinkers when evaluating online information are essential steps in navigating the digital world safely.
By combining the efforts of parental controls and internet safety education, parents can confidently guide their children’s online experiences and create a positive digital future.