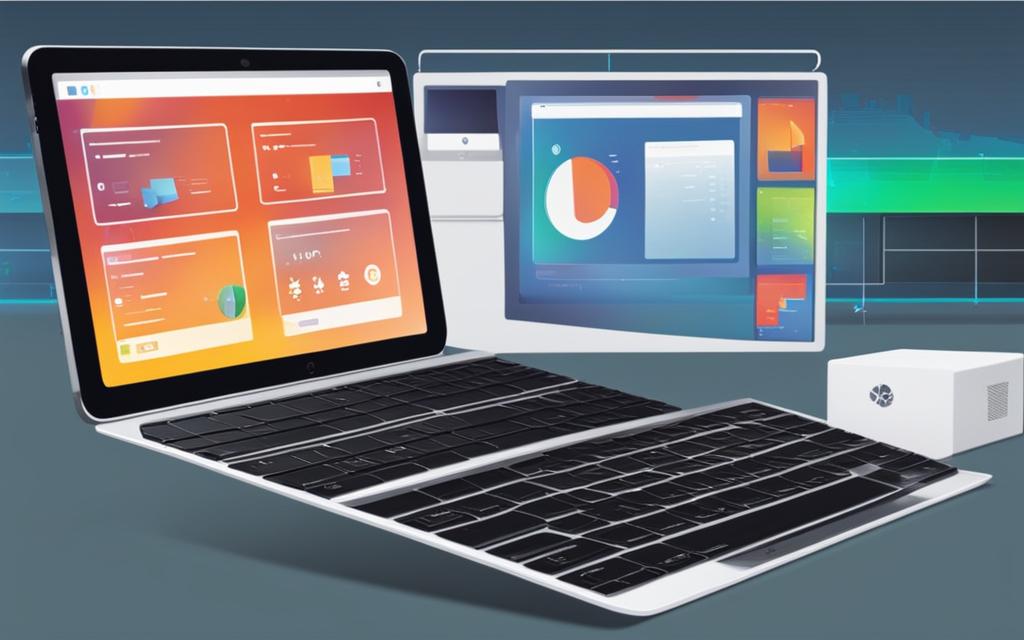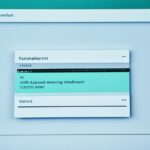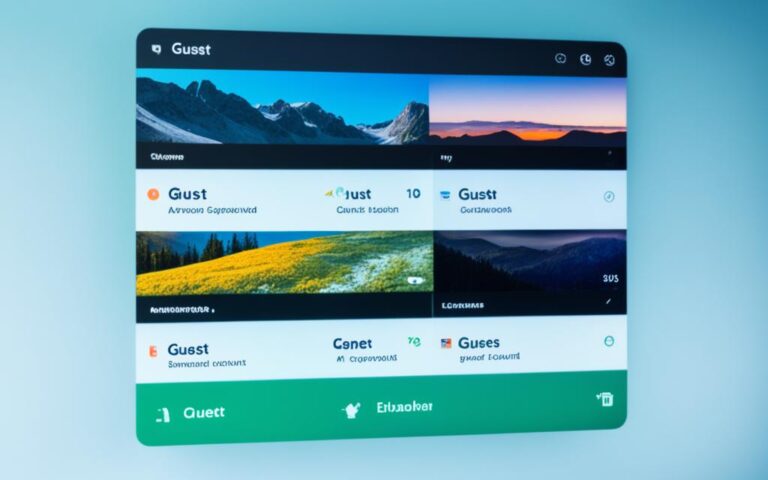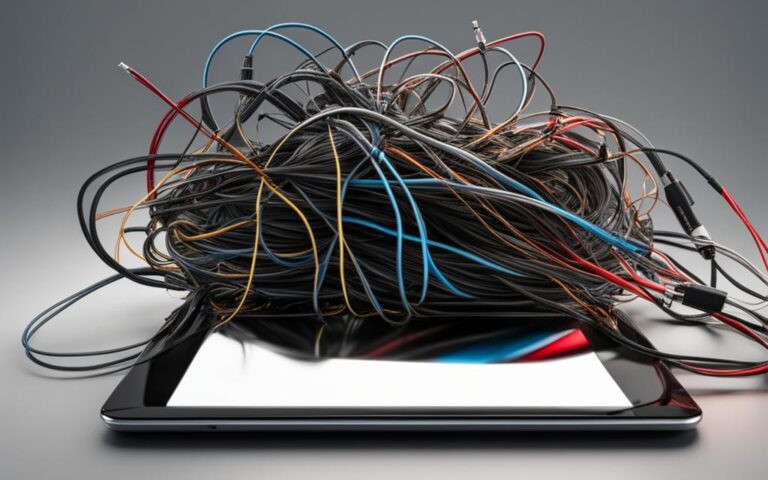How to Solve Tablet’s File Sharing Problems
Are you experiencing difficulties when it comes to sharing files on your tablet? Perhaps you’ve encountered issues with transferring files from your Android device to another device, such as a Mac? Don’t worry, you’re not alone. Many tablet users face these challenges, but fortunately, there are solutions available.
One common tool used for file transfer between Android phones and Macs is the Android File Transfer app developed by Google. However, users often encounter problems with this app, including connection issues, faulty cables, and outdated software. But fret not, there are troubleshooting steps that can help resolve these problems and ensure a smooth file sharing experience.
To address these file sharing issues and ensure a swift solution, it’s crucial to follow a step-by-step troubleshooting approach. In this article, we will guide you through the necessary steps and provide valuable advice for solving tablet file sharing problems. Whether you’re looking to fix Google’s Android File Transfer app or explore alternative options, we’ve got you covered. Let’s dive in and explore the solutions together!
Through this article, we aim to provide you with effective solutions to tackle tablet file sharing issues. So, stay tuned as we explore troubleshooting methods and alternative options to ensure seamless file transfer on your tablet.
Transferring Files From Android to Mac: 4 Ways
When it comes to transferring files from an Android phone to a Mac, the Android File Transfer for Mac app provides a reliable solution. To ensure a smooth file transfer process, there are four main methods you can try:
- Put the phone into File Transfer Mode
- Check the USB cable
- Try a different USB port
- Reboot the phone and Mac
Firstly, to initiate the file transfer, put your Android phone into File Transfer Mode. This mode allows the Mac to recognize the device’s storage and enables the transfer of files.
Secondly, ensure that the USB cable connecting your Android phone to the Mac is in good working condition. Faulty or damaged cables can disrupt the file transfer process.
If the USB cable is not the issue, try using a different USB port on your Mac. Sometimes, certain ports may have connectivity issues, so switching to a different one can help establish a stable connection.
In case the previous steps don’t resolve the problem, try rebooting both your Android phone and Mac. Restarting these devices can refresh their settings and potentially fix any temporary glitches affecting the file transfer.
“To transfer files from your Android phone to a Mac, make sure to use File Transfer Mode, check the USB cable, try a different USB port if needed, and reboot both devices if necessary.”
Methods for Transferring Files From Android to Mac
| Method | Description |
|---|---|
| Put the phone into File Transfer Mode | Enable the Mac to recognize the Android device’s storage and allow file transfer |
| Check the USB cable | Ensure the USB cable is in proper working condition |
| Try a different USB port | Switch to another USB port on the Mac to establish a stable connection |
| Reboot the phone and Mac | Restart both devices to refresh their settings and resolve any temporary glitches |
Why is Android File Transfer Not Working?
Android File Transfer is a useful app for transferring files from Android devices to Mac. However, there are instances when users may encounter issues with the app. Here are some common reasons why Android File Transfer may not be working properly:
- Defective USB cable or damaged Mac USB port: A faulty USB cable or a damaged USB port on the Mac can prevent proper file transfer.
- Hardware errors in computers or Android devices: Hardware issues in either the computer or Android device can interfere with the app’s functionality.
- Third-party software interfering with the app’s operation: Certain third-party software installed on the Mac or Android device can conflict with Android File Transfer, causing it to malfunction.
- Outdated software on the computer or Android phone: Having outdated software on either the computer or Android phone can lead to compatibility issues.
- Presence of Samsung Kies or Smart Switch on Mac: Samsung Kies or Smart Switch, other file transfer apps, can conflict with Android File Transfer when both are installed on the same Mac.
- File transfer feature not enabled on Android device: It’s essential to ensure that the file transfer feature is enabled on the Android device to establish a successful connection.
- Incompatibility between Android device and Mac: In some cases, there can be compatibility issues between the Android device and the Mac, resulting in file transfer problems.
Understanding these potential issues can help users diagnose and resolve the problems they may encounter while using Android File Transfer.
James’ Experience:
“I was frustrated when I couldn’t transfer files from my Android phone to my Mac using Android File Transfer. After some troubleshooting, I realized that my USB cable was defective. I switched to a new cable, and the problem was solved!”
7 Tips for Fixing Android File Transfer Not Working
If you’re facing issues with Android File Transfer not working, don’t worry. There are several troubleshooting tips that can help you resolve these problems and get your file transfer process back on track.
- Check the USB cable: Ensure that the USB cable you’re using is functioning properly and not damaged. A faulty cable can often cause connection issues.
- Enable file transfer on the Android device: Make sure that the file transfer option is enabled on your Android device. To do this, go to the device’s settings and navigate to the “Storage & USB” or “Connected Devices” section.
- Update Android OS on the device: Keeping your Android device’s operating system up to date can help fix compatibility issues with Android File Transfer. Check for any available updates and install them if necessary.
- Troubleshoot Mac settings: Sometimes, the problem may lie with the settings on your Mac. Ensure that the Mac is configured to allow file transfers from Android devices. You can do this by going to the “System Preferences” and selecting the “Security & Privacy” option.
- Uninstall Samsung Kies or Smart Switch: If you have Samsung Kies or Smart Switch installed on your Mac, it may interfere with Android File Transfer. Try uninstalling these applications and then reconnecting your Android device.
- Reinstall Android File Transfer: Reinstalling Android File Transfer on your Mac can help resolve any software-related issues. Remove the existing app and download the latest version from the official Google website.
- Activate USB debugging on the Android device: USB debugging allows your Android device to communicate with the computer more effectively. To enable USB debugging, go to the device’s settings, navigate to the “Developer Options” section, and toggle on the USB debugging option.
By following these tips, you can troubleshoot and fix Android File Transfer not working issues and ensure smooth transfer of files between your Android device and Mac.
| Troubleshooting Tips | Description |
|---|---|
| Check the USB cable | Ensure the USB cable is not damaged or faulty. |
| Enable file transfer on the Android device | Make sure the file transfer option is enabled in the device settings. |
| Update Android OS on the device | Keep the Android device’s operating system up to date. |
| Troubleshoot Mac settings | Check and adjust Mac settings to allow file transfers from Android devices. |
| Uninstall Samsung Kies or Smart Switch | Remove any conflicting applications from your Mac. |
| Reinstall Android File Transfer | Remove and reinstall the Android File Transfer app on your Mac. |
| Activate USB debugging on the Android device | Enable USB debugging for better device-computer communication. |
Quick Share: A Convenient Alternative for File Sharing
When it comes to file sharing between Windows computers and Android devices, Quick Share offers a convenient alternative. This efficient tool allows users to easily share images, videos, and documents with just a few simple steps. Quick Share is especially handy for users who have devices within close proximity, making it a quick and reliable solution for transferring files.
In order to troubleshoot any issues that may arise while using Quick Share, here are some helpful tips:
- Check the Wi-Fi connection on both devices to ensure a stable and reliable network.
- Ensure that both the Windows computer and Android device have the Quick Share app installed and that it is turned on.
- If you encounter any problems, try closing and reopening the Quick Share app on both devices.
By following these troubleshooting tips, you can resolve any potential difficulties and make the most out of the Quick Share file sharing experience.
Customer Testimonial:
“Quick Share has been a lifesaver for me when it comes to sharing files between my Windows computer and Android phone. It’s incredibly user-friendly and the transfer speeds are impressive. Highly recommended!” – Emma Thompson
| Advantages of Quick Share: | Disadvantages of Quick Share: |
|---|---|
| Fast and efficient file transfer | Requires devices to be in close proximity |
| Simple and user-friendly interface | Dependent on a stable Wi-Fi connection |
| No additional software installation required | Limited to sharing files between Windows and Android devices |
How to Use Quick Share on Windows Computers
Quick Share is a convenient file sharing option for users with Windows computers and Android devices. Whether you want to quickly share images, videos, or documents, Quick Share provides a seamless solution. To start using Quick Share on your Windows computer, follow these simple steps:
- Download and install Quick Share: Visit the Microsoft Store and search for “Quick Share.” Download and install the app on your Windows device.
- Open the app and sign in: Launch Quick Share from your Windows applications and sign in using your account credentials.
- Select your device name for visibility: Once signed in, select your device from the list to make it visible for other devices to share files with you.
- Choose who can share with you: Determine the sharing permissions by selecting the appropriate settings. You can allow everyone to share with you or limit it to specific users.
- Update sharing settings as needed: Customize your sharing settings according to your preferences. You can adjust privacy options, choose default folders for received files, and more.
With Quick Share set up on your Windows computer, you can conveniently exchange files with your Android devices in just a few clicks. Enjoy fast and effortless file sharing between your Windows device and Android smartphones or tablets.
Conclusion
Resolving file sharing issues on tablets requires a diligent approach and the implementation of various troubleshooting methods. Thankfully, there are several options available to users, whether it involves fixing Android File Transfer or utilizing the convenient alternative of Quick Share.
By following the recommended tips and suggestions provided in this article, users in the UK can effectively solve their tablet’s file sharing problems. Whether it’s checking USB cables, enabling file transfer modes, updating software, or exploring alternative file sharing options, there is a solution for every issue.
Remember, the key to ensuring smooth file transfer between Android devices and other devices is to stay proactive, keep software up to date, and familiarize oneself with the available tools and features. With these measures in place, tablet users can experience hassle-free file sharing experiences, ensuring seamless connectivity and convenience in their daily digital lives.